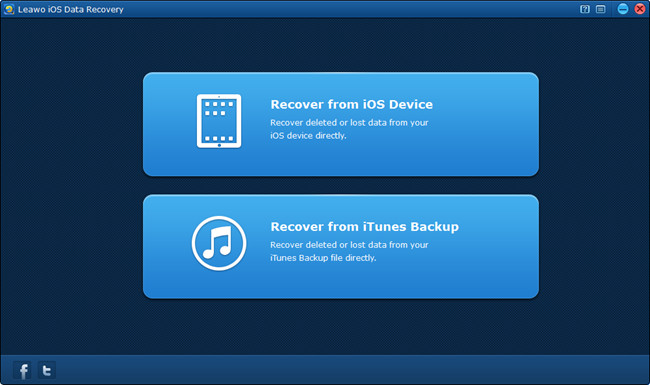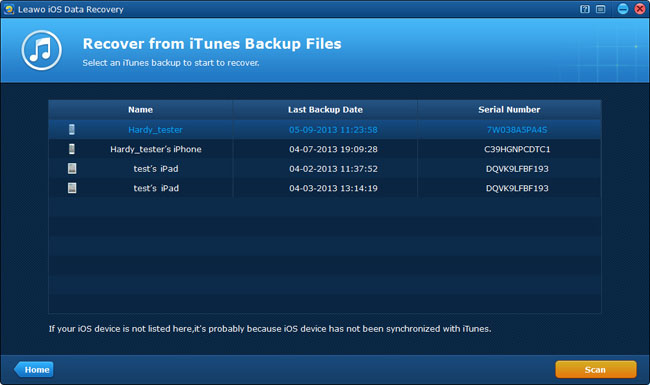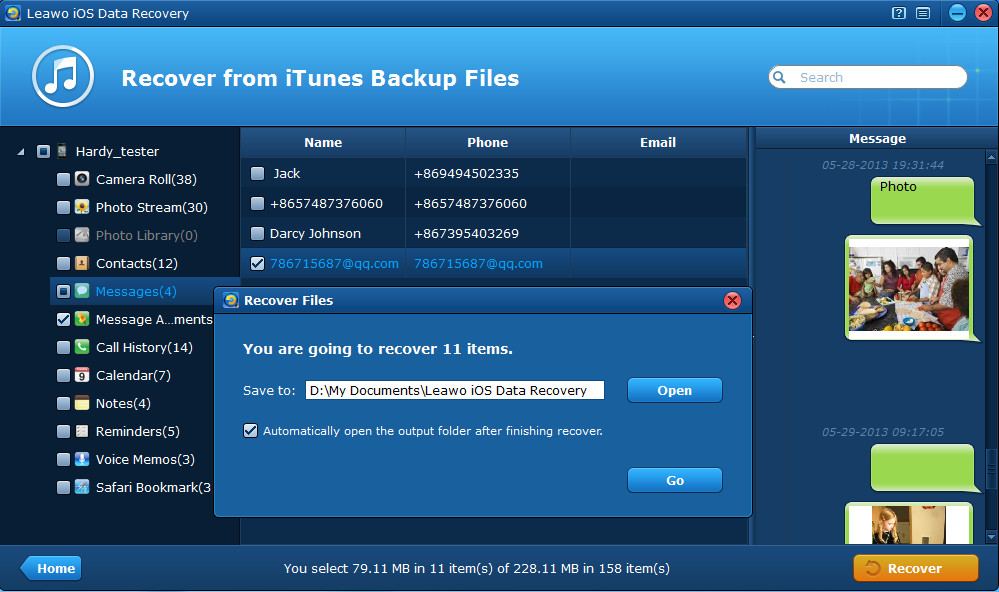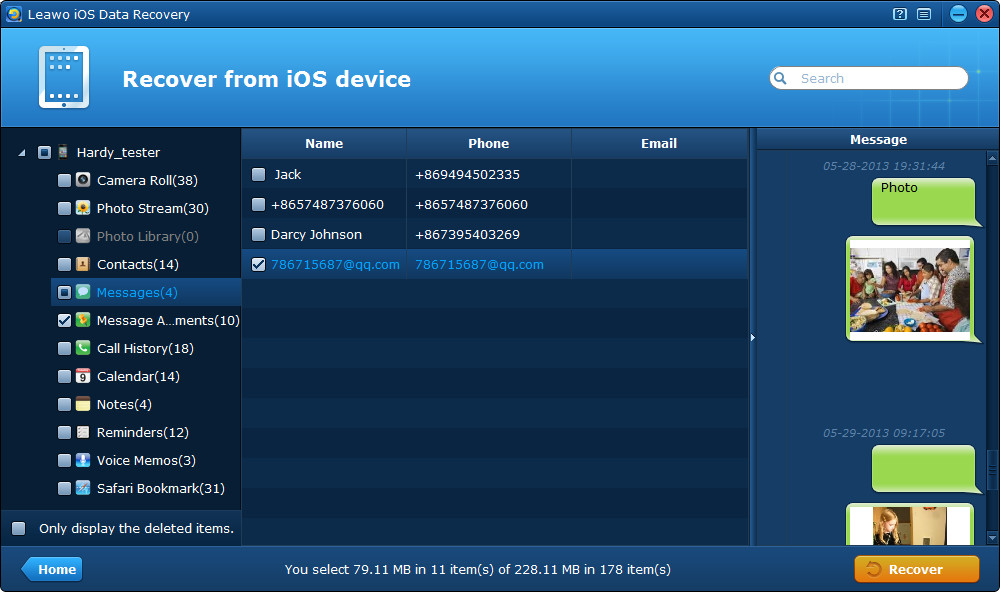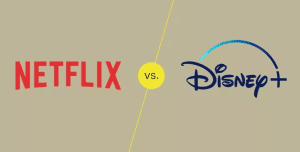Nowadays, iMessage, an app of Apple message, has been an instant messaging tool which is becoming more and more popular among Apple device users. People can freely send an unlimited number of texts with attachments including audio, photo and video files over Wi-Fi, 3G or LTE network between iPhone/iPad/iPod touch running above iOS 5 and a Mac running Mountain Lion.
In iMessages, a user can see if another iMessage texter is typing a message, plus the delivery receipts and blue text tip bubbles, which make up a more humanized and featured iMessage communication. Moreover, the unlimited storage of iMessage contains our precious memories and important files like videos or photos, and the easy-to-use iMessage brings us so much convenience and freedom to share happy experiences, transfer important files, and communicate freely with many friends at the same time.
Whereas, on the other hand, when the iMessages are deleted by us accidently, we may fall into deep depression and unhappiness. How can I retrieve deleted iMessages? It’s not a hard problem if you own a good iMessage recovery tool, like Leawo iOS Data Recovery, you can recover deleted iMessage files from iPhone/iPad/iPod touch without striking a blow.
Eager to know how to recover deleted iMessages from iPhone, or just the attachments including audio, photo and video files? Let’s check it out now.
Solution 1 Recover iPhone iMessages by extracting iTunes backup
Step 1 Enter “Recover from iTunes backup” mode
After launching Leawo iOS Data Recovery, choose the second “Recover from iTunes backup” mode from the provided two recovery modes.
Step 2 Select iTunes backup of your iPhone
If you have a PC where you usually backup via iTunes, then iPhone iMessage recovery will be easier. After quick scanning, the program will find out all the iTunes backups of different devices you have ever did on the computer, just select the one of your iPhone and click “Scan”.
Step 3 Preview and recover iMessage backup file
After quick scan, all the files on the iTunes backup of iPhone will be present on the left column in different categories, and you’ll surely firstly spot the iMessages in the Messages entry, and find the videos or photos attached to your iMessages in Messages Attachments category. If you want to recover both iMessages texts and the attached photos and videos, tick both the Messages and Messages Attachments, and then click “Recover” to start to recover deleted iMessages.
Solution 2 Recover iPhone iMessages by directly scanning the iPhone
Step 1 Connect your iPhone and start scanning
To recover iPhone iMessages in this mode, firstly you should connect your iPhone to the computer with an USB cable and then launch Leawo iOS Data Recovery. When your device is detected by the program, you’ll see the “Start” interface shown as below. In this condition, you have automatically entered the first recovery mode – Recover from iOS device. Click “Start” to begin scanning of the whole device. The scanning usally only takes you several minutes.
Step 2 Preview iMessages of your iPhone
When the scanning ends, you can preview all the files found on your iPhone, including the iMessages and the attached videos and photos. Tick the specific items in Messages and Message attachments categories for recovery.
Step 3 Choose file directory to save iMessages and iMessage attachments
At last, start to recover iMessages from iPhone just by tapping “Recover” on the right bottom of the program interface. Before recovery, you need to change the default saving location and enable automatically opening the output file by ticking the checkbox shown on the pop-up window.
Note: In the two solutions above to recover deleted iMessages, you must have found that besides iMessages, many other files like contacts, call histories, bookmarks, notes, voice memos, etc. can also be scanned and recovered directly from iPhone, iPad and iPod touch, or from iTunes backups. Select the solution that fits your devices, personal preferences or other conditions, and download the free trial version to have a try freely. Wish you good luck!