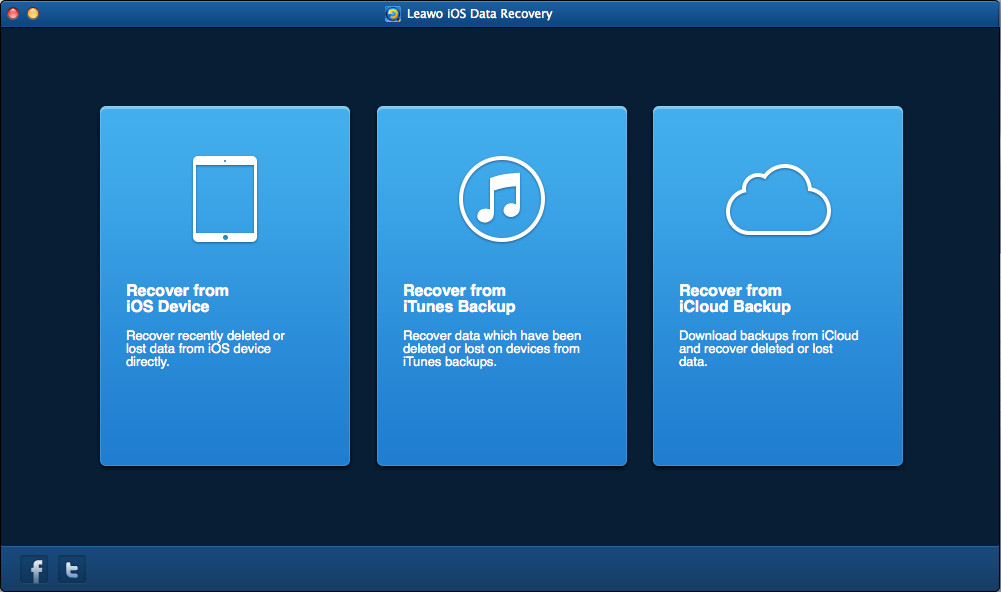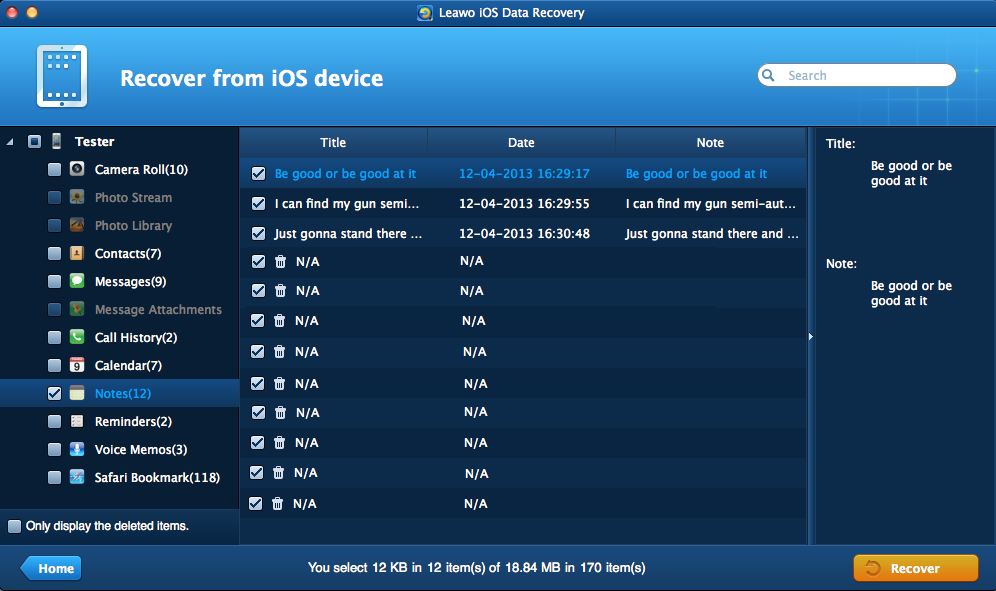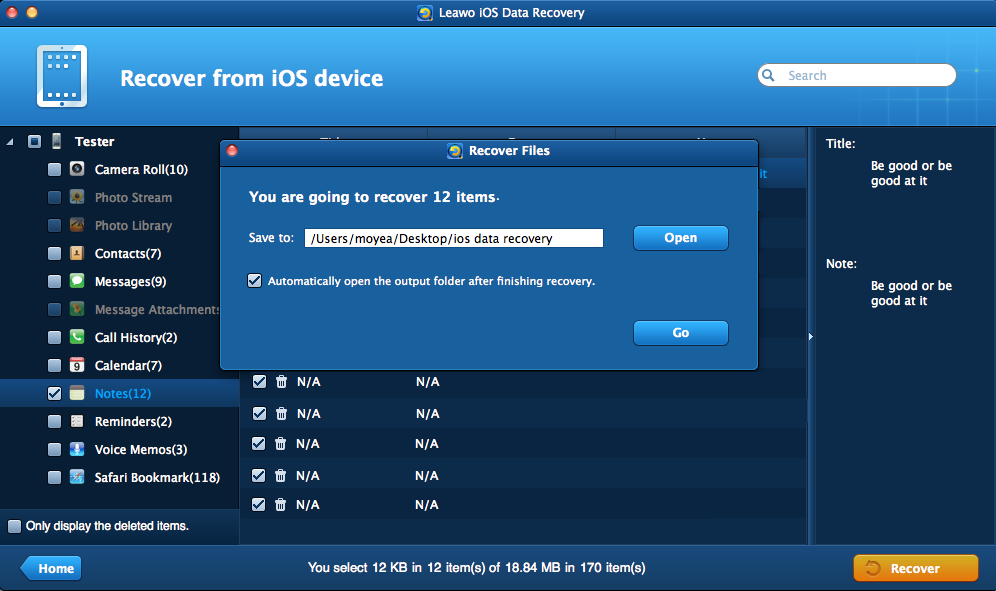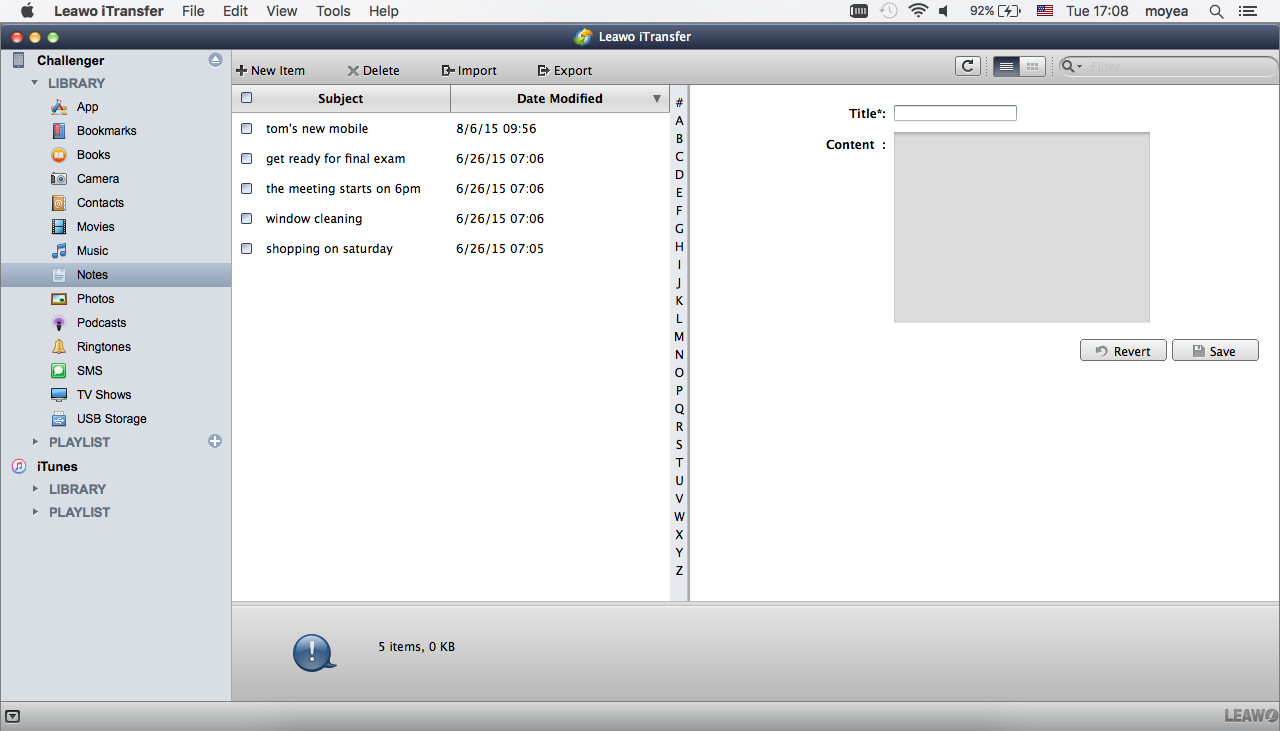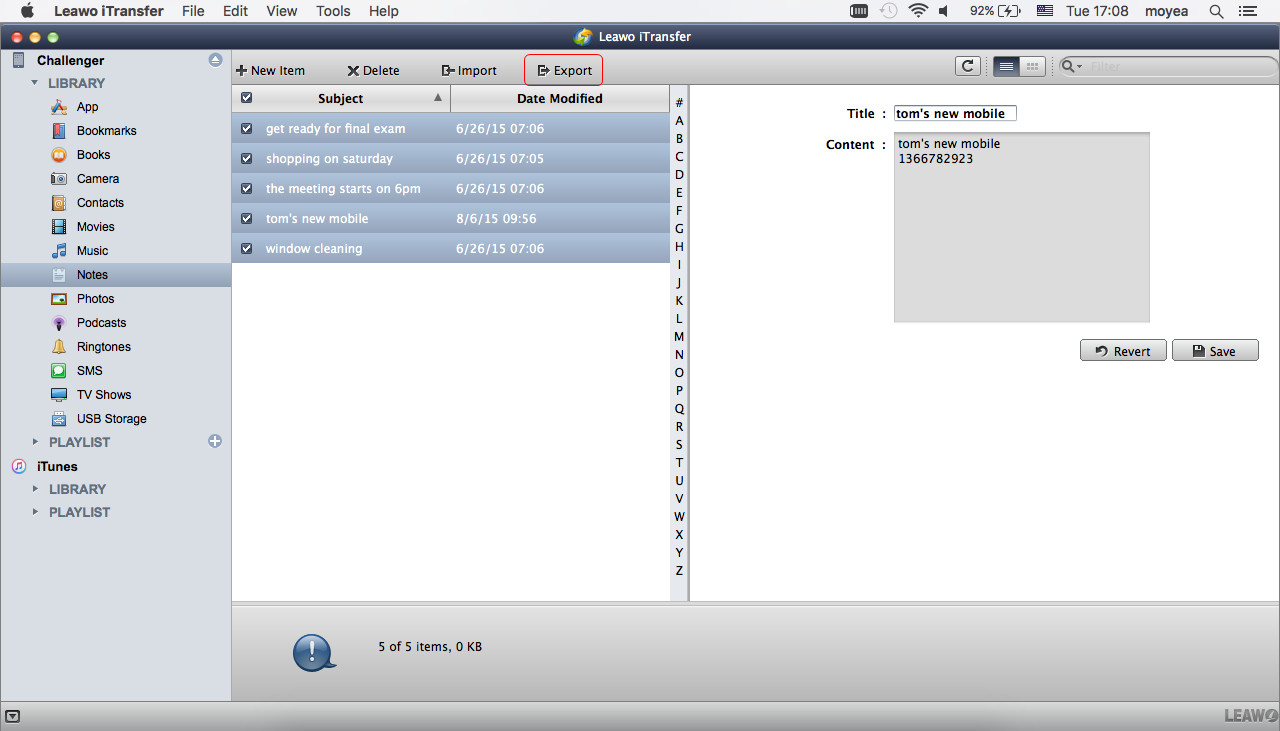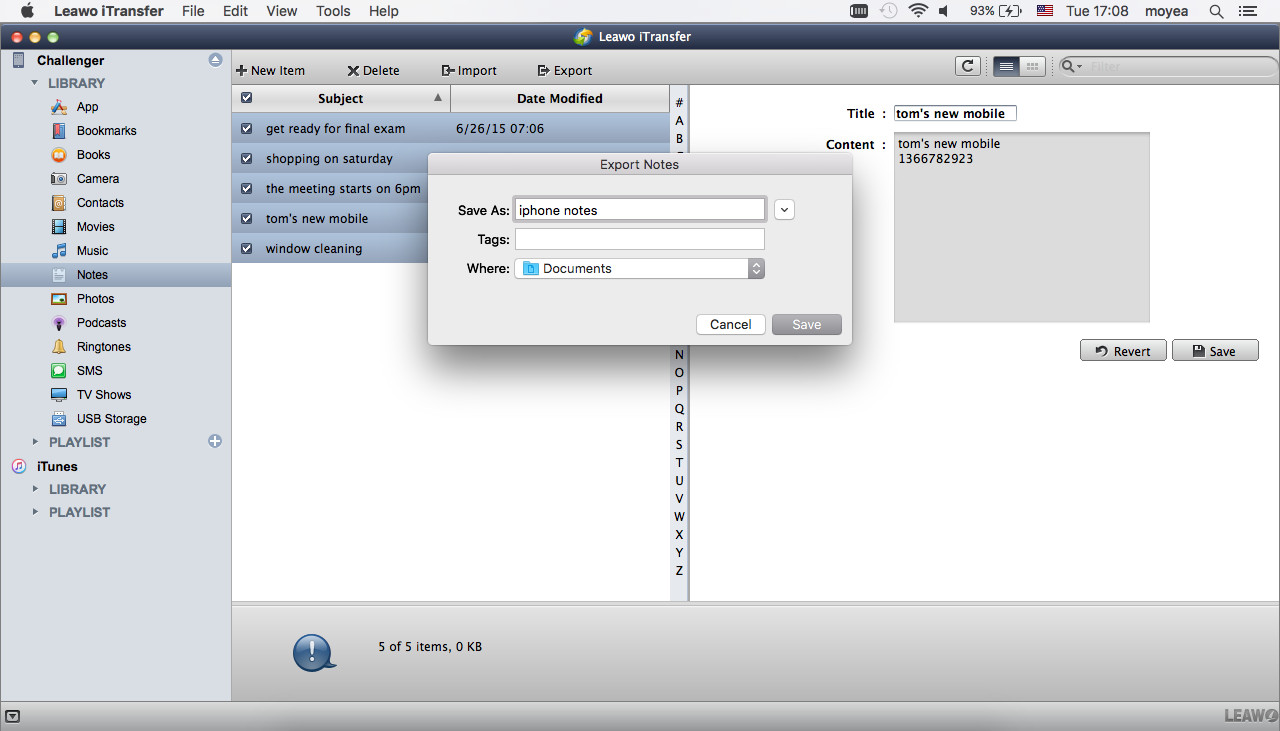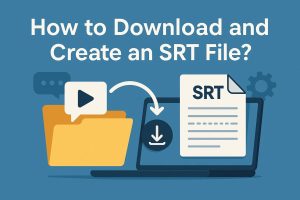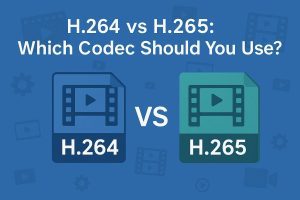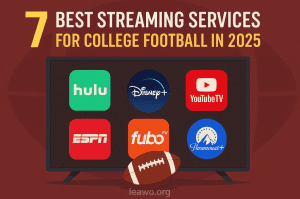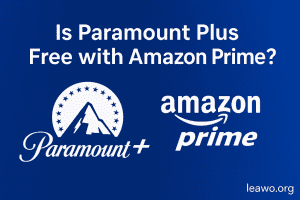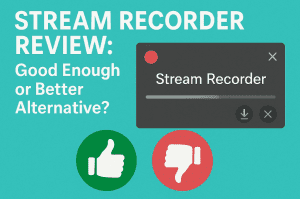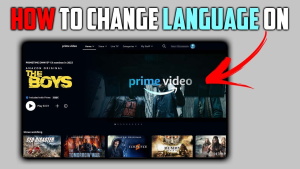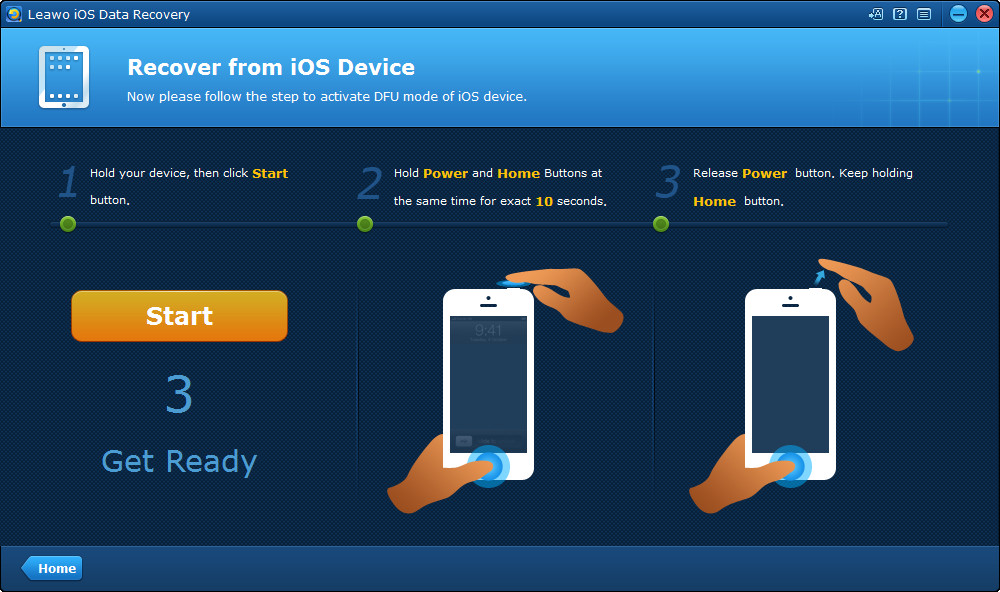When it comes to transferring notes from iPhone to Mac, iPhone users will take iTunes/iCloud as the first choice. However, the backup that iTunes makes is a whole database, and users are not able to view the files on their computer. Using iCloud is a good way to sync iPhone notes to Mac, but you should pay attention to the limited free storage space, which is only 5GB you can use with iCloud. For more storage space, you will need to pay for it. Therefore, you may find other apps to help you finish the task if you want to transfer notes from iPhone to Mac for a backup. Here we are introducing you two apps that are both helpful on this issue.
Part 1. Using iPhone Data Recovery Software for Mac
The first software that can be used as syncing iPhone notes to Mac is the iPhone data recovery software. You are able to find many applications that provide the function of backing up iPhone data, but you may have no idea about which one to choose. I would like to recommend Leawo iOS Data Recovery for Mac to you, as this software is easy to use yet powerful. This software enables users to backup iPhone, iPad and iPod touch files to computer with no efforts, so it can help you to transfer notes from iPhone to Mac computer. The following guidance will show you how to do it, and you are allowed to free download this software to have a try.
![]()
![]()
1. Run Leawo iOS Data Recovery on your computer, Choose Recover from iOS Device and connect iPhone to computer with the USB cable.
2. Click the “Start” button in the window, and then the software will start to analyze your iPhone.
3. After the analysis of your iPhone, the software begins to scan the contents in your iPhone. Choose “Notes” and the contents will be shown in the right part. Then click the “Recover” button to back up all the notes to Mac computer.
4. After clicking the recover button, you will see a pop-up dialog. Click “Open” in the dialog to choose a folder to save the exported files. Then click “Go” to start syncing notes from iPhone to Mac computer.
When the exporting process is done, you will find the exported files in the target folder. The notes will be saved in an HTML file, and you are able to view them with the Internet browser.
Part 2. Using iPhone Transfer Software for Mac
The third-party iPhone transfer software also enables users to finish the task. Leawo iTransfer for Mac will provide much help on this issue, as this software enables users to transfer various kinds of files without iTunes. The following guidance will show you how to transfer notes from iPhone to Mac, and you can free download the software to have a try.
Step 1. Run Leawo iTransfer for Mac and connect iPhone to Mac computer with the USB cable. The software will recognize your iPhone.
Step 2. Click the name of iPhone and choose Notes in the left sidebar. The iPhone notes will display in the right part of the window.
Step 3. Check the notes you want to sync and click the Export button at the top middle. You are also allowed to edit the note before you transfer notes from iPhone to Mac.
Step 4. You’ll see a pop-up dialog after clicking the Export button. Choose a target folder on your computer to save the notes, then click Save to begin syncing notes from iPhone to Mac.
When the transfer finishes, you’ll get the notes on your Mac computer saved as .note file. This file cannot be viewed on your Mac computer, but it can be synced to another iOS device to have a look. Therefore, when you want to sync notes from iPhone to Mac for transferring them to another iOS devices, you can try to use Leawo iTransfer.