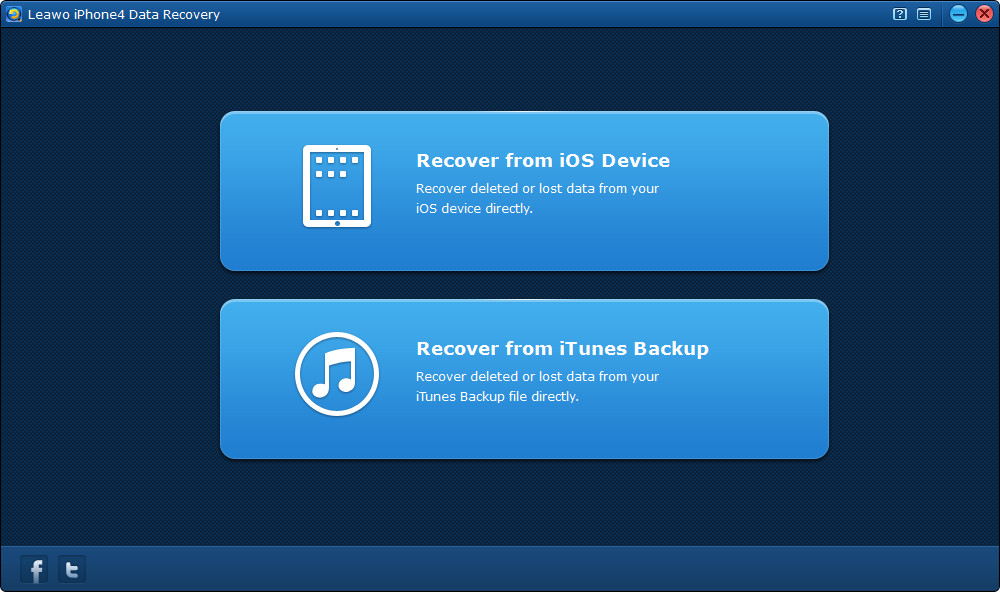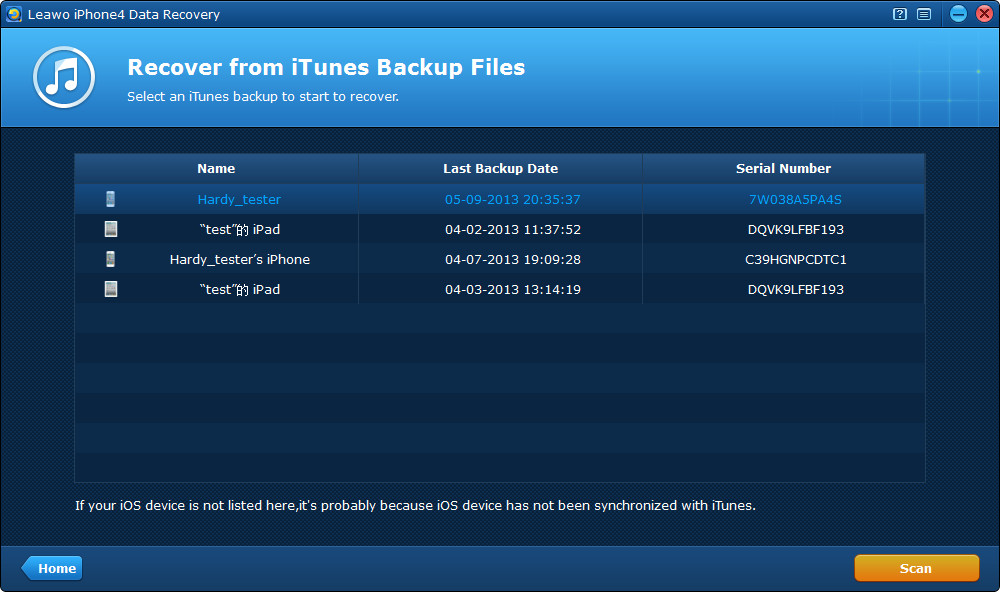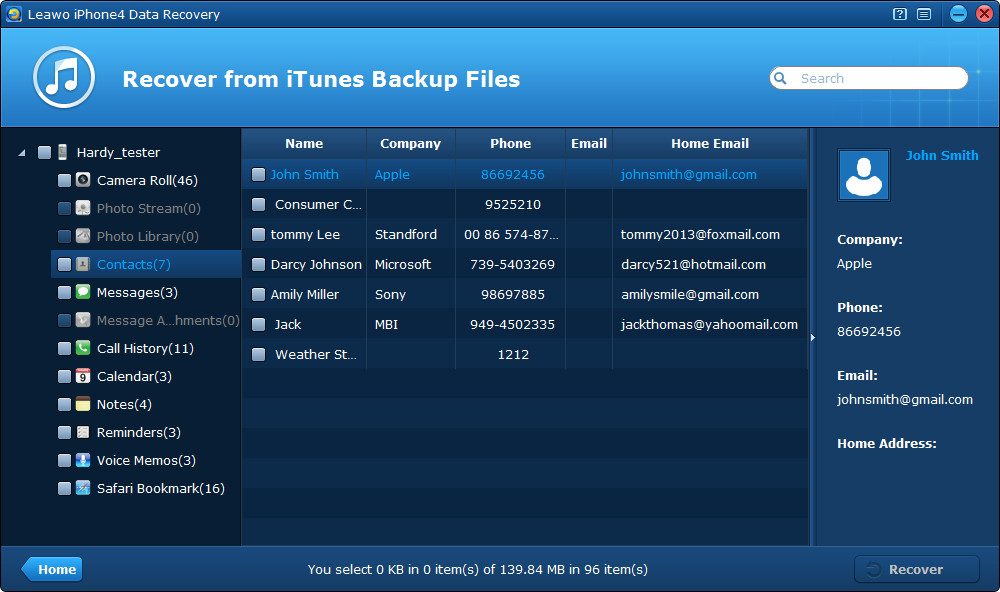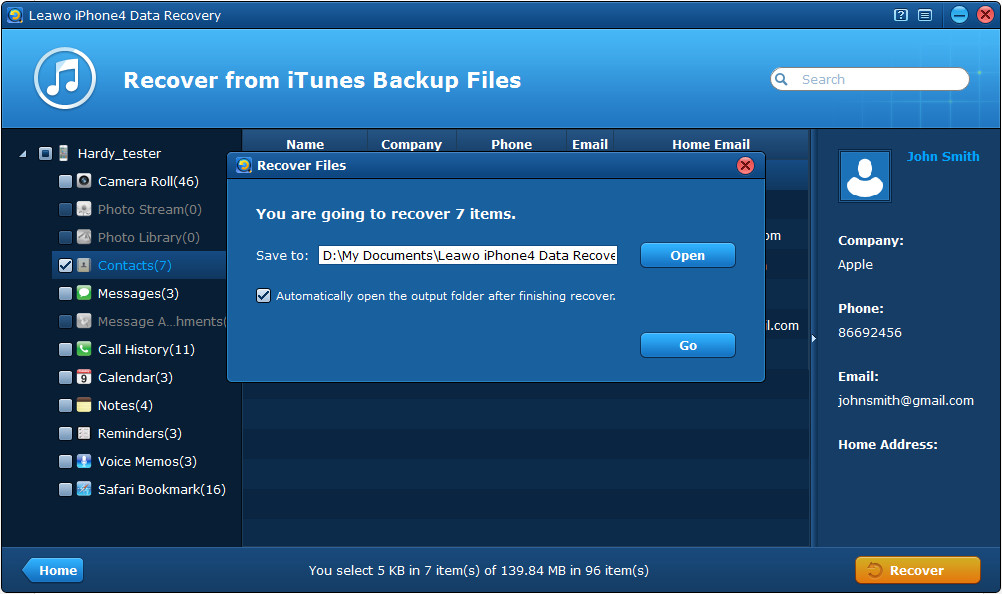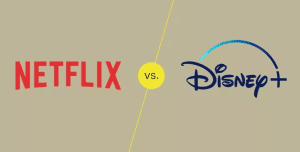How to find iTunes backup
The automatic sync function of iTunes makes us easy to keep up to date on the iTunes backup every time we connect our iPhone, iPad or iPod touch to the computer and run iTunes. And we can restore our iPhone/iPad/iPod touch from previous backup files whenever we want to do it. However, do you know where your iTunes backup files are stored on your computer?
Here is the default iTunes backup file location on your Windows and Mac computer:
iTunes backup location on a Windows computer:
Windows 8: C:\Users\admin\AppData\Roaming\Apple Computer\MobileSync\Backup
Windows Vista/Windows 7: C:\Users\<user name>\AppData\Roaming\Apple Computer\MobileSync\Backup\
Windows XP: C:\Documents and Settings\<user name>\Application Data\Apple Computer\MobileSync\Backup\
iTunes backup file location on a Mac:
Macintosh:Users/<user name>/Library/Application Support/MobileSync/Backup/
How to View iTunes Backup Files
When you finally find the iTunes backup files on your computer, but only to find that you can’t view iTunes backup because iTunes backup is a kind of SQLITEDB file, which can’t be previewed. It’s really a big disappointment. Especially when you want to put part of the backup files, such as partial photos or videos onto another iOS devices or want to import the contacts or notes to your email accounts like Google Gmail or Outlook, it’s only a fantasy if you can’t view or extract them.
Nevertheless, if you want to access them, there’s still a way, you need an iTunes backup extractor to extract all the files from iTunes backup. Here I find a good tool: Leawo iOS Data Recovery, which enables you to extract single files from iTunes backup and export them to the local computer for backup. The professional iTunes backup extractor work wells with all the iOS devices, like iPhone 5, iPhone 4S, iPhone 4/3GS, iPad and iPod touch.
Download and install the free trial version of Leawo iOS Data Recovery and refer to the guides below to extract iTunes backup for view:
Step 1 Select “Recover from iTunes backup” mode
Firstly, you should run the iTunes backup extractor on your computer, and connect your device to the computer with a USb cable, then tap on the second “Recover from iTunes backup” mode.
Step 2 Select iTunes backup of your device
Then you’ll see the list of all the backups of your iOS devices that you have ever synced or backed up through iTunes on your PC. Just choose the iTunes backup of your iPhone and click “Scan”.
Step 3 Preview your iTunes backup files
From the listed categories of different files, you will find up to 12 kinds of iTunes backup files, like photos, videos, messages, contacts, calendars, notes, etc. Choose the files to preview and tick the ones you want to transfer to the computer for view. Then click “Recover” button on the right corner of the program interface.
Step 4 Save the file to be output to the computer
Now you come to the last step, click “Recover” button and choose an output file directory to save the data to be transferred to your computer.
When all the steps have been finished, you can go to the location you have set in step 4 to find the iTunes backup files, you can view iTunes backup files and import them to anywhere you want to put.