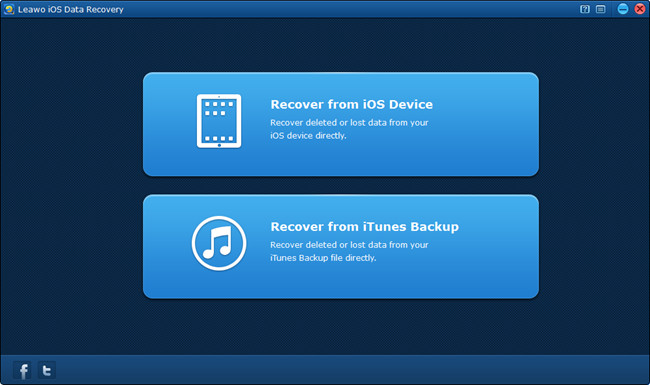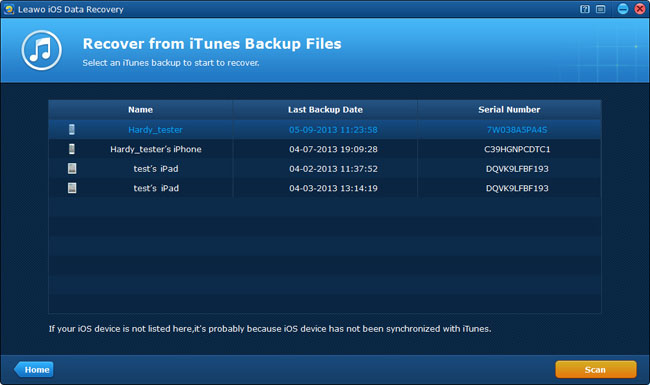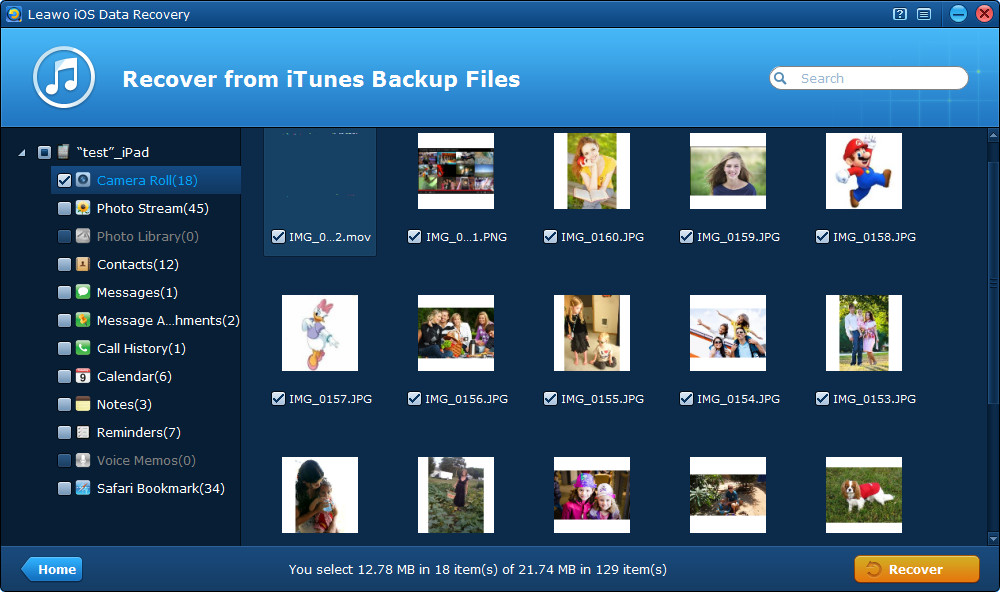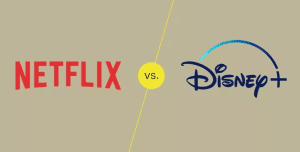When important data have been lost on your iPhone, the first thing you have figured out must be how to restore iPhone from old backup, such as iTunes backup file. However, things are not always so smooth when you open your iTunes and find that there are no any iPhone backup in it. Whoops! Until that time, you realize that you have forgotten to back up your iPhone via iTunes before the missing of iPhone data. However, when your eyes spot another backup of your iPad in the iTunes backup list, you almost see the lights come on in your mind, is it possible to restore iPhone from iPad backup?
Brilliant idea you have got! Absolutely it is possible, you can refer to the guide about how to restore iPhone from iTunes backup with use of Apple iTunes. Whereas, when you have used the iTunes to restore iPhone from backup file, you must have found that your iPhone data have been totally replaced by previous iTunes backup files, including the files you have added recently and don’t want to be deleted and replaced. Apple is not so kind in this aspect, and its iTunes doesn’t have the function to allow us preview all the backup files first and then restore partial files from the iTunes backup.
Whereas, you have another option to restore iPhone from backup file, you can use the best iPad backup extractor – Leawo iOS Data Recovery to restore iPhone from iPad backup. With it, you can also restore iPad from iPhone backup, but the precondition is that you have backed up your device via iTunes before. You can check the iTunes backup list to see what iTunes backups have been stored on your computer. The method is very easy, just go to iTunes toolbar, and check Edit > Preferences > Devices, then you’ll see all the backups you have ever done via iTunes on your PC.
Now why not downloading the free trial version of the outstanding iPad backup extractor to have a try? Believe me, the professional iPad backup extractor have been tested by thousands of people and can surely help you restore iPhone from iPad backup easily and quickly. Free download the iPad backup extractor to transfer iPad data to iPhone right now!
Now I’ll introduce how to restore iPhone from iPad backup in the following article. Look at the specific guides below to start to transfer iPad data to iPhone ASAP!
Full Guide
Step 1 Select “Recover from iTunes Backup” mode
To transfer iPad data to iPhone, you don’t need to connect any devices. Just run Leawo iOS Data Recovery software on your computer, and then select the second mode – “Recover from iTunes Backup” to scan the iTunes backup of your iPad on the computer.
Step 2 Select the iPad backup to scan
Then you’ll enter the interface shown as below where all the iTunes backups on your computer will be listed here, select the iPad backup and click “Scan”.
Step 3 Preview files on your iPad backup
Now you can select the specific files listed to preview, including Camera Roll photos & videos, contacts, messages, message attachments, notes and many more file types. All the files that have been found in the scanning can be recovered and output to your computer. What you should do is ticking the ones you want to recover and click “Recover” button. Then it takes only a few seconds for you to restore iPad backup to iPhone.
If you can finish all the three steps, you’ll definitely restore iPhone with iPad backup, then enjoy your lost photos, videos, contacts or other files freely. Certainly, with the iTunes backup extractor, you can also restore iPhone from iPod touch backup, the method is similar, you just need to select the iPod touch backup to extract.
Please note that if your iTunes backups had been updated when you synced or backed up your device again after you had lost the data, you couldn’t restore iPhone with iPad backup or from any other iTunes backups. In this condition, you can recover deleted files from iPhone directly from your device.