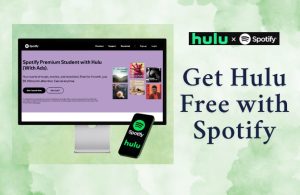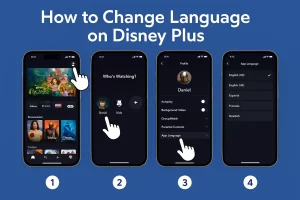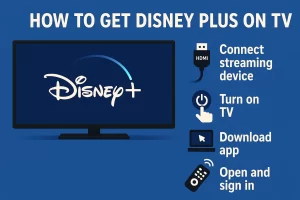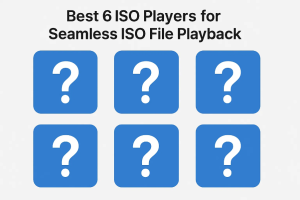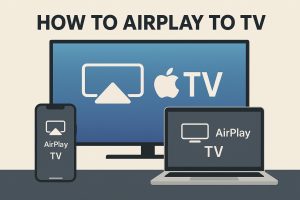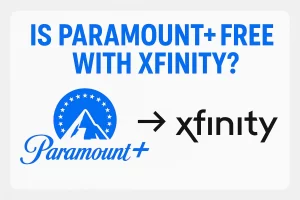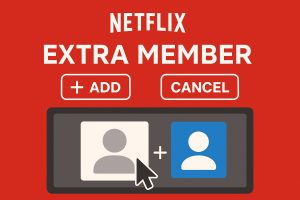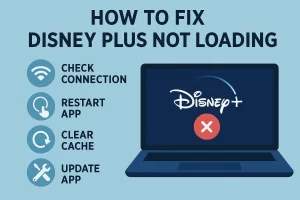To facilitate the operation of Leawo iOS Data Recovery for wide range of software users, and solve the puzzle of many new users of the software, here I’ll introduce some Dos & Don’ts tips you should pay attention to while using the professional iPod/iPad/iPhone data recovery software.
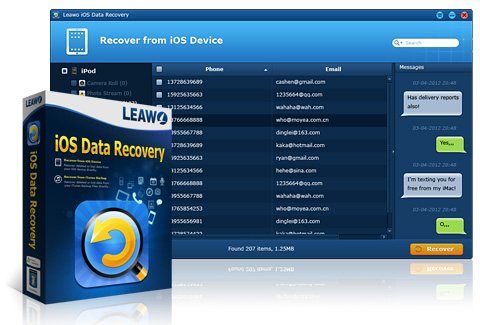
Tip 1 Don’t back up or sync your device after data have been deleted
If you want to use the “Recover from iTunes Backup” mode of the program to recover deleted data from iPhone, iPad or iPod touch, you have to see the iTunes backup tips. Please remember not to back up your device via iTunes again when you find some data have been deleted by you. Also remember not to sync your device through iTunes because iTunes will automatically output a new backup of your device to the local computer every time you sync your device.
The reasons are: In both the two cases, the new backup will overwrite and update the old iTunes backup stored on your computer, and the deleted data wouldn’t exist in the previous backup anymore. In these cases, you can’t recover deleted data from iTunes backup, but can only recover the data existed in the new backup.
When your iTunes backup has been overwritten, you have another option – recover deleted data by choosing “Recover from iOS Device” mode, but also notice the possible failure reason suggested in tip 2 as below.
Tip 2 Don’t use your device again once you find some data have been deleted
Once you have realized that some data have been deleted by you accidently, please stop using your device again and resort to the professional third-party iPod touch/iPhone/iPad data recovery software as soon as possible. Because when you have deleted some files from your device, the deleted files don’t disappear completely, what you have deleted are merely the file catalogs, and the practical files still exist in the device and occupy a certain space. However, when you use your device after data deletion, new data will be written into the storage room of the device, once the total storage room goes full, the space your deleted data is taking up will be overwritten completely, so you will lose your deleted data forever.
Tip 3 Do remember to turn off automatic syncing of the iTunes
Every sync with use of iTunes will automatically update the previous iTunes backup on your computer, in this case, the deleted data that only exist in your old backup will be overwritten. But you can avoid the case by an easy setting of your iTunes. Just open iTunes on your computer, and check Menu bar > Edit > Preferences > Devices > tick “Prevent iPods, iPhones and iPads from syncing automatically” > tick “Ok”.
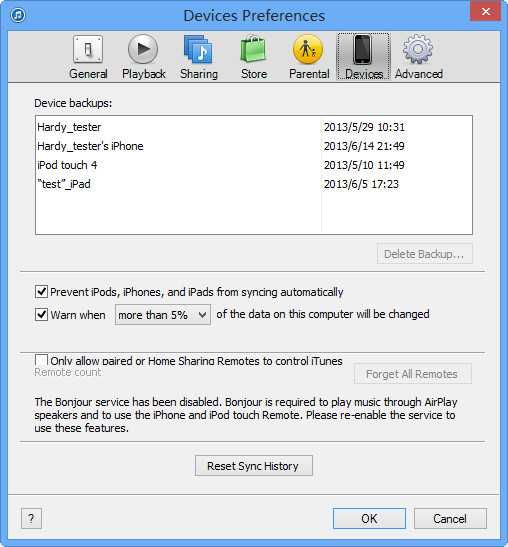
Tip 4 Facilitate your preview of the deleted files by ticking “Only display the deleted items” option
When you enter the program interface of data preview, you can easily find the files that have been deleted by ticking “Only display the deleted items” option on the bottom-left interface. If you can’t see the deleted items by this way, it is probably because you use your device after you have deleted some data, just as the reason stated in tip 2.
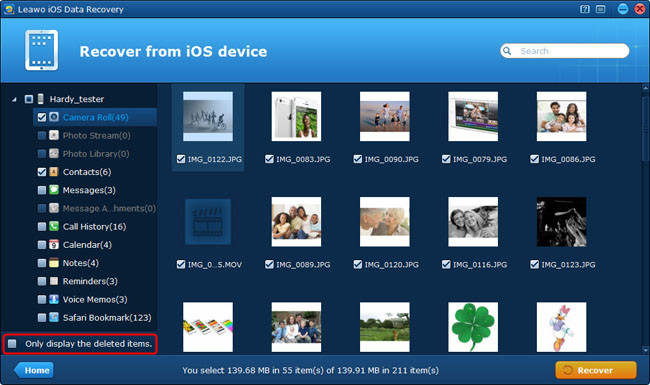
Tip 5 Do remember to select a saving location for the files to be recovered
When you enter the recovery interface and click “Recover” button, the pop-up “Recover Files” window will prompt you to change the default saving location to output the lost data by browsing the file explorer on your computer. The default saving location is system disk C on your local computer, but the operation speed of your computer may be slowed down when too many data exist in disk C, so you’d better choose other familiar disks to save the data to be recovered.
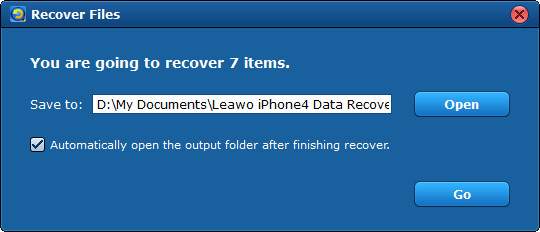
Tip 6 Do remember to tick “Automatically open the output folder after finishing recovery” checkbox
Still in the “Recover Files” window shown in tip 5, below the saving location option, you’ll see a checkbox “Automatically open the output folder after finishing recovery”, you can tick it because it can help you find and open the recovered files quickly.
These are all the useful iOS data recovery tips that you should pay special attention to. Please read the tips carefully and patiently before you start to recover deleted data from iPhone/iPad/iPod touch using Leawo iOS Data Recovery, which is definitely beneficial to the successful and smooth data recovery. You can also refer to Leawo iOS Data Recovery User Guide for specific operation tutorial when trying to use the data recovery software for iOS devices.