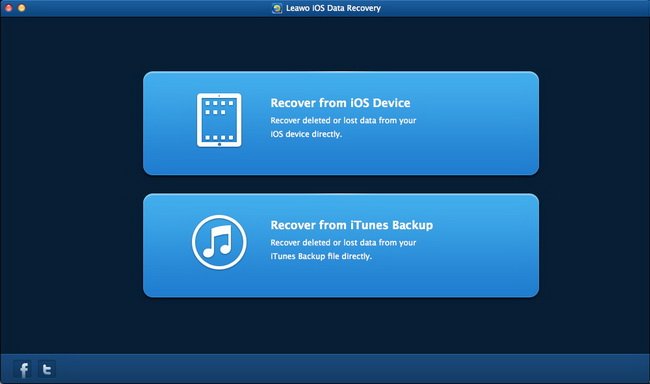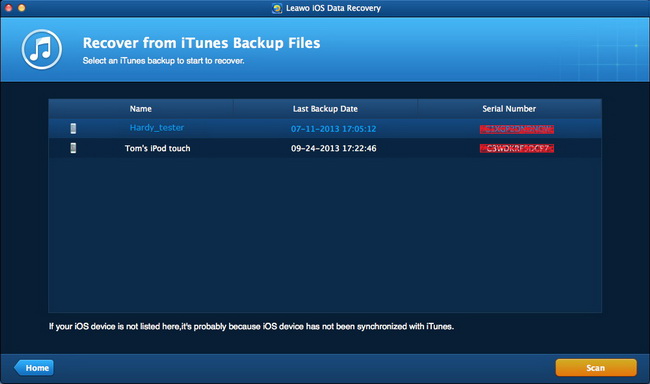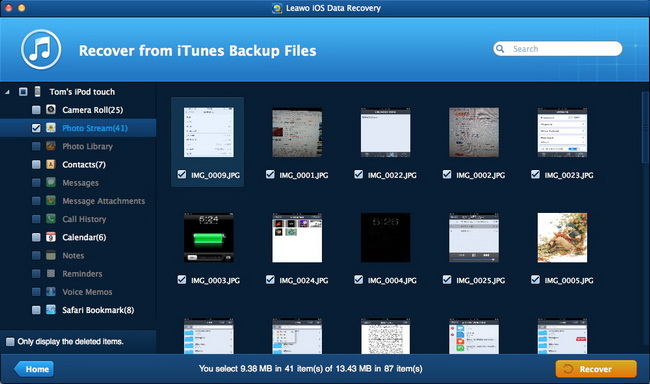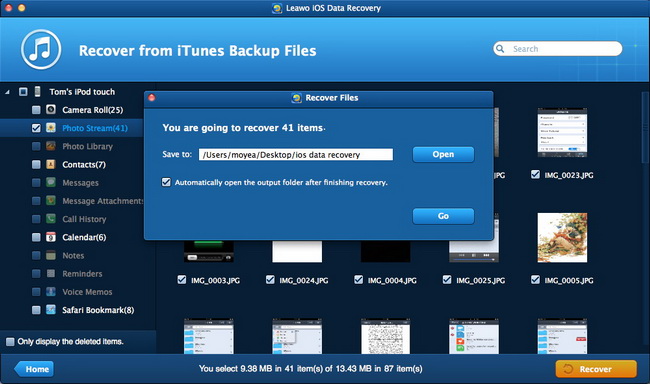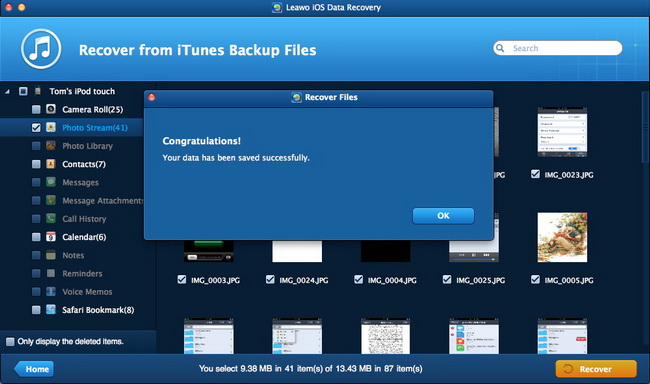Recovery Mode 1: How to Recover Files from iTunes Backup?
Step 1Run Leawo iOS Data Recovery
Run the software after installing it on the MacBook. The software inquires whether you want to recover from the iOS device or iTunes backup. Click “Recover from iTunes Backup” and a quick scan starts. When the scan is done, all the backups in your iTunes will be shown in the right part of the window.
Step 2Select a Backup and Choose Files
Check one backup that is in need and click “Scan” button at the right bottom. The deep scan of the iTunes backup begins.
When the scan is finished, the categories that you are able to recover will be shown in the left sidebar of the window. Check a category to recover all the files from it. Or check certain files in the category to recover.
Step 3Choose Target Folder to Save the Exported Files
After choosing files, click “Recover” button at the right bottom of the window, and then the dialog pops up. Click “Open” in the dialog to choose a folder to save the exported files. If you want to manage the files immediately after the recovery, check “Automatically open the output folder after finishing recovering”. Click “Go” to start the recovery.
Step 4Recovering Lost Data from iTunes Backup
When the recovery starts, a dialog shows up and the progress bar notices the percentage of the recovery process. When the recovery finishes, the target folder which has been chosen will pop up. You are able to manage the exported files with ease.