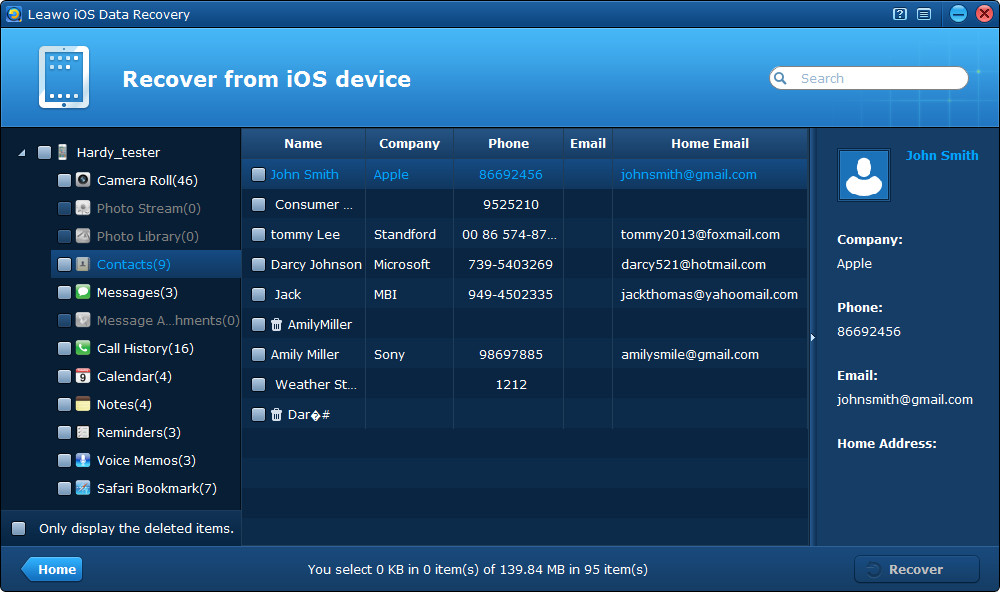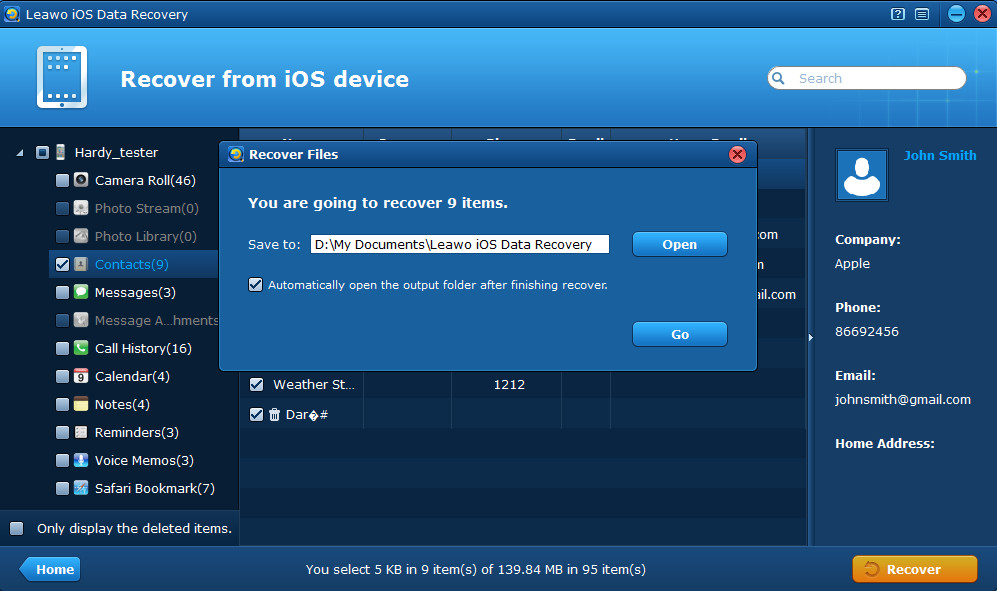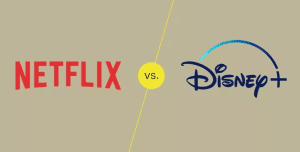“Can anyone help out this distressed soul by letting know how to export all existing iPhone contacts to Gmail? I know it may be achieved by iTunes or iCloud, but both of them seem to be too troublesome to operate, and sometimes they don’t work. Firstly, the total size of my contacts seems to exceed 5GB which is not allowed by iCloud backup. Secondly, my new iTunes always asks me to sync/upgrade my iOS and will wipe my iPhone music, I don’t want to do it. What I need is a direct and easy way to transfer contacts from iPhone to Gmail without iTunes or iCloud.”
Usually we tend to back up our important iPhone contacts to more than one place, besides local computer, Gmail is a blessed network location to store contacts, calendars and notes backup from our devices. The Gmail contacts entry allows us to look up our iPhone/iPad/iPod touch contacts anywhere and anytime as long as there is internet connection, so we don’t need to worry about damaging our iOS devices or computers with contacts backups stored in. More backups are better than no backups, while, when both iTunes and iCloud don’t work or you would not like to use them, do you know how to transfer iPhone contacts to Gmail without iTunes or iCloud?
Here to transfer contacts from iPhone to Gmail without hassle, I will share you a good third-party software – Leawo iOS Data Recovery. With this tool, you can transfer contacts from iPhone to Gmail quickly and easily. Firstly, you should transfer contacts from iPhone to computer, and then you can reimport the contacts in CSV/VCF formats to Google Gmail Contacts.
Full Guide:
Part 1 Transfer iPhone contacts to computer
Step 1 Connect your device with the computer and launch the program, and click the “Start” button to begin scanning your device.
Step 2 After scanning, you can preview all the files found in the scanning, including contacts, call histories, messages, Camera Roll photos & videos, etc. Pick out those contacts you want to transfer to the computer by ticking them. You can tick the whole “Contacts” categoty or select part of the contacts to output to the local PC.
Step 3 Then you just need to click “Recover” button to transfer contacts from iPhone to computer. Please choose a saving location by browsing the file explorer on your computer, and it’s recommended to tick “Automatically open the output folder after finishing recovery” checkbox to help you find the contacts backup without costing any time.
When you have transferred iPhone contacts to computer successfully, then you can go on to the next part to transfer iPhone contacts to Gmail.
Note: The output contacts are in 3 formats, including comma-separated values file (.csv), vCard File (.vcf) and web page file (.html). The first two contact files can be imported to Gmail account by the method introduced in Part 2. It’s very easy, just have a try.
Part 2 Import VCF/CSV to iPhone Gmail
Step 1 Log into your Gmail account with your Gmail username and password, click “Gmail” button on the left column and choose “Contacts” category. Then click “More” and choose “Import” in its pull-down list.
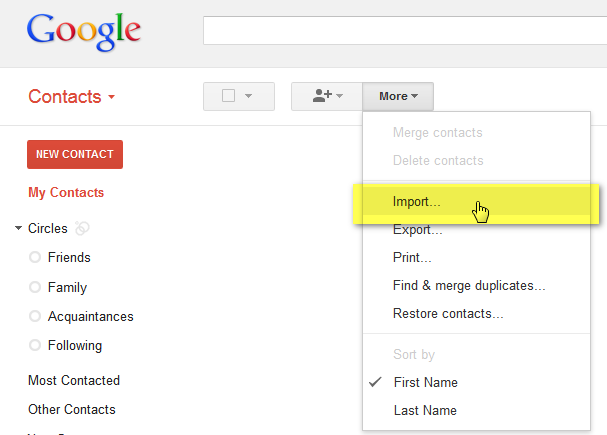
Step 2 Then in the pop-up “Import Contacts” window, click “Choose File” to find the contacts backup on your computer (choose the contacts backup in .csv or .vcf format), then click “Import” to start to import VCF/CSV to iPhone Gmail.
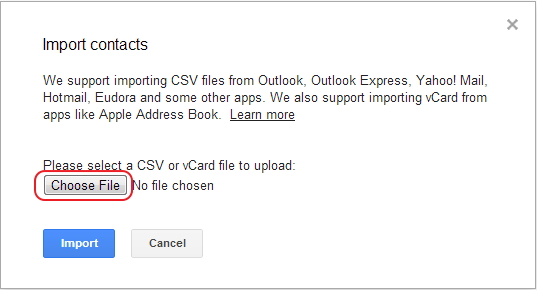
Well, you just have made it! Then you can check your Gmail for the contacts backup.
If you want to transfer notes from iPhone to Gmail, you can refer to Top 3 Free Ways to Back Up Notes on iPhone to achieve it.