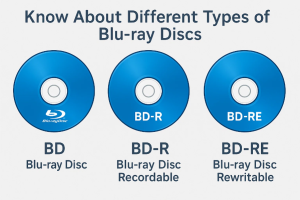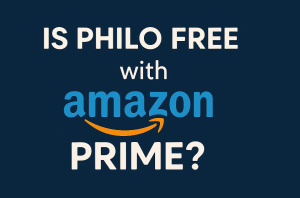Usually we don’t realize how important notes mean to us until we lose them. How can we find back them when important notes on our iPhone/iPad/iPod touch are deleted by mistake? If you have ever synced notes via iTunes or to iCloud, then you can easily recover notes from iTunes backup or from iCloud. You can refer to top 5 solutions to recover notes from iPhone/iPad/iPod touch, which teaches you to restore notes from Gmail Notes, from iTunes backup, from iCloud backup or directly from your iOS devices.
Whereas, this article discusses the premises and also the most important part about iTunes/iCloud backup – how to back up notes on iPhone/iPad/iPod Touch successfully.
Solution 1 Back up iPhone notes to the computer with iTunes
In order to achieve iPhone notes backup in this way, you can back up iPhone with iTunes, then the total data on iTunes backup, including notes will also be restored to your iPhone or other iOS devices. It’s very easy to operate, see the guide below.
Connect your device with the computer and open iTunes on your computer, then click “File” menu on the menu bar and select Devices > back up, then the iTunes will start to back up the total device to the computer, including the notes.
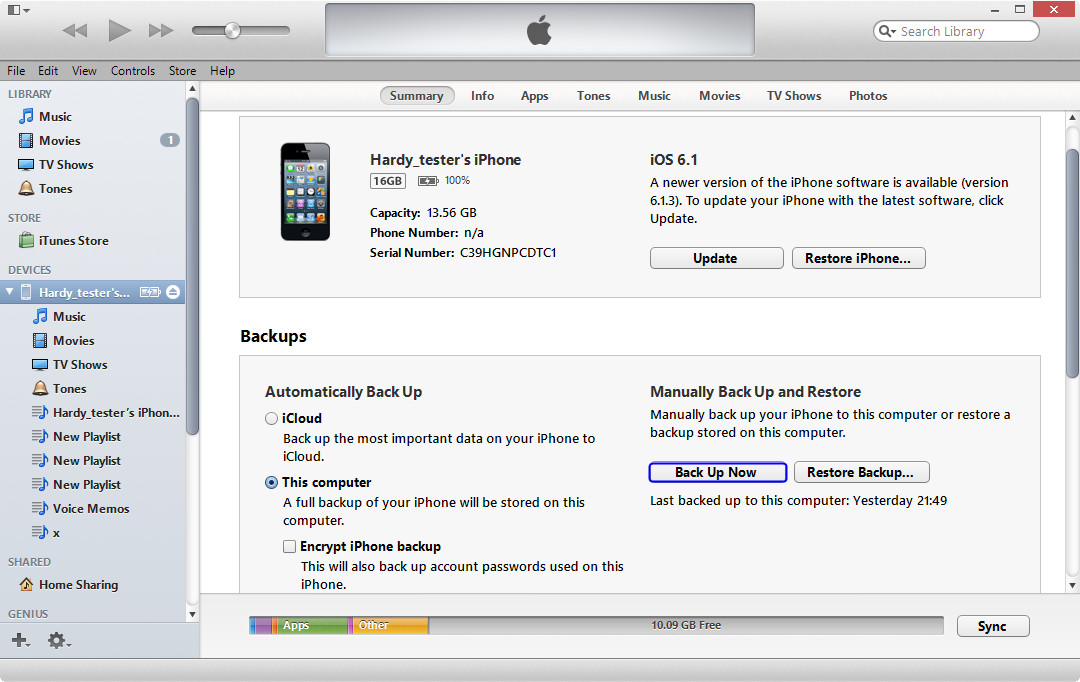
If you want to automatically back up and sync your notes to the computer every time when your device is connected to a computer with internet connection, you can set it on iTunes by checking iTunes > Edit > Preferences > Devices > untick the checkbox “Prevent iPhone/iPad/iPod from syncing automatically”. And then check summary tab > Backups > Automatically backup > tick “this computer”.
Solution 2 Back up notes to iCloud on the device
As we know, iCloud provides 5 GB free storage space, which allows us to back up and store mail, contacts, calendar, notes, reminders, iWork, etc. To back up notes to iCloud, you should ensure that your device is using iOS 5 or later and the device is connected to Wi-Fi. And then back up iPhone to iCloud according to the guides below.
Step 1 Open notes option on iCloud
Just turn on your device, and go to Settings > Mail, Contact, Calendars > iCloud > turn Notes On.
Step 2 Set an email as the default email account
Go to Settings > Notes > Default account > Choose an email as the default account, such as Gmail.
Step 3 Start to back up notes manually
Go to Settings > iCloud > Storage & Backup > Back Up Now. Then all the files you have turned on by iCloud settings will be backed up manually.
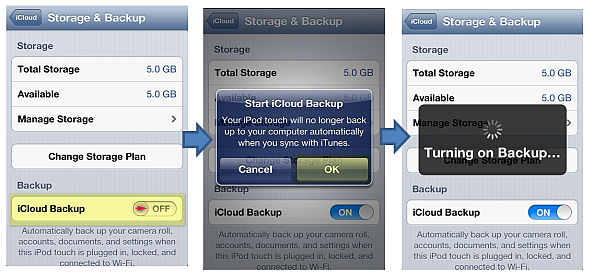
If you want to automatically back up your notes to iCloud every time when your device is connected to Wi-Fi, just turn on notes on iCloud setting by going to Settings > Mail, Contact, Calendars > iCloud > turn Notes On. Also make sure your device is connected to Wi-Fi and the screen is locked.
Solution 3 Back up notes to Gmail on the device
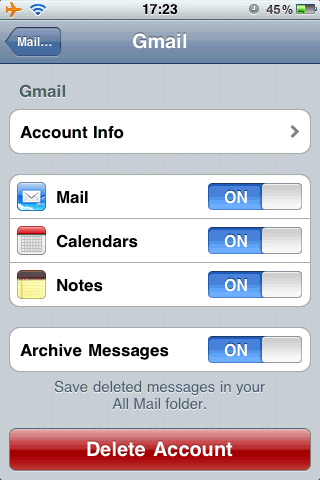
The upgrade of iOS 4 firmware allows us to save Notes online through the mail account settings. For Gmail, Apple has created a “Notes” label on Gmail inbox, so we can directly save our notes to the Gmail account by activating the mail account settings on any iOS devices running iOS 4 or above. The notes can only be edited from an iPhone or iPod touch and you can see the change of notes in Gmail notes.
Step 1 Go to Settings on your device and go to “Mail, Contacts, Calendars.”
Step 2 Click “Add account” and select Gmail, and then create a Gmail account
Step 3 Turn on Notes by Settings > “Mail, Contacts, Calendars.” > Gmail > Turn Notes on
Step 4 Go to Settings > iCloud > turn Mail on
Now you must have found the best way to back up notes on iPhone/iPad/iPod touch from the solutions above. However, in order to restore your iPhone notes backup with iTunes or the iCloud, you need to reset your iPhone to the state in which it existed at the time the backup was made. This means that not only your notes will be restored but also all your iPhone settings and data will be overwritten and replaced by the backup. You restore notes, but also lose some other data on your device.
Whereas, you can avoid data loss by using a third-party iPhone notes recovery software, like Leawo iOS Data Recovery, which allows you to recover deleted notes on iPhone/iPod/iPad by extracting iTunes backup. Above all, the professional iTunes backup extractor allows you to selectively preview and restore the files you want to recover to the computer, which is safe to use and won’t remove the original data on your device.