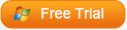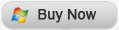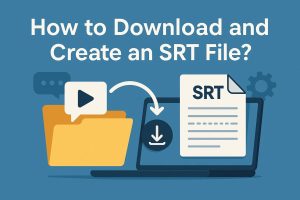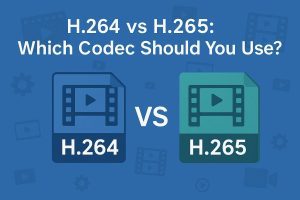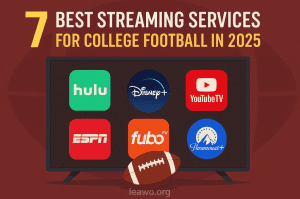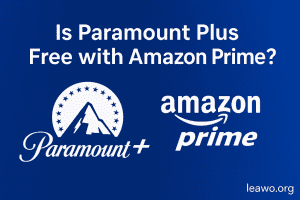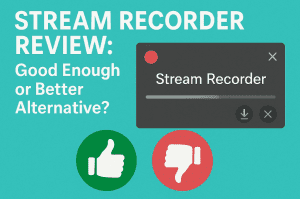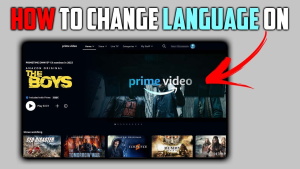You may have thousands of pictures in your iPhone, some are shot with your camera, some are downloaded from websites, and some are got from iTunes. For the photos you shoot with iPhone camera or the pictures you download from the websites, they will all be put in the Camera Roll of your iPhone. And for the ones you get from iTunes, they will be in your Photo Library.
For the pictures in the Camera Roll, you can easily handle them on your computer. You can find your iDevice as an external hard disk on your computer when you connect it with a USB cable, open it and you will find the “DCIM” folder, and a subfolder in the “DCIM”. You will get all the pictures of your Camera Roll in your folder.
But for the photos in the Photo Library, you may get stuck when you want to transfer them from iPhone to iPad. You can rely on the sync function of iTunes, however, if you delete the photos in your iTunes but keep them on iPhone, you will not be able to sync them with iTunes, let alone transfer the photos to iPad. So you may need a powerful transfer tool to help you transfer photos from iPhone to iPad directly.
Leawo iTransfer, which can be regarded as the best iDevices transfer software, can be used for transferring various kinds of files among iOS devices, iTunes and PCs. Leawo iTransfer is easy to use and the transfers are fast and stable. The following guidance will show you how to transfer photos from iPhone to iPad with Leawo iTransfer.
Download Leawo iTransfer and try it for free:
1. The iTunes should be installed on the computer to guarantee Leawo iTransfer work; 2. Leawo iTransfer is shareware, and you can try the free version first and check out whether it meets your needs.
Full Guide
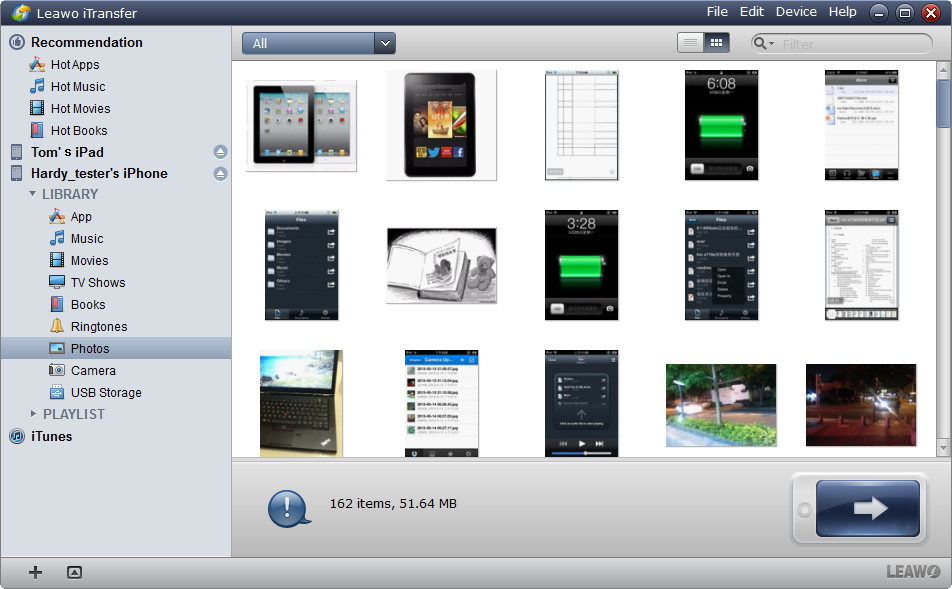
Run iTransfer and Connect Devices
Run the iTransfer after installing. The first thing is to connect your iPhone and iPad to computer with USB cables. The software will detect your iDevices automatically and the files of your devices will be shown on the left side of the software window.
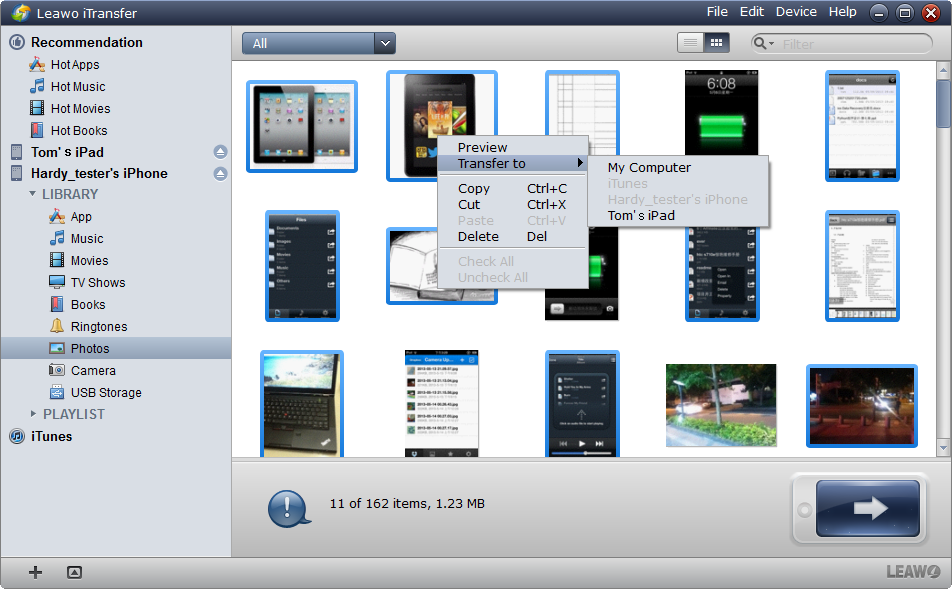
Select Photos to Transfer
Choose the Photos Library and click the transfer button to get to the transfer settings. If you are going to transfer certain photos, press “Ctrl” and choose the photos you want to transfer, then right click the chosen files and choose Transfer to > Your iPad.
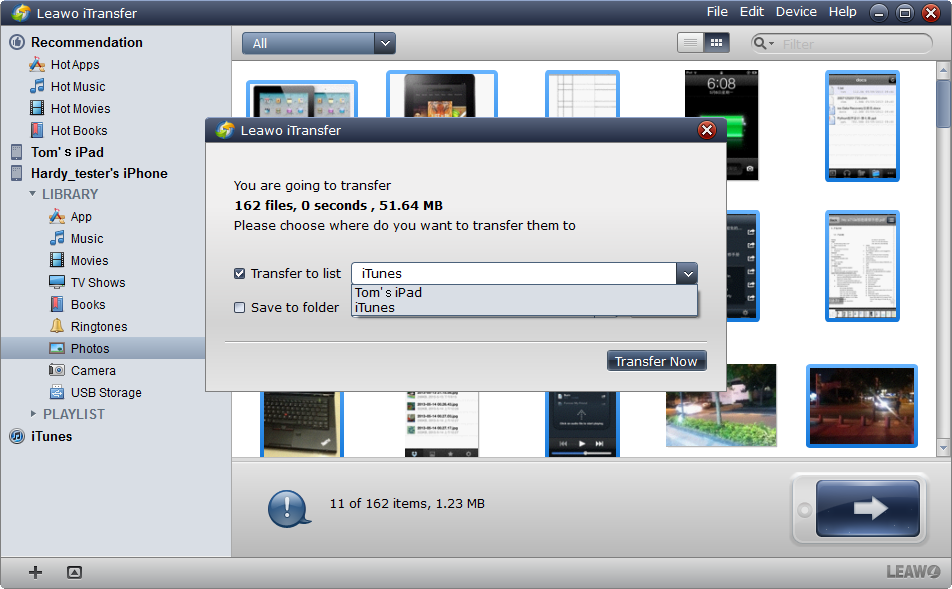
Transfer Settings
If you click the transfer button and a dialog of transfer settings comes out. Choose “My iPad” in the column of “Transfer to list”, and click “Transfer Now” to start the photo transfer.
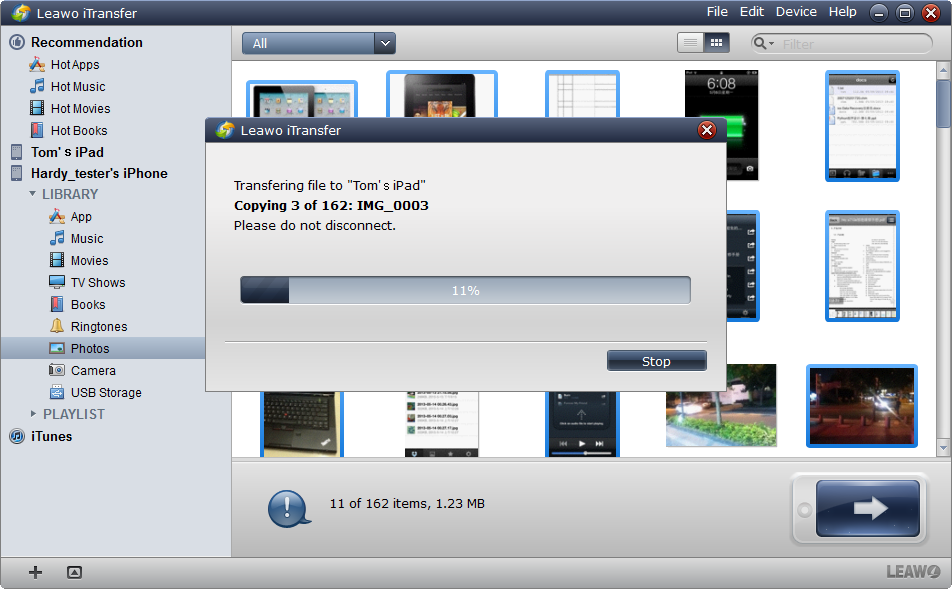
Finish Transfer
Whether click the “Transfer > Your iPad” or “Transfer Now”, a dialog of transfer process will come out. A progress bar will tell you the percentage of the transfer. When the transfer finishes, the photos will be shown in the Photo Library of your iPad.
With Leawo iTransfer, “how to sync photos from iPhone to iPad” is not a problem anymore. The sync process won’t last long, but if you have tons of photos in your iPhone that you want to transfer to iPad, the process will take a while but in an absolutely stable level. Leawo iTransfer will not only help you with the photo transfers, but also others like music transfers, app transfers, ringtone transfers, videos transfers, movie transfers, ebook transfers and so on. Check it out and you will find it helpful.
Video Guide Software
iTransfer 
An iTunes assistant to transfer data among iDevices, iTunes and PC.
$19.95
Platfrom: Windows 7/Vista/XP
Windows 7/Vista/XP