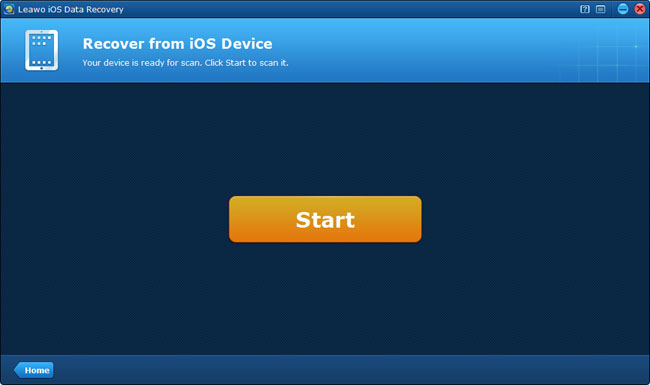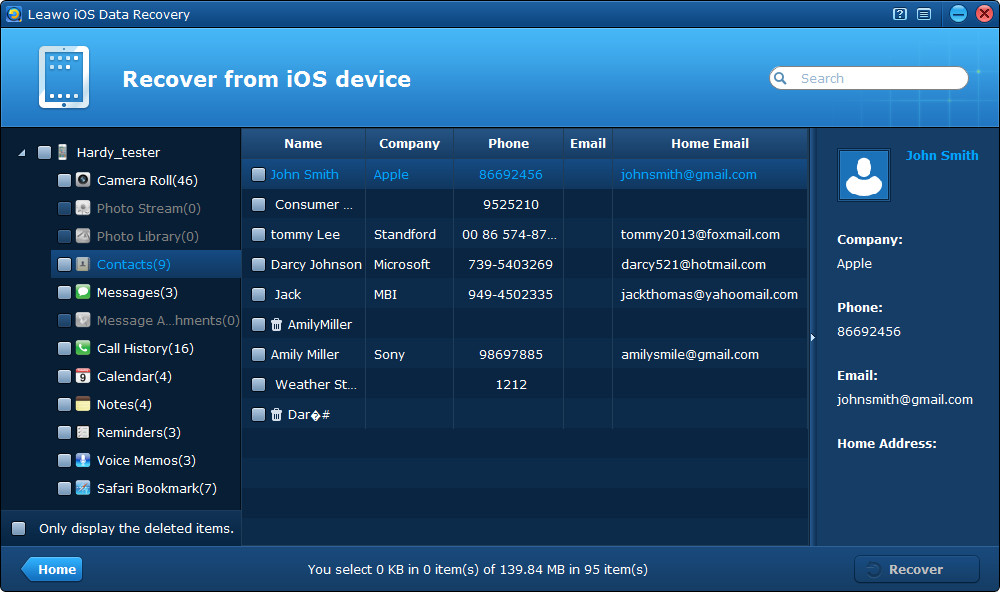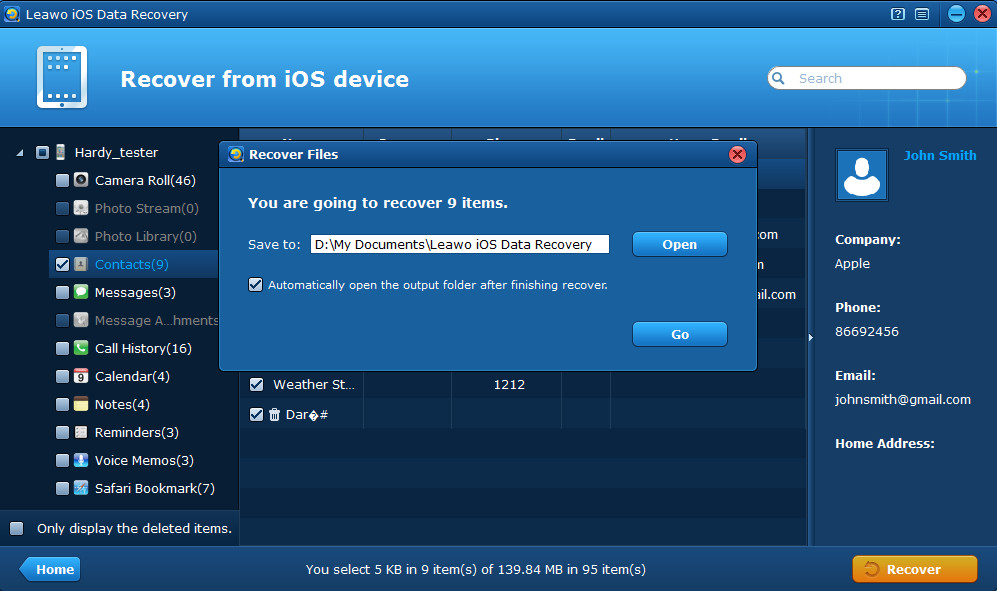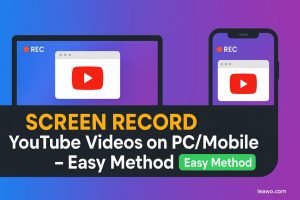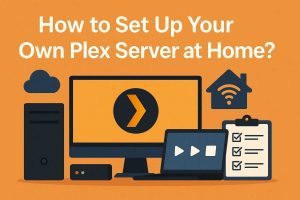The contacts information is believed to be the top priority when we consider using a new phone, if the contacts are in the SIM card, it’ll be very easy and convenient, because nearly all the phones support copy contacts from SIM card to the phone, so does iPhone. Apple iPhone support copy contacts from SIM card to the phone memory, but doesn’t support copy contacts from iPhone memory to SIM card, which is a big limitation compared with other phone like BlackBerry phones and those that run Google Android OS. So when we want to put all the contacts to a new iPhone, it seems not so convenient.
In this condition, actually we have another way to transfer iPhone contacts to a new iPhone. We can copy contacts from iPhone to PC for backup and then import the contacts backup to the new phone by programs like iTunes, iTools, iFunBox. When it comes to backup contacts to computer, certainly, you can use iTunes backup, but you must have also realized that the iTunes backup file stored on the computer is a total one shown in codes that can’t be recognized directly.
Under this situation, a better way is available – copy iPhone contacts to PC by Leawo iOS Data Recovery. The comprehensive data recovery/transfer/backup software is capable of scanning and extracting all the contacts (including the deleted ones) from your iPhone/iPad/iPod touch directly and quickly. Furthermore, if you have already have an iTunes backup on your computer, but can’t read it, you can also use the professional iPhone backup extractor to extract the iTunes backup from your computer and make all the files readable and visible by thumbnail preview in the program, and then you can export all the files such as contacts, photos, videos, notes, messages to the computer again in readable forms.
How to copy contacts from iPhone to computer without iTunes?
Step 1 Click “Start” to scan your iPhone
To copy contacts from iPhone to PC, the first step you should do is to connect your iPhone with the computer and launch the program. Then click “Start” button to scan your iPhone for contacts.
Step 2 Scan the iPhone for contacts
Then just wait for a few minutes for the scanning. The scanning time duration depends on the total size of all the files in your device.
Step 3 Preview contacts found in the scanning
Next, from the listed files on the left, you can find different categories of data found in your device, including the deleted contacts which are marked with a dustbin icon in the front of each contact name. After you have previewed and ensured the contacts that you want to copy to the computer, tick them.
Step 4 Recover and copy iPhone contacts to computer
Then just click “Recover” button on the bottom-right interface to start to copy iPhone contacts to computer. You’d better select a file location to save the contacts to be copied to the computer and tick the option “Automatically open the output folder after finishing recovery”. Then click “Recover” button to start to copy iPhone contacts to PC.
Congratulations! You just have succeeded to copy iPhone contacts to PC without iTunes. And you must have seen your contacts backup on your computer. Click here to find more ways about how to back up iPhone contacts to PC or how to transfer contacts from PC to iPhone.