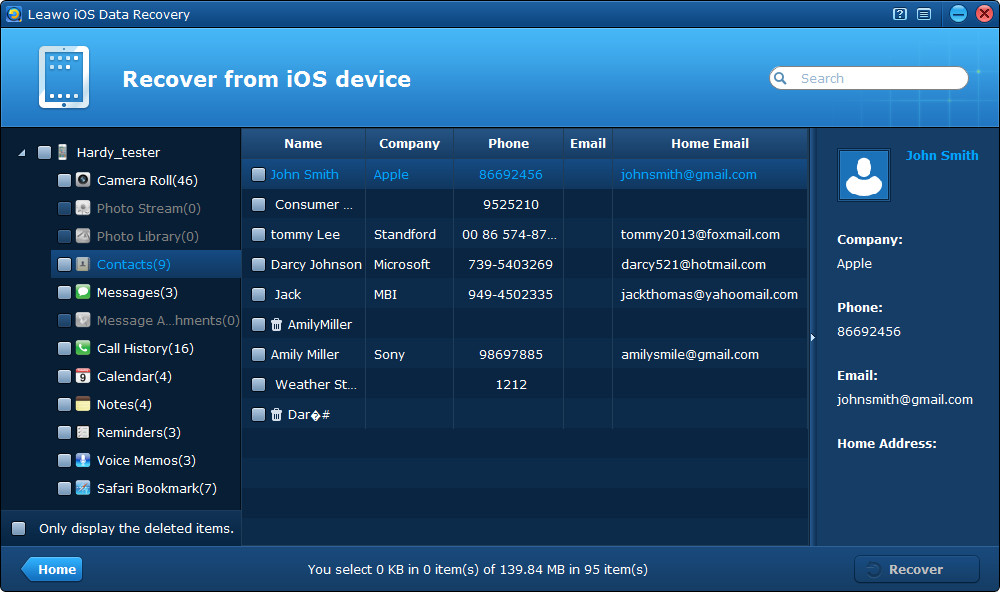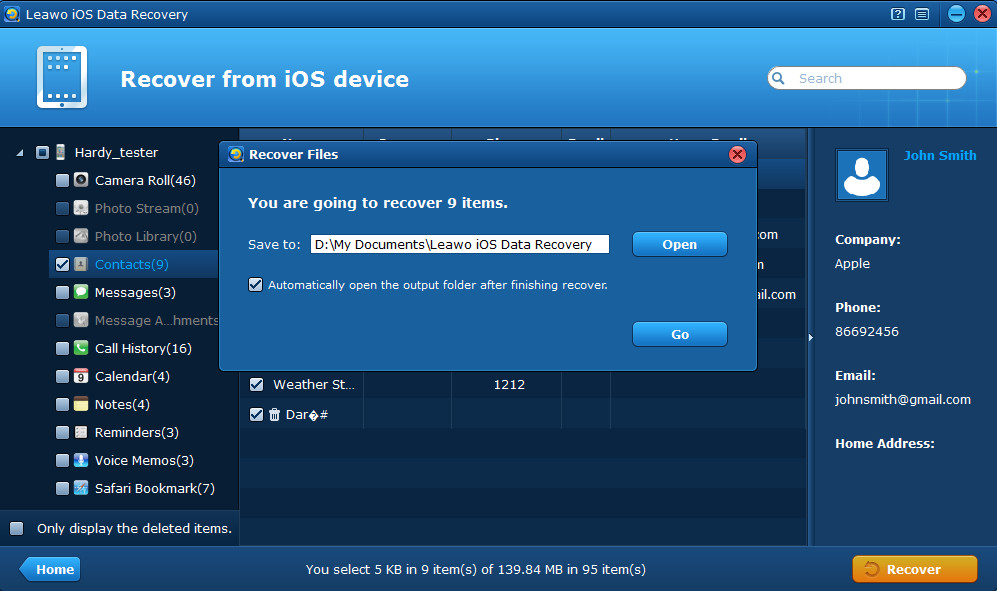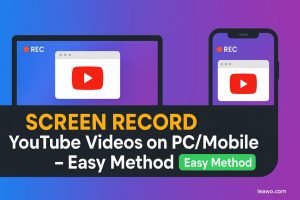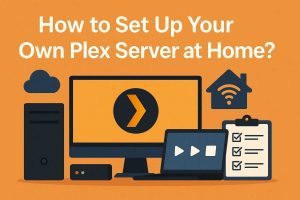Since the introduction of the latest iOS 7, almost every faddist who owns an iPhone, iPad or iPod touch is eager to try this brand-new and feature-rich operation system developed by Apple. So far iOS 7 beta has provided support for most models of iOS devices, including iPhone 4, iPhone 4S, iPhone 5, iPod touch (5th gen), iPad 2, iPad mini and iPad with Retina display.
If you are also planning to upgrade your iPhone, iPad, or iPod Touch to iOS 7, make sure you back up important data of your device in advance such as iPhone contacts, notes, photos, videos, messages, etc. To back up iPhone contacts to computer before iOS 7 upgrade, usually we have 3 ways, refer to the tutorials below:
Method 1: Back up contacts to computer with Leawo iOS Data Recovery
Step 1 Download Leawo iOS Data Recovery, run it on your computer, and connect your iPhone to the PC with a USB cable.
Step 2 Click “Start” button to begin scanning your iPhone. This is also a key step to back up contacts from iPhone to PC, so don’t interrupt the scanning process while the scanning is proceeding, or the scanned files may be not complete.
Step 3 Preview and select the contacts found in the scanning, including the name, phone number, email address, company and image you set to a certain contact person.
Step 4 Click “Recover” button to start to back up contacts from iPhone to computer. Don’t forget to set a file location to save the contacts to be output onto your computer and also remember to tick “Automatically open the output folder after finishing recovery” option to help you locate the iPhone contacts backup without any effort.
Method 2: Back up iPhone contacts to Google/Outlook/Windows Contacts with iTunes
The iTunes allows sync and backup of iPhone contacts to Gmail, Outlook, or Windows Contacts on the computer. You can easily use iTunes to back up iPhone contacts to PC by this way. Here I mainly introduce how to back up contacts to Google through iTunes, the methods to back up contacts to Outlook/Windows Contacts are similar.
Step 1: Download and install iTunes on your computer.
Step 2: Connect your iPhone to the PC via a USB cable and launch iTunes.
Step 3: Tap on your iPhone under Devices entry on the left column, and click the “Info” tab.
Step 4: Tick the option “Sync Contacts with”, from the provided Outlook, Google Contacts and Windows Contacts, select an email account to sync contacts to, then click “Apply” to start to back up iPhone contacts to iTunes.
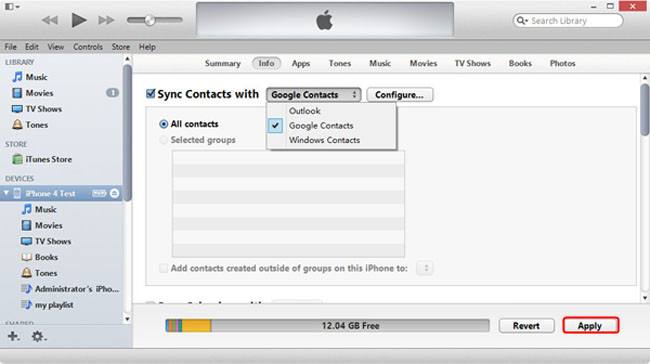
Note: Please turn off iCloud backup when using iTunes, or the sync function of iTunes will be disabled.
When all these steps have been finished, just go to the email account that you have chosen in Step 4 to check the synced contacts.
Method 3: Back up iPhone contacts to iCloud
If your iOS device is running iOS 5 or later, and your device is connected to Wi-Fi, you can easily back up iPhone contacts to iCloud. The backup process can be performed easily on your device.
Step 1 Go to Settings > iCloud.
Step 2 Verify the iCloud account is set up and that “Contacts” is turned on.
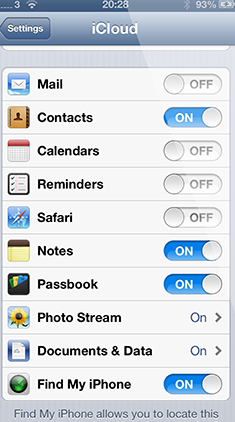
Step 3 Scroll down and tap on “Storage & Backup” from the bottom of the interface.
Step 4 Set “iCloud Backup” toggle to On and tap on “Backup Up Now” button.
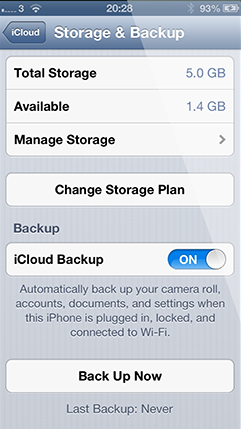
Well done, now you have succeeded to back up iPhone contacts to iCloud, just go to www.icloud.com and log into your iCloud account with your Apple ID and password to find your iPhone contacts backup.
Now that you have backed up your iPhone contacts successfully to your PC or email account, then you must also want to know how to import Contacts from Computer to iPhone/iPad/iPod touch when you have finished iOS upgrade or want to transfer the backup to a new iOS device, try this link.
What else can Leawo iOS Data Recovery do for you?
- Recover lost data from iPhone, iPad & iPod touch directly.
- Retrieve files from iTunes backup even for lost or broken iOS devices.
- Restore 12 types of data, including photos, videos, SMS & MMS messages, contacts, call history, notes, calendar, etc.
- Get back deleted, formatted & damaged data due to various reasons.