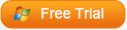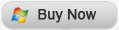When you have got an iPad, you may have some important files stored in it and don’t want to lose. Backing up iPad is a good way to protect your iPad data from losing, even if you lose data by accidental deleting, you can easily get the lost data back in the backups. So how to back up iPad? Actually, the methods of backing up iPad are various on the Internet, I just picked up some simple ones and would love to share them with you.
Method 1: Using iTunes
You can easily sync your iPad with iTunes or use the following steps to backup iPad with iTunes:
1. Connect your iPad to a computer with the latest version of iTunes installed.
2. Click the File menu and choose Devices to back up.
Your iPad backups will directly saved in your iTunes, however, iTunes is unable to recognize the files which are not got from it. So if you have data from other sources, this method may not be the right one for you.
Method 2: Using iCloud
iCloud is an online storage service, it allows you to upload your iOS files inside and download to your devices when you need. So iCloud can be used for backing up iPad data. The steps are also simple, you only need to enable the Backup on your iPad, which is in Settings>iCloud>Backup & Storage, and then the iCloud will automatically back up your iPad data. It is easy to back up data with iCloud, but the free space of iCloud is 5GB, and you are only permitted to back up limit kinds of files in it. What’s more, you are only able to download the files with the iPad connected over Wi-Fi, so it’s not that convenient.
Method 3: Using Leawo iTransfer
Leawo iTransfer is multifunctional transfer software, it cannot only transfer your iPad data but also back up them, and the software can make your iPad like a flash disk so that you can transfer various kinds of files to computer or transfer back to iPad. With Leawo iTransfer, you can back up iPad data to your notebook and transfer back to your computer whenever you want. Next, I will show you how this easy-to-use software works:
Click to download Leawo iTransfer:

Full Guide
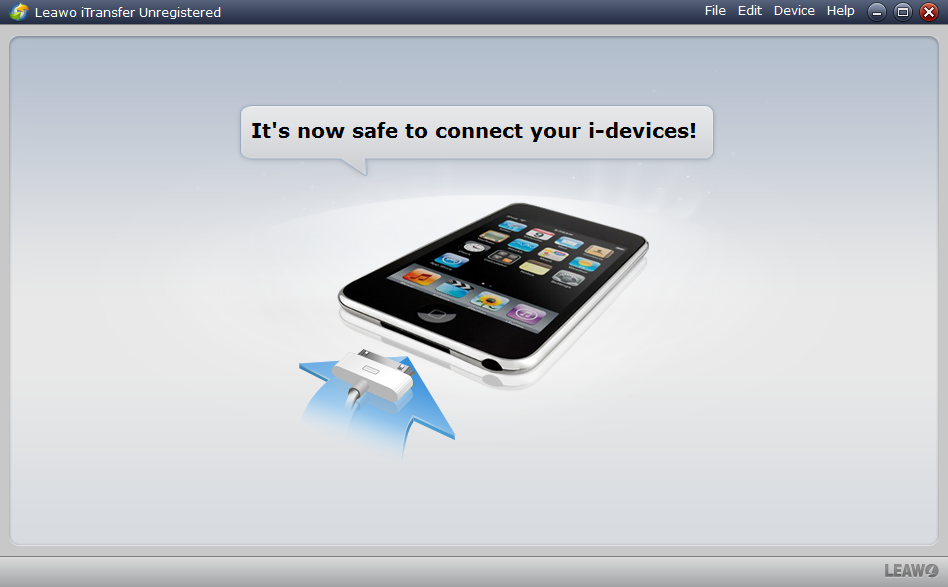
Connect Your iPad to Computer
Run the software after installing, the software will start with the window notice you “It’s now to connect your i-devices!” Connect your iPad to computer and the software will automatically scan it.
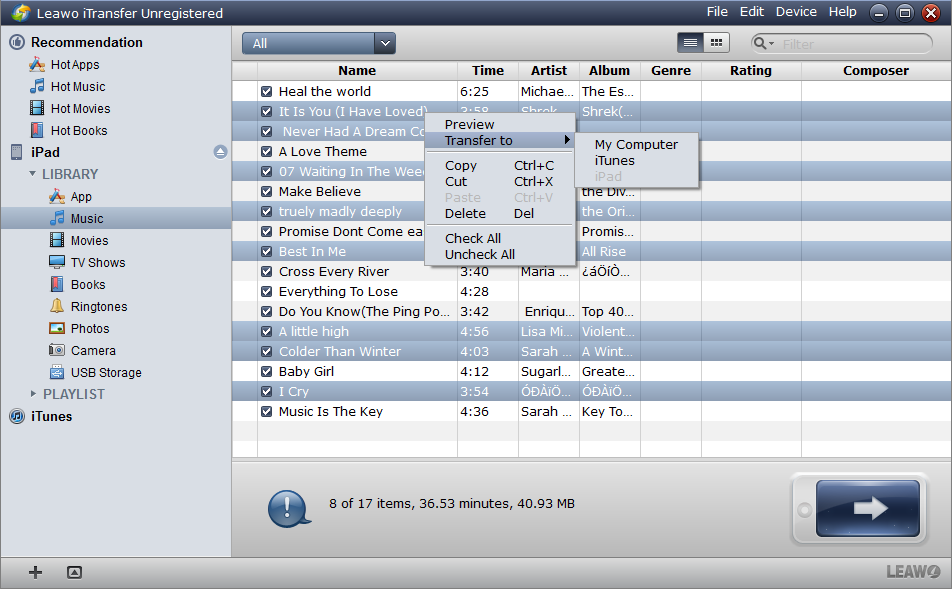
Select Files
After scanning, the soft will show all your iPad files in the window, you can browse and choose the files you want to back up. Click the transfer button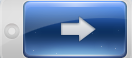 to start the transfer settings, or right click the chosen files to “Transfer” to “My Computer”, then the dialog of transfer settings will come out.
to start the transfer settings, or right click the chosen files to “Transfer” to “My Computer”, then the dialog of transfer settings will come out.
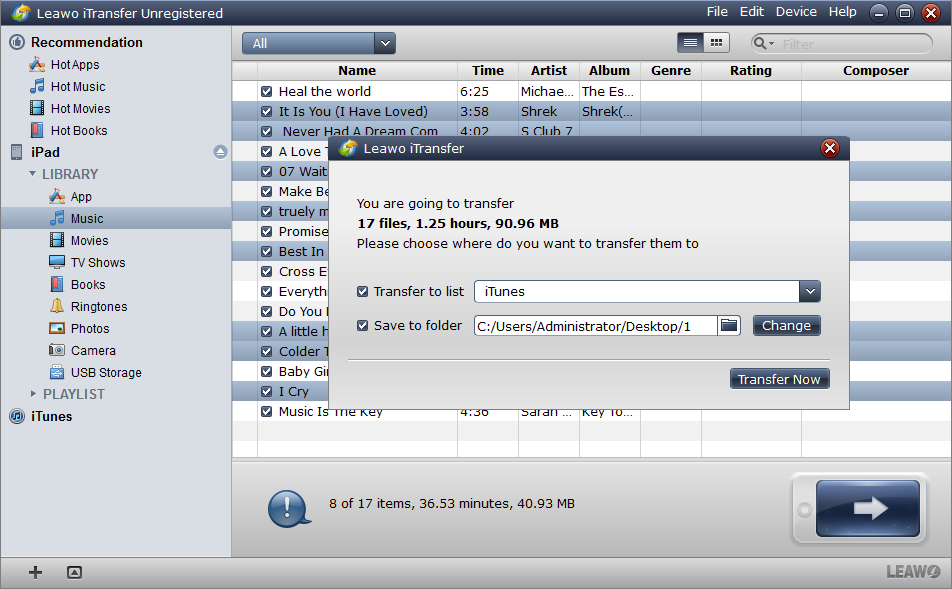
Transfer Settings
In the transfer settings, choose the location where you want to put your files, and then click “Transfer Now” to start transfer.
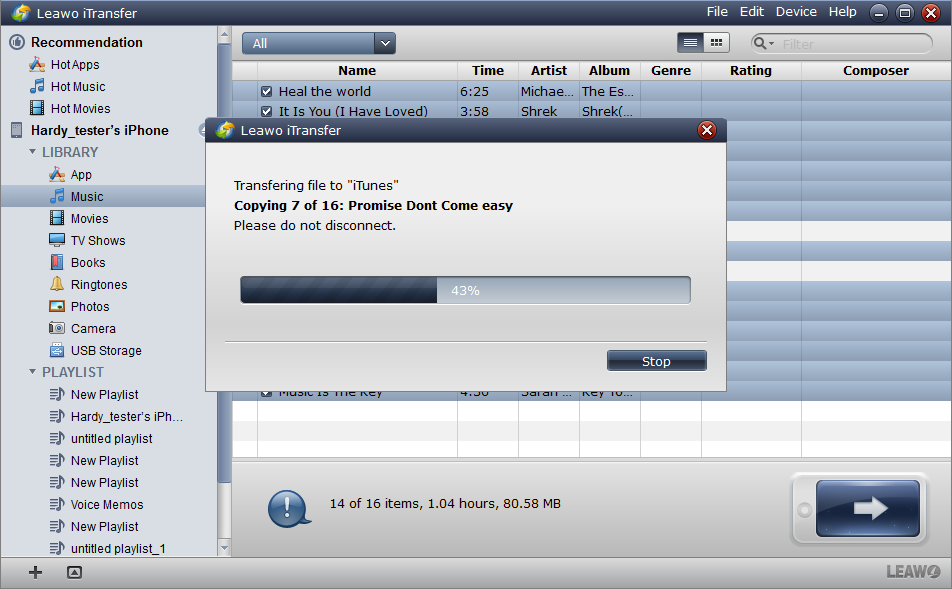
Finish Transfer
The transfer starts with a dialog coming out to show the transfer percentage. Do not disconnect while the transfer in going on or the transfer will stop. When the transfer finishes, the files will be sent to the target files in your notebook.
With Leawo iTransfer, transferring the files in your notebook back to iPad is also easy to achieve. Leawo iTransfer can be a good assistant for the transfers among iOS devices, iTunes and PCs. This software is useful when you want to back up or transfer iPhone, iPad and iPod files. You can try it yourself and you will have great fun with it.
Video Guide Software
iTransfer 
An iTunes assistant to transfer data among iDevices, iTunes and PC.
$19.95
Platfrom: Windows 7/Vista/XP
Windows 7/Vista/XP