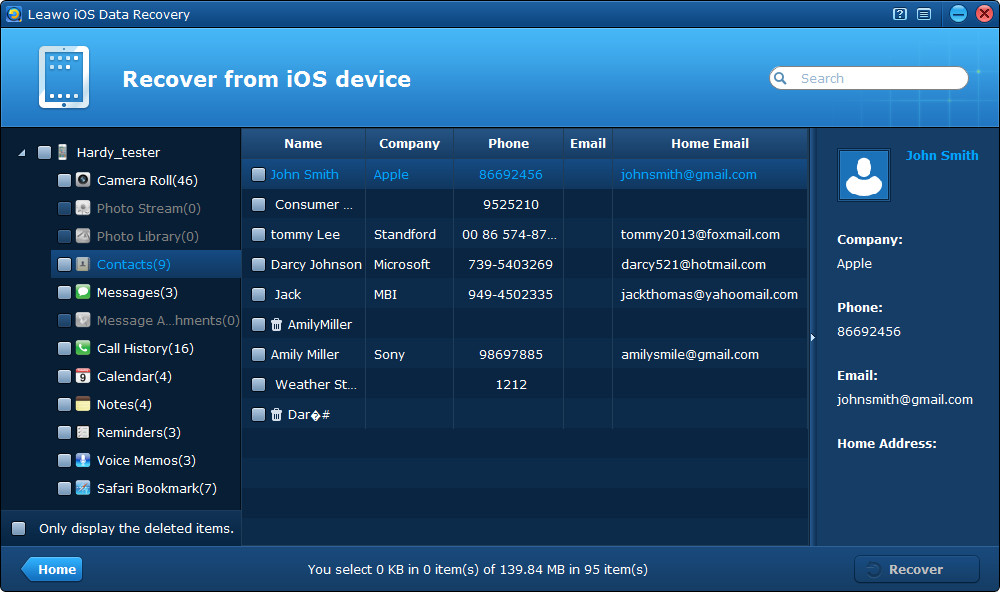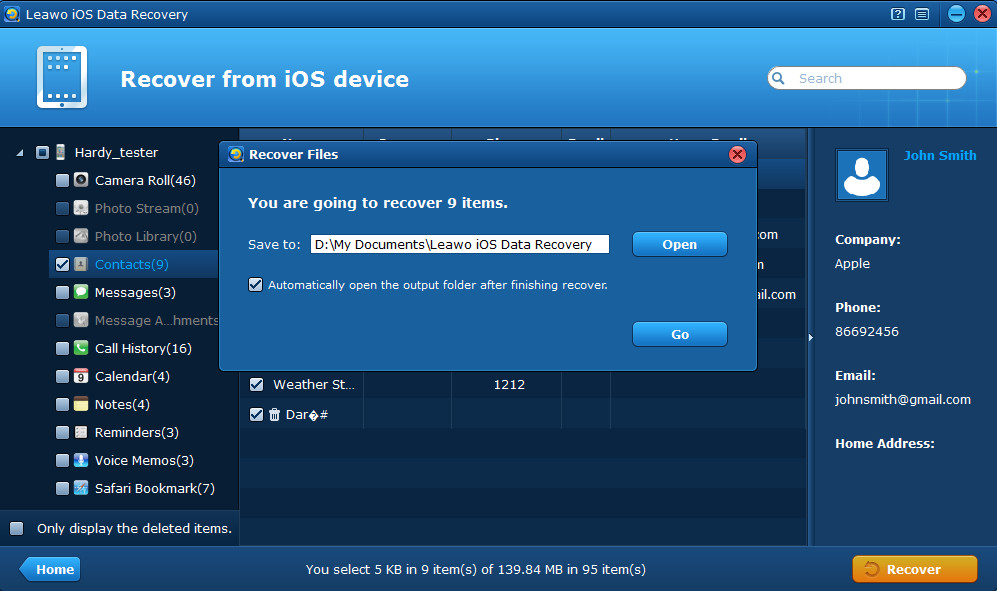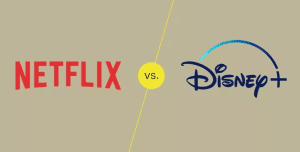“Hi, I have an iPhone 3GS and have recently bought a new iPad 4. How can I back up my old iPhone contacts to my PC and then copy them to my new iPad 4?”
I obviously cannot use the iCloud with the old iPhone. I also do not want to sync the iPhone with iTunes in order to copy the contacts to the PC since I am on a new laptop and the music on the iPhone will get deleted during sync with my new empty iTunes library. I am getting a similar message each time I want to transfer the contacts over to my computer via iTunes sync. ”
According to people’s reviews and feedbacks reflected on Apple forum, iTunes is not always the best way to back up and sync iPhone contacts. We often come across various problems while using iTunes, such as compulsive deletion, occasional bugs, total backup instead of single backup, to name just a few. While, fortunately, iTunes and iCloud are not the only choices to backup and transfer data on iOS devices, actually, there are many alternatives to iTunes/iCloud to help you copy contacts from iPhone to iPad without iTunes or iCloud, and some of which is more efficient and safe to help you achieve your goal.
Part 1 Copy iPhone contacts to PC with Leawo iOS Data Recovery
Step 1 Scan your iPhone
To achieve the final goal of copying contacts from iPhone to iPad, first you should copy iPhone contacts to PC by use of Leawo iOS Data Recovery.
After downloading and installing Leawo iOS Data Recovery on your PC, run the program on your computer and connect your iPhone to the computer with a USB cable. When your device has been recognized by the program, click “Start” button to scan your iPhone for the contacts.
Step 2 Preview your iPhone contacts
Next, just click on the Contacts category shown on the left of the program interface to preview the contacts existed on your iPhone or accidently deleted by you in the past and tick the contacts you want to copy to the computer.
Step 3 Copy contacts from iPhone to computer
Lastly, click “Recover” button to start to copy iPhone contacts to computer. Before recovery begins, remember to choose a saving location on your computer. Note that the output contacts are saved in 3 forms: VCF, CSV and HTML.
Part 2 Copy contacts from PC to iPad without iTunes
When you have successfully copied iPhone contacts to PC, then it’s just easy to achieve the next step – copy contacts from computer to iPad with email.
Just run anyone of the email apps on your computer, write a new email and add the vCard/VCF file as the email attachment, then send the contacts to yourself. And then open the contacts attachment on your iPad, click “Import to Contacts” option to copy iPhone contacts to iPad. Then just go to your iPad Address Book to verify if the iPhone contacts have been copied to your iPad successfully.