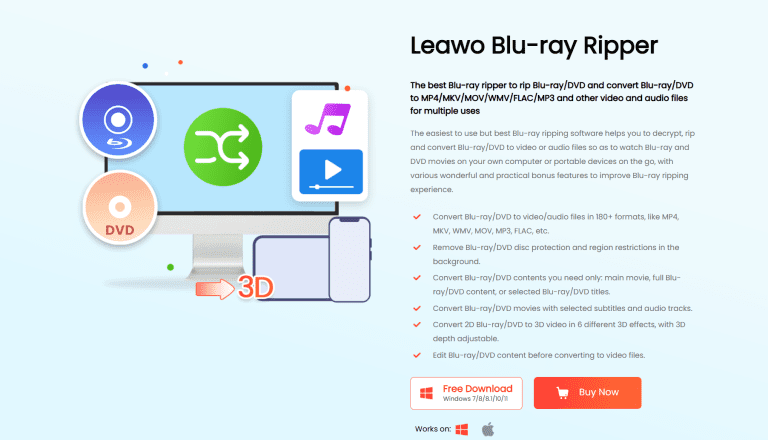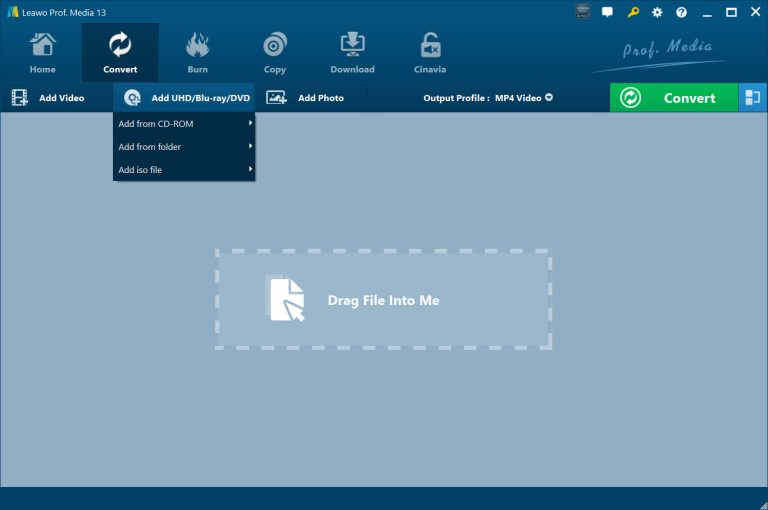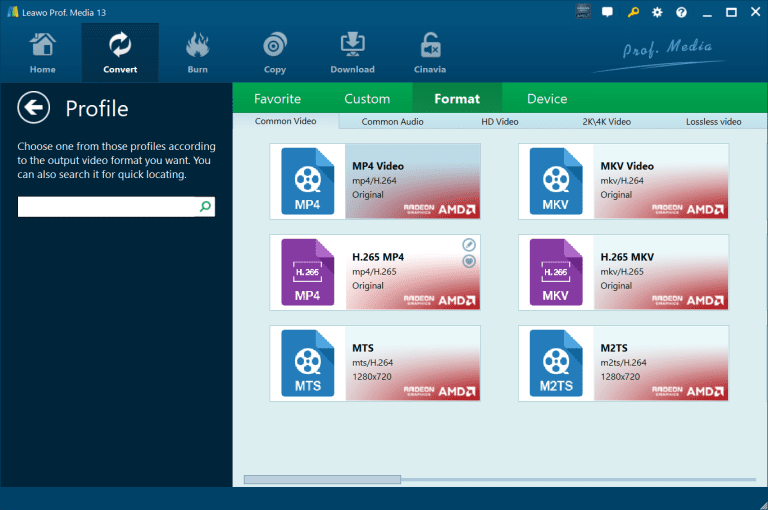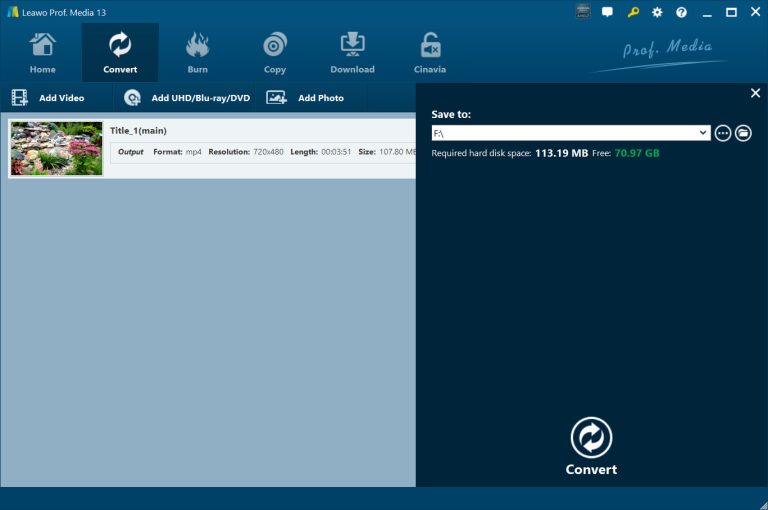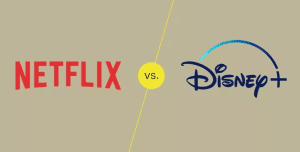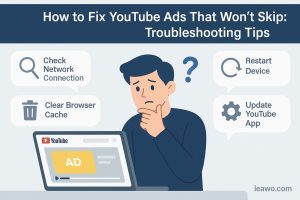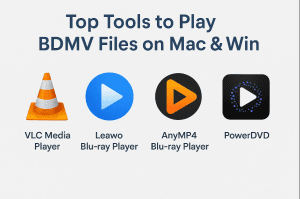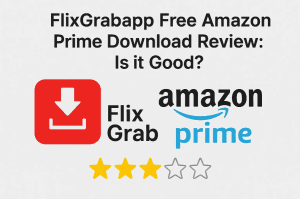With the booming of online video streaming platforms, the days when we watched movies with Blu-ray discs have gone forever. But you have to admit that Blu-ray content is really valuable. Converting Blu-ray to MKV has some necessity. First of all, MKV is a very popular video container format, which is compatible with audio and video streams in many codecs. Converting high-quality Blu-ray videos to MKV format allows for seamless playback on various devices, including computers, tablets, and smart TVs. Additionally, MKV supports external subtitles, offering greater flexibility to meet different user preferences. In this post, we’ll introduce a few tools and guide you through the process of ripping Blu-ray to MKV.
Outline
Part 1: How to Rip Blu-ray to MKV with Leawo Blu-ray Ripper [Lossless]
No matter you need to back up Blu-ray to MKV or convert Blu-ray to MP4, there is a program you cannot miss. Leawo Blu-ray Ripper is a great Blu-ray Ripper with a rich collection of features.
Extensive format support: Leawo Blu-ray Ripper can handle many input formats, including the contents of Blu-ray discs (BD 25, BD 50, BD 66, BD 100, etc.), folders (BDMV and BDAV), ISO image files, and DVDs (DVD-5, DVD-9, etc.) with multiple angles. As for output formats, there are lots of options. It supports converting Blu-rays to more than 180 video and audio formats, such as common MP4, AVI, WMV, MKV, FLV, MPEG, MOV, as well as audio formats MP3, AAC, FLAC, etc. Even 4K video formats (BDMV and BDAV) and 3D video formats can be converted.
High-quality conversion: Leawo delivers supreme image and audio quality. It preserves the original image quality from the Blu-ray discs as long as you set parameters such as pixel density, aspect ratio, and frame rate as the source content. Plus, it comes with “Audio Copy” output support, ensuring an immersive enjoyment.
High conversion speed: the best Blu-ray ripper supports NVIDIA CUDA, AMD APP, and Intel Quick Sync GPU acceleration for up to 6x faster conversion speeds compared to traditional methods.
Subtitle and Audio Track Selection: You can freely select the subtitle and audio track in multiple languages from the source Blu-ray / DVD file.
Video editing: You can find some video editing functions, such as trimming the video length, cropping the video size, adjusting the video effect, adding pictures or text watermarks, etc.
Built-in Blu-ray player: there is an embedded player without region restriction. You can also use it to preview the video editing effects.
Batch Conversion: If you want to convert many Blu-ray folders, Leawo Blu-ray Ripper can be a great help as it supports batch conversion, which greatly improves your working efficiency.
Now scroll down to see how to rip Blu-ray discs to MKV losslessly with Leawo Blu-ray Ripper. To start with, download and install Leawo Prof. Media 11.

-
Leawo Blu-ray Ripper
☉ Decrypt and rip Blu-ray/DVD discs with disc protection and region code
☉ Convert Blu-ray/DVD to MP4, MKV, AVI, MOV, FLV, and other 180+ HD/SD formats
☉ Convert Blu-ray/DVD main movie to videos for space saving
☉ Convert 2D Blu-ray/DVD movies to 3D movies with 6 different 3D effects
☉ Fast conversion with NVIDIA CUDA, AMD APP and Intel Quick Sync acceleration technologies
Step 1: Load Blu-ray Movies
Run the program and select the “Blu-ray Ripper” module. Press the “Add UHD/Blu-ray/DVD” button to find and choose the target source Blu-ray movies. Both Blu-ray disc or Blu-ray folder can be added.
Note:
- There are three loading modes for options when loading the Blu-ray content, including Full Movie, Main Movie and Custom Mode.
Step 2: Set MKV as the output format
Next to the “Convert” button lies a drop-down box. Hit the box and then select the “Change” option to select “Format > Common Video > MKV Video” or “Format > HD Video > HD MKV Video” as the output format. Then go back to the main interface.
Step 3: Convert Blu-ray to MKV videos
Hit the green “Convert” and choose a saving path on the sidebar. Then start the conversion by clicking on the below “Convert” button.
There you go. You have your Blu-ray discs saved to MKV video format and you can play them on various devices.
Part 2: How to Rip Blu-ray to MKV with HandBrake
HandBrake is an open-source and completely free media converter program that can convert Blu-ray discs to MKV format. This tool is compatible with Windows and Mac systems. Also, it can rip both Blu-rays and DVDs to MKV in an easy manner. With a few simple clicks, you can get it done.
Step 1: Hit the "Source" drop-down button to import your Blu-ray file to HandBrake. Both Blu-ray folders or discs can be imported and scanned immediately.
Step 2: Set the output directory in the "Destination" browsing box. Remember to choose a hard drive with enough storage space.
Step 3: Finish "Output Settings" by setting the "Container" and parameters of output files. Select "MKV" under the "Container" box. Other parameter settings for the output files can be finished here.
Step 4: Press "Start". The ripping process would be checked at the bottom of the program interface.
Part 3: How to Rip Blu-ray to MKV with VLC
VLC is a remarkable media player that has the capacity to rip Blu-rays and DVDs to MKV format. It is an open-source program as well. With its design as a professional video player, it allows you to transform Blu-ray discs into various formats. Whether it is the conversion of Blu-ray to MKV or Blu-ray to MP4, VLC can provide help. However, the most prominent drawback of VLC is that it does not possess the capability to play and rip encrypted Blu-ray discs.
Step 1: Download VLC
Step 2: Add Keys Database Files & AACS Dynamic Library
Download and extract a supported Java JRE into a ‘java’ folder in the VLC directory. Download and copy libaacs libraries into the VLC directory root folder. Import AACS Dynamic Library in your VLC directory root folder.
Step 3: Rip Blu-ray to MKV with VLC
Kickstart the VLC media player on your device and insert the Blu-ray disc into the drive. Then return to VLC and follow the Media – Convert / Save… option. Then select the Disc tab and upload the Blu-ray file. Select the title and chapter you want to convert. Then press the Convert / Save button.
Part 4: How to Rip Blu-ray to MKV with MakeMKV
MakeMKV is another good choice to convert Blu-ray to MKV as its name indicates. It is also compatible with both Windows and Mac. What makes it different is that it can rip protected Blu-ray discs, so you don’t have to worry about regional restrictions. Plus, all relevant data such as videos, audio tracks, meta information and chapters can be preserved.
Step 1: Upload Blu-ray files
Run MakeMKV on your device. Insert the Blu-ray disc into the drive and choose the target file.
Step 2: Output directory
Select the folder for the MKV file. You can preview the file size in the Info section. Press the Make MKV button on the right.
Step 3: Start conversion
Wait for about 30 seconds for MakeMKV to rip your Blu-ray content to MKV video. You can see the task process at the bottom.
Part 5: Comparison Table of the Top 4 Blu-ray to MKV Converters
Here is a comparison table of the top 4 Blu-ray to MKV converters.
|
|
Output format |
Ease of Use |
Batch conversion |
Rip protected Blu-ray |
Built-in player |
|
Leawo Blu-ray Ripper |
180+ formats |
YES |
YES |
YES |
YES |
|
Handbrake |
MP4, MKV, WebM |
YES |
NO |
YES |
NO |
|
VLC |
50+formats |
NO |
NO |
NO |
NO |
|
MakeMKV |
MKV |
NO |
NO |
YES |
NO |
As shown in the table, MakeMKV can only output MKV videos, which is a limit for most users. For fresh users, however, VLC cannot be your top solution as it requires you to deal with some codec process. To ensure a high working efficiency and a 100% successful ripping process, batch conversion and protection removal ability are necessities. Therefore, we can say Leawo Blu-ray Ripper is the most versatile tool if you need to convert Blu-ray content to MKV.
Conclusion
In this post, we shared the top 4 Blu-ray rippers that can convert Blu-ray discs to MKV formats as well as relevant guides. While people have various demands, a high conversion speed, ease of use and disc restriction removal are what all users pursue. After comparing their features, we draw a conclusion that Leawo Blu-ray Ripper can be the go-to solution for both new and professional users. Its extensive format support and high-quality conversion are also really impressive. With Leawo Blu-ray Ripper at your fingertip, you can get your Blu-ray conversion done easily. Just give it a try now.