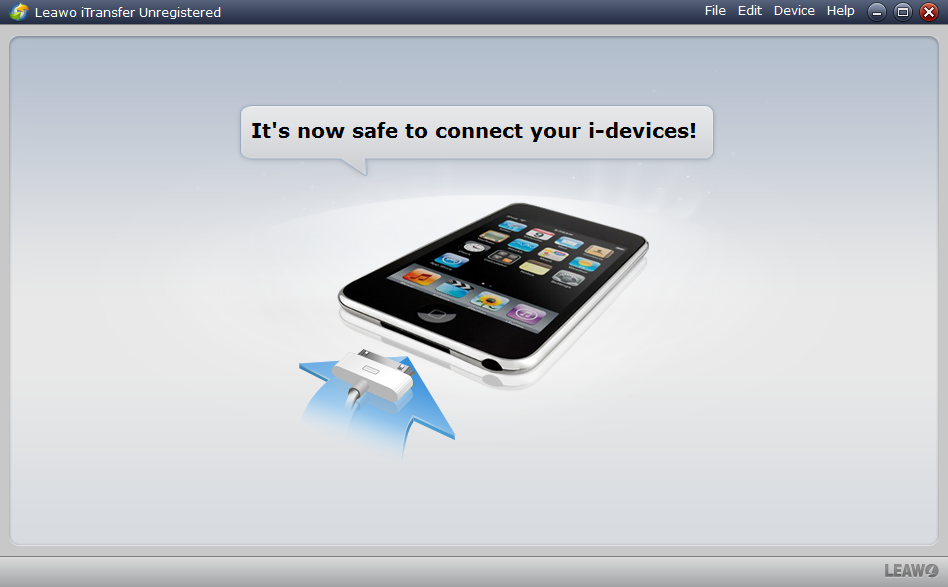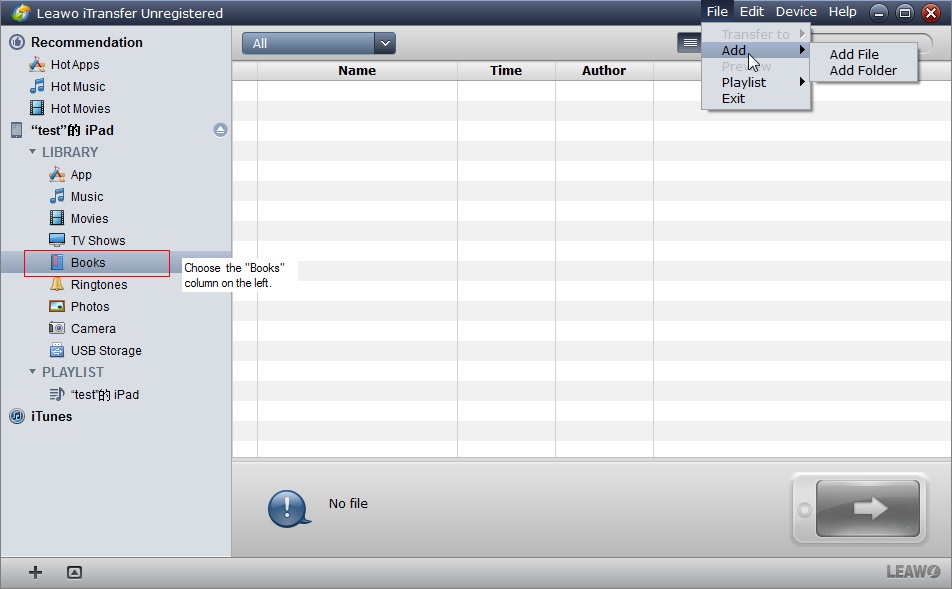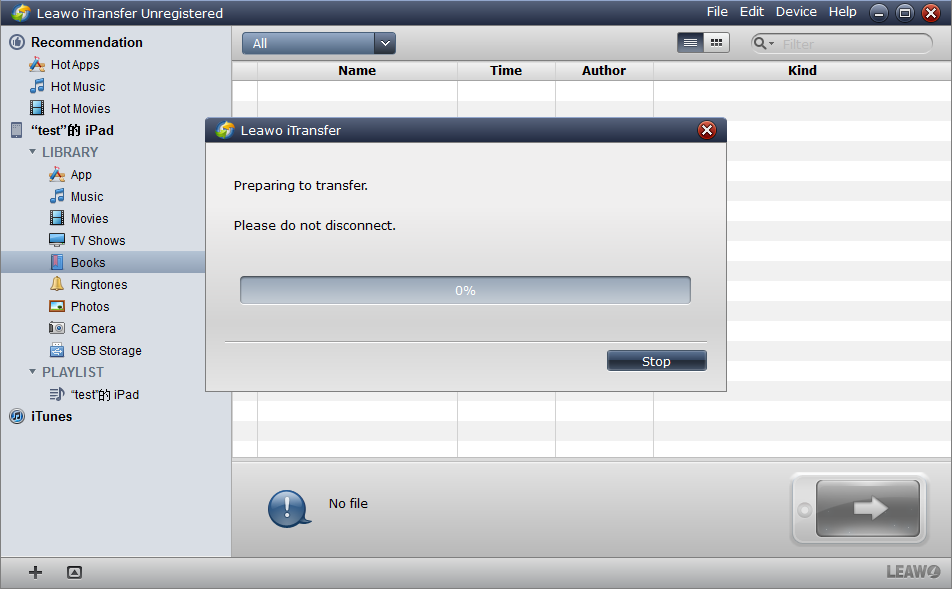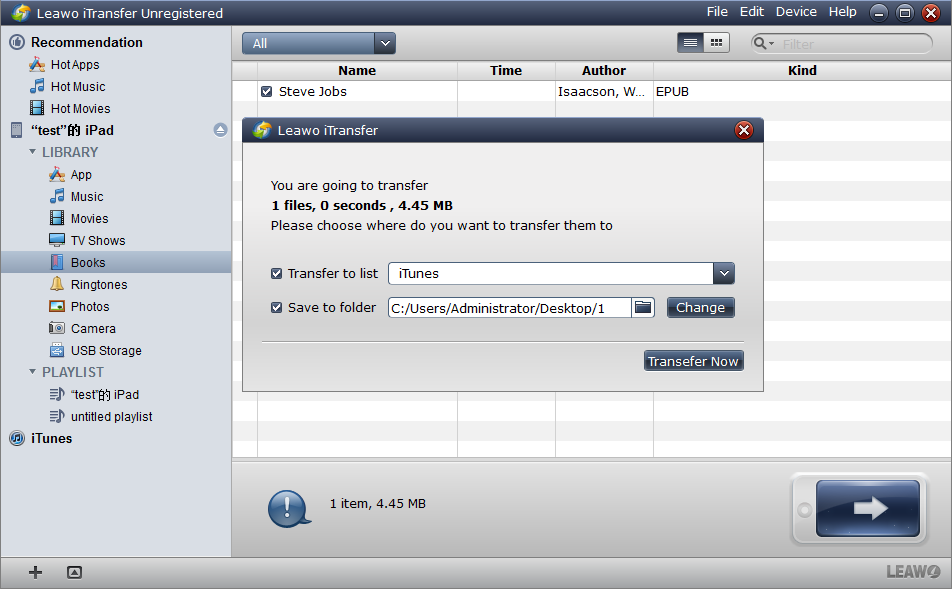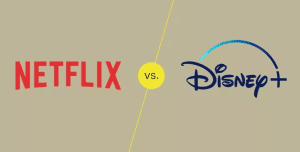I am not a bookworm, but sometimes I like reading some best-sellers to kill time. Recently, I found a book called Steve Jobs written by Walter Isaacson, it should be the kind of books I like, so I checked the format, fortunately it was in EPUB format, and I could download it to my iPad. I put it on my computer, opened iTunes and wanted to synchronize it with my iPad, but I found that if I sync this book, other apps or photos I had would be removed, so I stopped the synchronization and tried to drag and drop the file directly onto my iPad, it didn’t work of course, I became a little disappointed, were there any other ways to transfer EPUB files to iPad without iTunes synchronization?
I searched for answers on the Internet, I found that many people came up with the same problems as I did, and most of them used some software to solve the problem. So I tried to find software which was easy to use and could transfer EPUB to iPad quickly. Finally, I found the Leawo iTransfer, and used it to help me to transfer the files in EPUB format between my iPad and PC. Next, I’d like to share the using steps with you and you won’t be worry about transferring the files in EPUB format in the future.
Click the button below to download Leawo iTransfer

Full Guide
Connect Your iPad to Computer
After you finish installing, find the icon on the desktop and open it, the window will tell you “It’s now safe to connect your i-devices!” Then you can connect your iPad to computer.
Choose the “Books” Column and Add Files
The software will check your iPad automatically, you can choose the “Books” column on the left of the window, the window will show as the image on the right. You can add files from your computer or just drag and drop the files onto the window.
Automatically Transfer
When you have chosen your EPUB files, Leawo iTransfer will transfer them automatically. Here will be a dialog to notice you not to disconnect while transferring. It may take a couple of minutes according to the size of your file.
Transfer Finished
When the transfer is finished, you can see the books showed in the window, they should also be in your “iBooks”, now you can enjoy them.
By the way, if you want to transfer files in EPUB format from your iPad to computer, you can click the transfer button 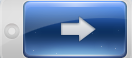 , a dialog will come out for you to choose the location where you want to save your files, then click the “Transfer Now” button and start transferring.
, a dialog will come out for you to choose the location where you want to save your files, then click the “Transfer Now” button and start transferring.
In a word, Leawo iTransfer does help me a lot, I needn’t to worry about the iTunes synchronization and the complex controlling steps, I think it can be regarded as the perfect software for the bookworms to transfer EPUB to iPad and have fun with their favorite books. Of course, other i-devices like iPhone and iPod Touch can also work with Leawo iTransfer, just follow the steps above then you can read your favorite books with your i-devices.