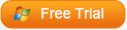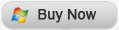Every iPod user will have some unique playlists on his/her iPod, and every playlist is full of his/her favorites. When this playlist has formed, the iPod user may not want to change the list for a pretty long time, because the songs in the playlists are all real favorites after maybe a longtime collecting. That’s why iPod users want to transfer playlists from iPod to iTunes, and another reason may be that they accidentally delete the playlists in iTunes but have same playlists on iPod.
But when it comes to how to transfer playlists from iPod to iTunes, it confuses some iPod users, because the latest version of iTunes doesn’t allow users to import playlists any more. No one wants to select the songs one by one again from iTunes. So this iPod Transfer problem has been talked a lot among the iPod users.
I would like to say, using professional transfer software will be helpful. Leawo iTransfer, which is considered as the best transfer software, solves this problem perfectly. This transfer software is used for transferring files among iOS devices, PCs and iTunes, and it is powerful in media files’ transfers. Transferring playlists from iPod to iTunes is just a piece of cake and the following guidance will show you how to transfer playlists from iPod to iTunes in detail.
Download Leawo iTransfer and try it for free:

1. The iTunes should be installed on the computer to guarantee Leawo iTransfer work; 2. Leawo iTransfer is shareware, and you can try the free version first and check out whether it meets your needs.
Full Guide
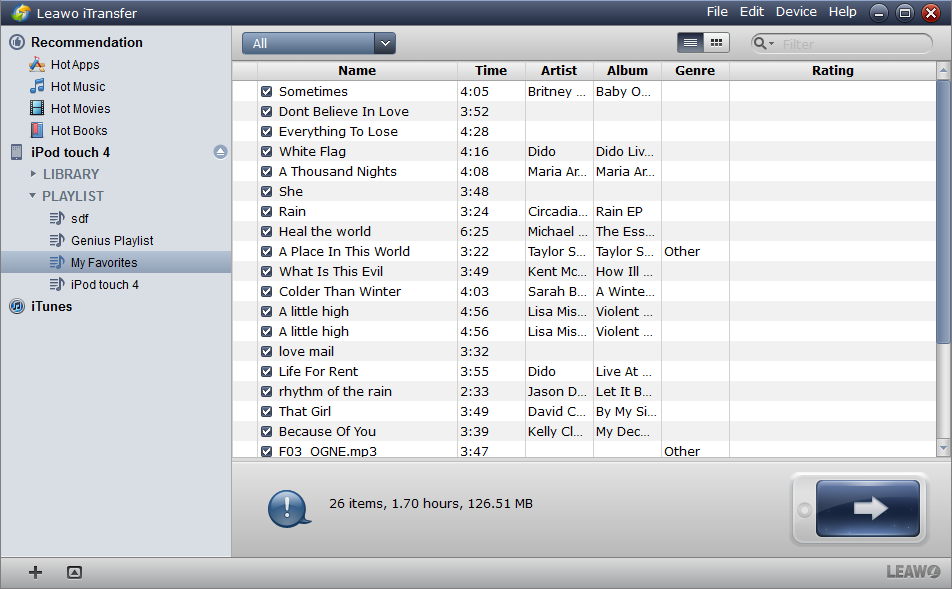
Run Software and Connect iPod
After installing Leawo iTransfer, launch it on your computer. Connect your iPod to computer and the software will scan your iPod and show all your iPod files in the software window.
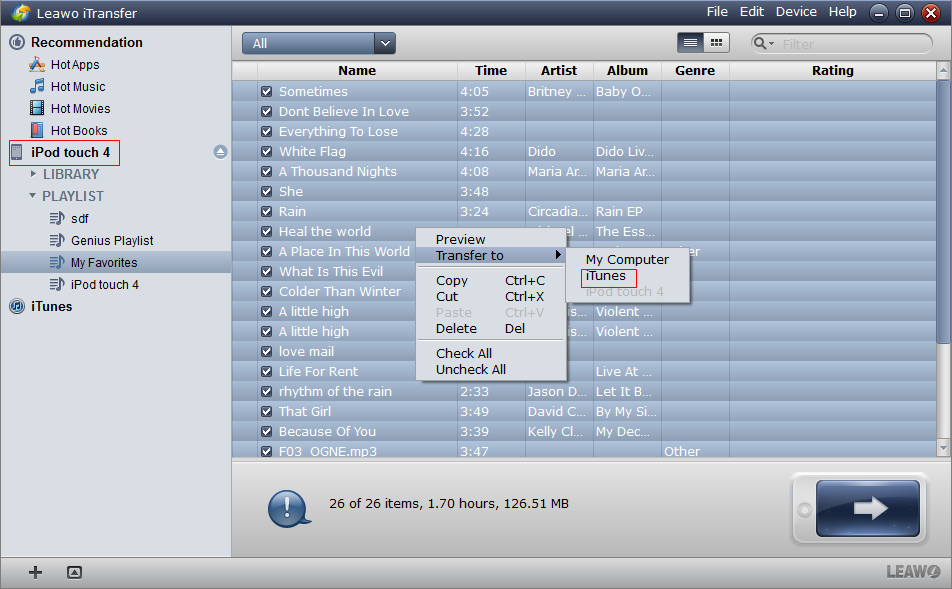
Choose Files and Start Transfer
Click your iPod’s name and you will find your iPod playlists at the bottom of the library. You can either transfer all the songs in the playlist or select certain files. Right click the files and “Transfer” to “iTunes”.
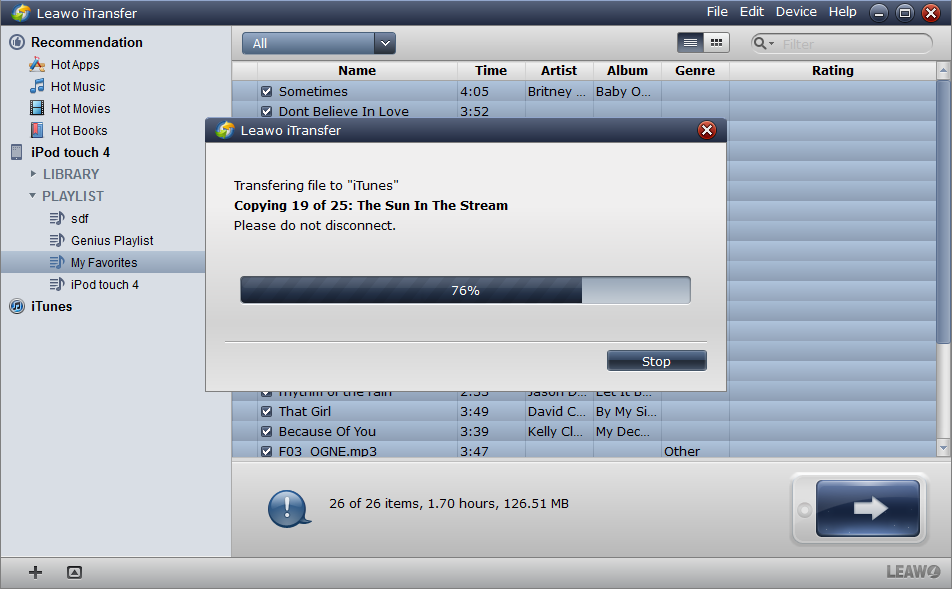
Finish Transfer
When you clicked “Transfer to iTunes”, a transfer dialog comes out to notice you the transfer process with a progress bar. When the transfer is finished, you can find the songs are in your iTunes Library.
iPod playlist transfer does not only happens with iTunes, but also with computer. Many users want to transfer playlists to a new computer when they have got one. Transferring playlists from iPod to computer is also easy with Leawo iTransfer. The next guidance will tell you how to transfer playlists from iPod to computer:
Full Guide
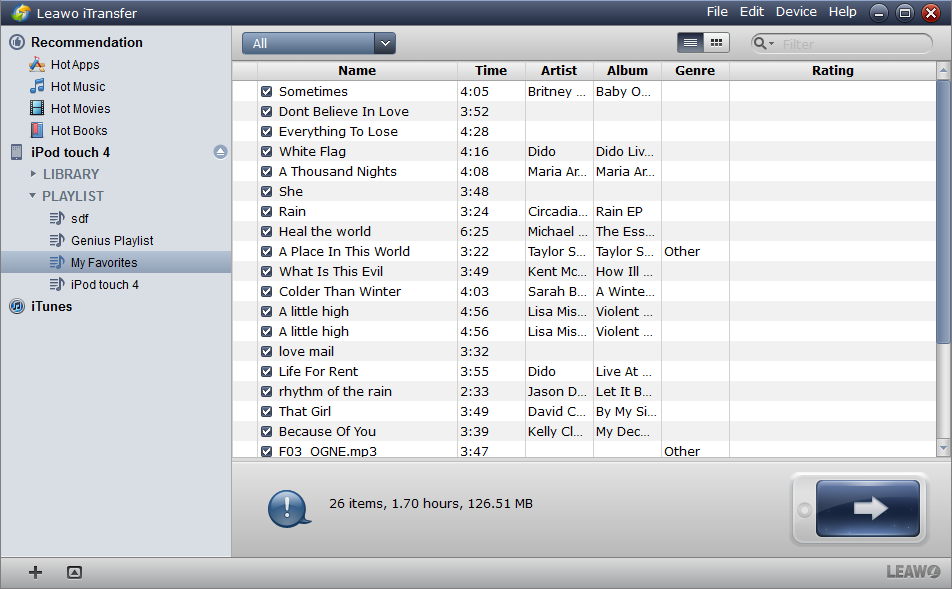
Run Software and Connect iPod
Run the software, and the playlists show below your iPod library on the left of the software.
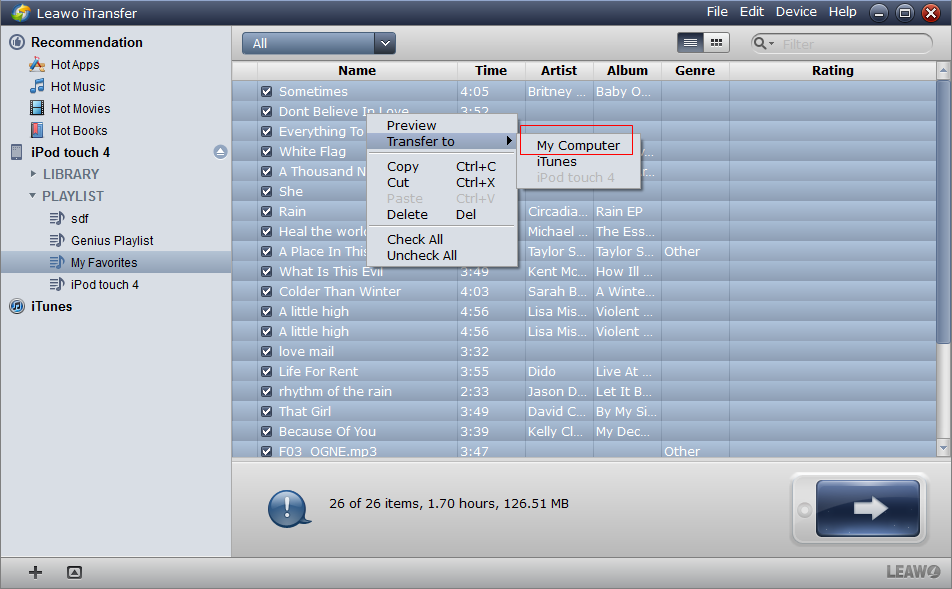
Select Files
Select files you want to transfer. Right click the chosen files and Transfer to > My Computer, or click the transfer button![]() . Both of these two methods will lead you to transfer settings.
. Both of these two methods will lead you to transfer settings.
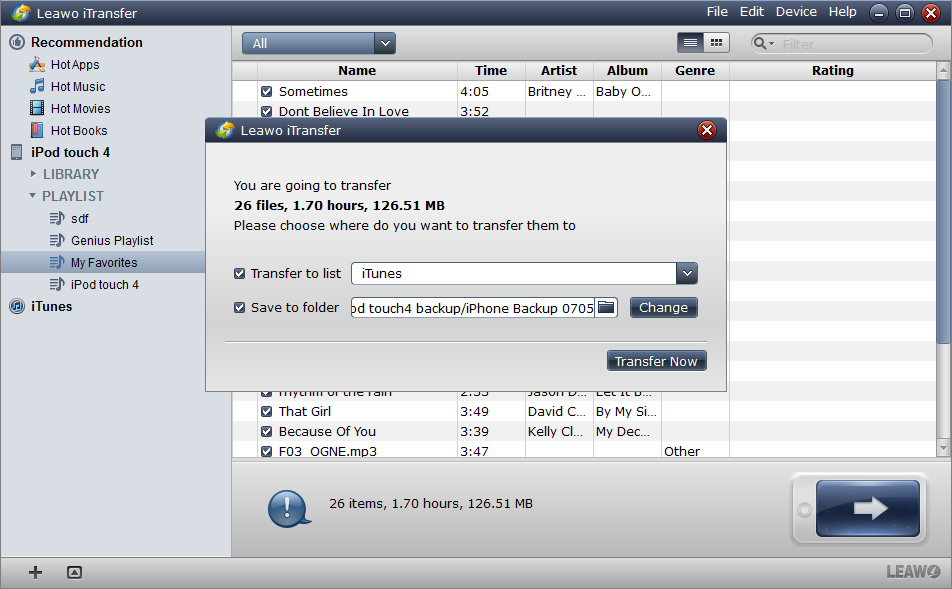
Transfer Settings
Choose the target folder on your computer to save the songs of your playlists. Click “Transfer Now” to start transfer.
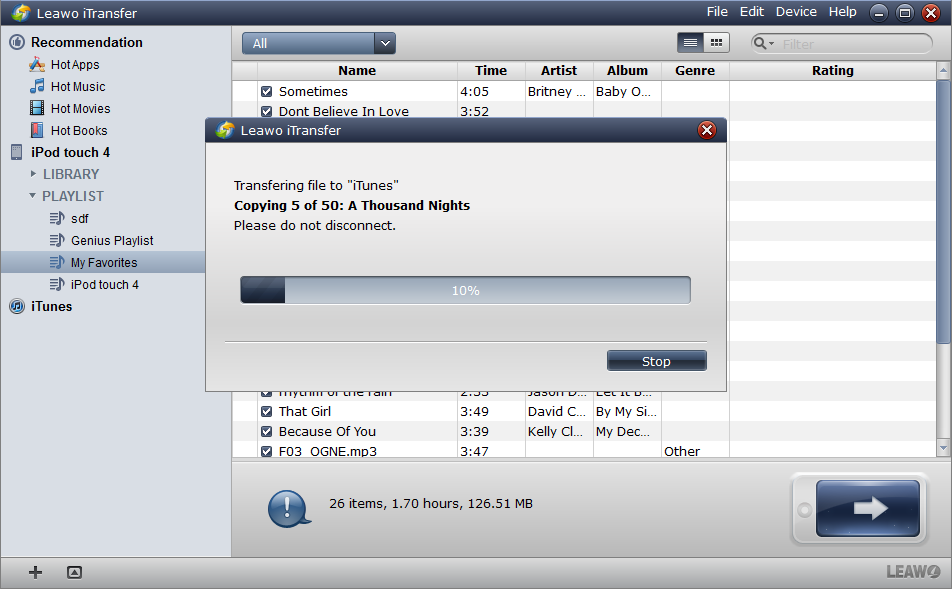
Finish Transfer
The transfer dialog notices you the transfer percentage. When the transfer is finished, you are able to get all the songs of your playlists in the target folder.
Video Guide Software
iTransfer 
An iTunes assistant to transfer data among iDevices, iTunes and PC.
$19.95
Platfrom: Windows 7/Vista/XP
Windows 7/Vista/XP