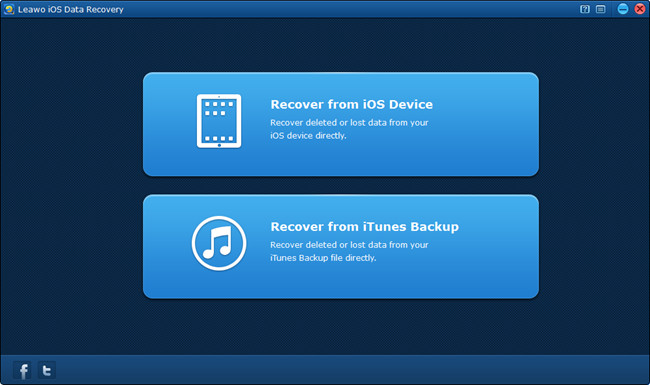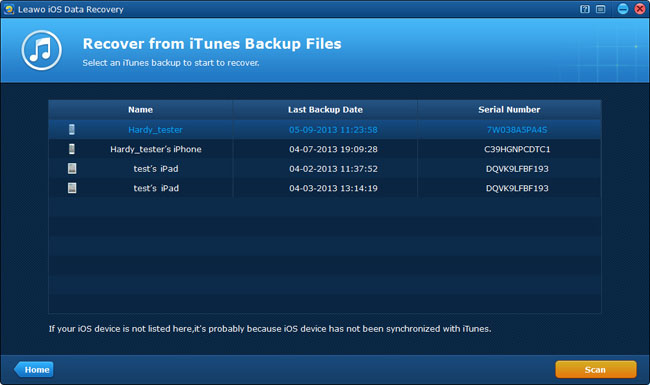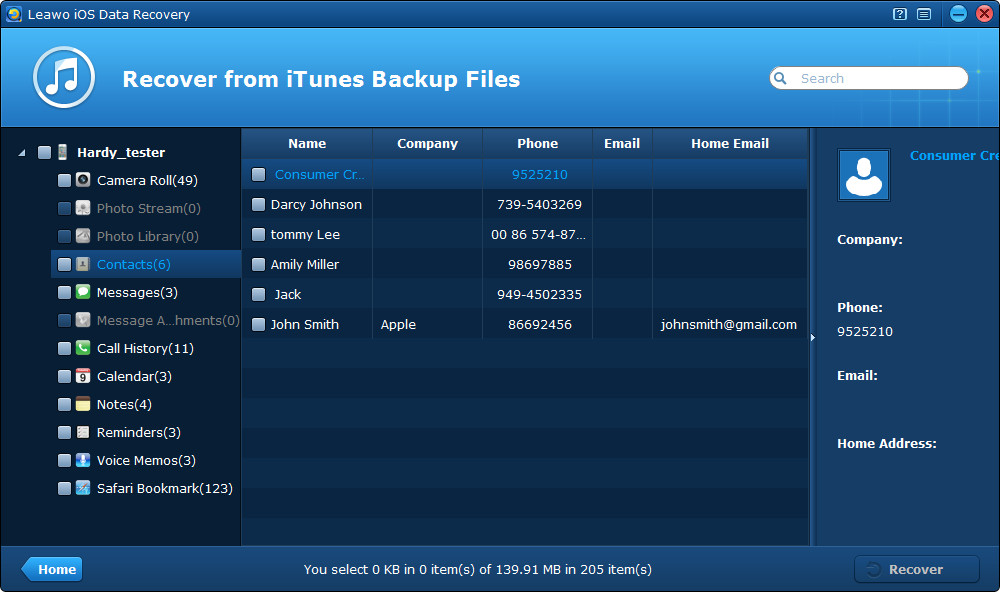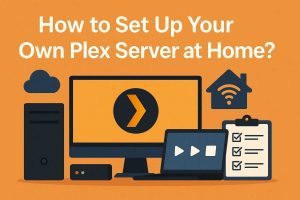“I lost part of my contacts after I updated my iPhone to new iOS. I do have a recent backup to iTunes on my PC that I hope has my contacts information included, but I’m a little scared to try the restore because it seems like there is just one chance to get this right. iTunes says all media and other data will be erased if I restore, so I’m also worried that I will lose all my other important data like text messages and voicemails. I’m not sure it’s worth it to restore my contacts with iTunes with the cost of losing all my text messages – do I have to choose?” – Elizabeth
iTunes always looks a bit complicated to use for its non-intuitive interface. If you are tired of using iTunes to back up or restore data to your iDevices, there’s a good substitute to iTunes. Leawo iOS Data Recovery is such a tool to help you quickly back up data from iPhone/iPad/iPod touch to computer and recover deleted data directly from your iOS devices if you have no backups. Compared with iTunes, the best iPhone/iPad/iPod touch data recovery tool can also work as an iPhone backup extractor to help you extract contacts from the latest iPhone backup without using iTunes. Above all, the magic tool allows you to preview all the 12 kinds of backup files in thumbnails and then you can pick out some data to recover selectively. Since the total recovery process is conducted on the computer without need to connect your device, it’s safe for all the original data on your iOS devices.
Want to learn how to recover contacts from iPhone backup with the powerful iPhone backup extractor? Please refer to the guides below.
Step 1 Select “Recover from iTunes Backup” mode
To retrieve contacts from iPhone backup, you don’t need to connect your device, just make sure you have an effective iPhone backup via iTunes. After running Leawo iOS Data Recovery on your PC, select “Recover from iTunes Backup” mode to scan the iTunes backup stored on the computer.
Step 2 Select the iPhone backup to scan
After quick scanning, you will see a list of iTunes backups, select thr backup of your iPhone by the device name and click “Scan” button on the bottom-right interface to start to scan the files in your iPhone backup.
Step 3 Preview & recover contacts in iPhone backup
Then you’ll be able to see all the files listed in organized categories on the left sidebar of the interface, click the “Contacts” category to preview the contacts information in detail. Then tick the contacts and click “Recover” button to start to restore iPhone contacts from backup. You need to choose a saving location for the contacts to be exported before recovery really starts.
Note: If you have updated the contacts in your iPhone Address Book after the backup and haven’t backed up your iPhone via iTunes after that, the new added contacts won’t be shown in the old backup you recover from.