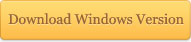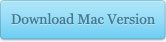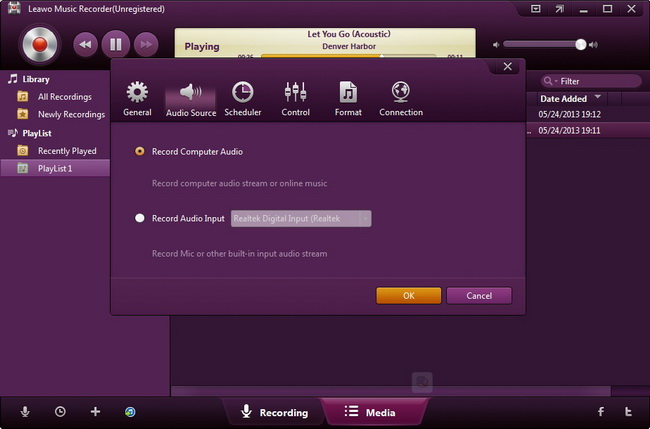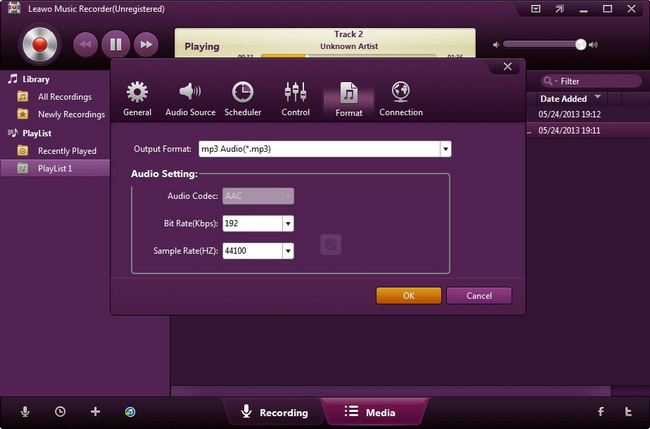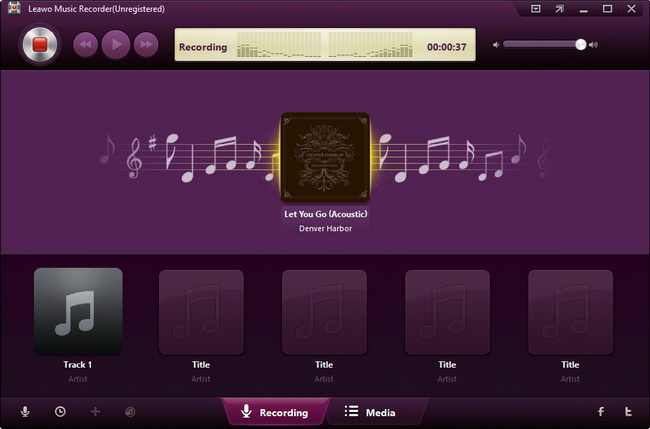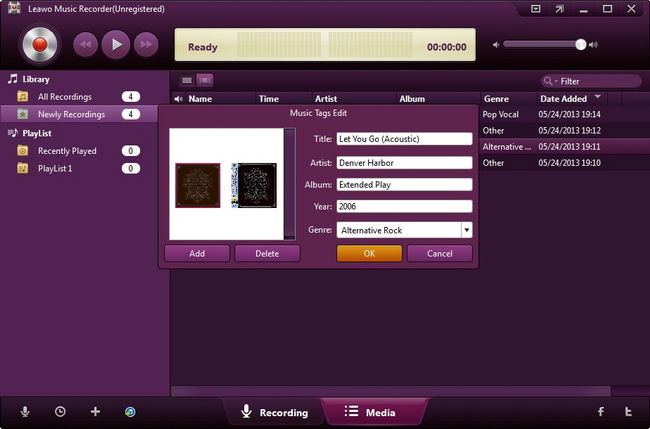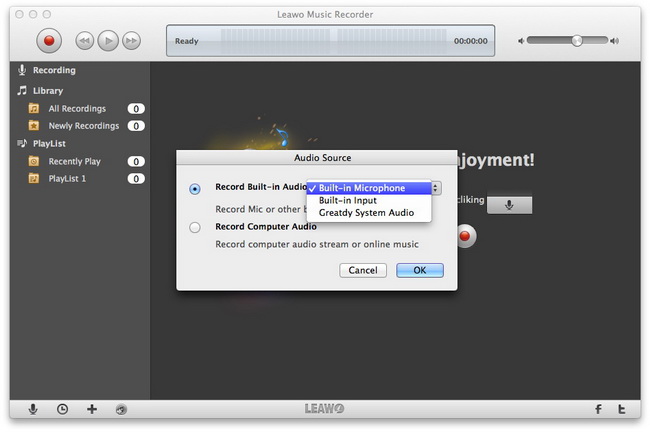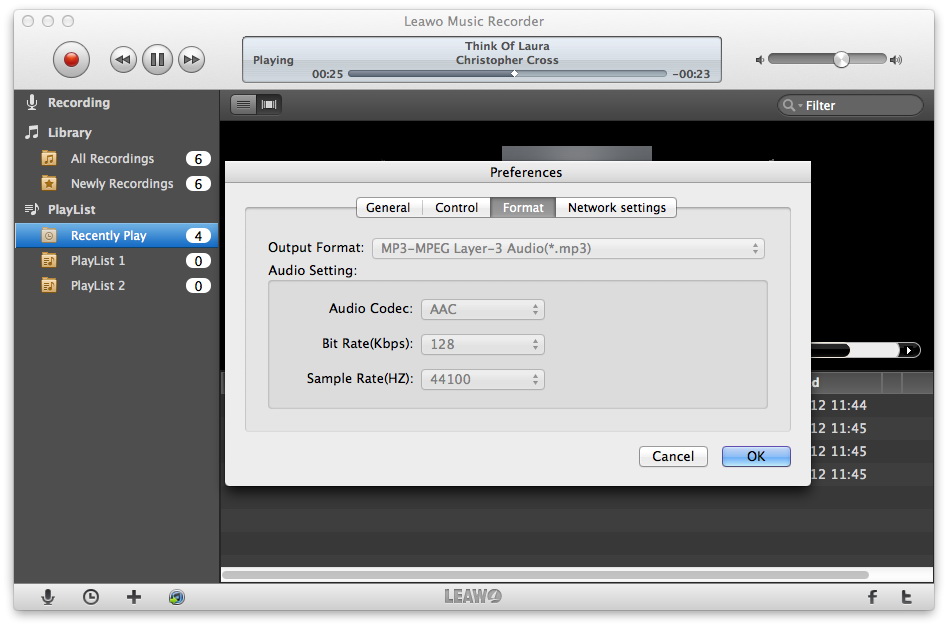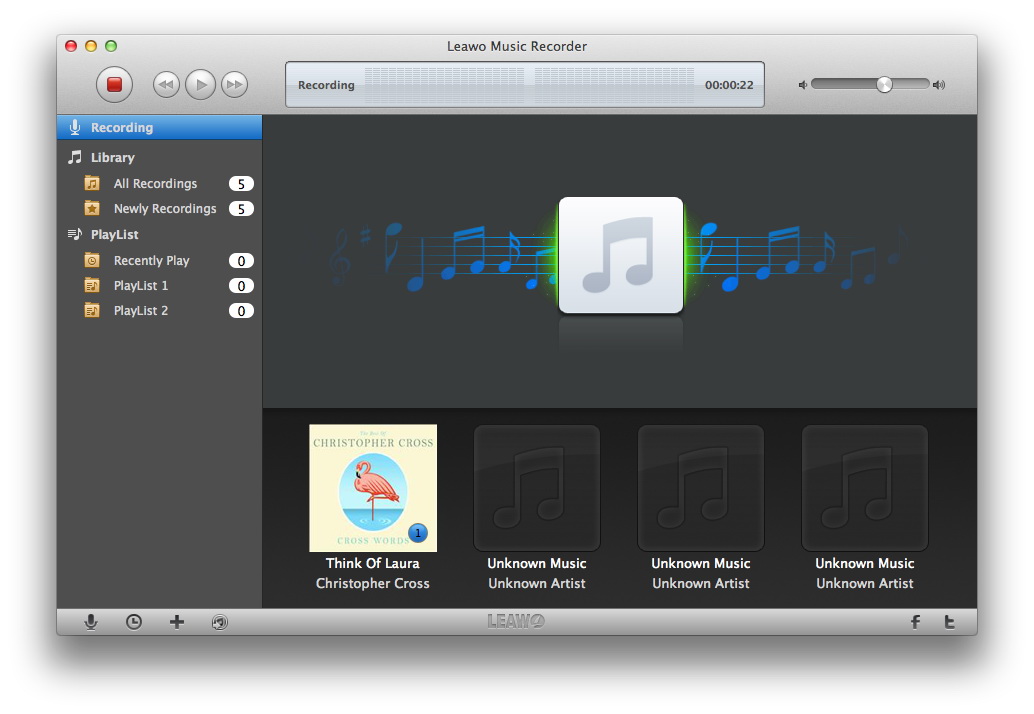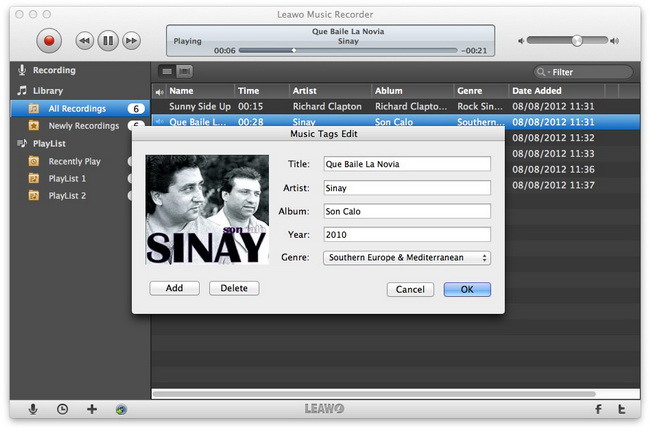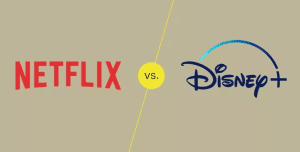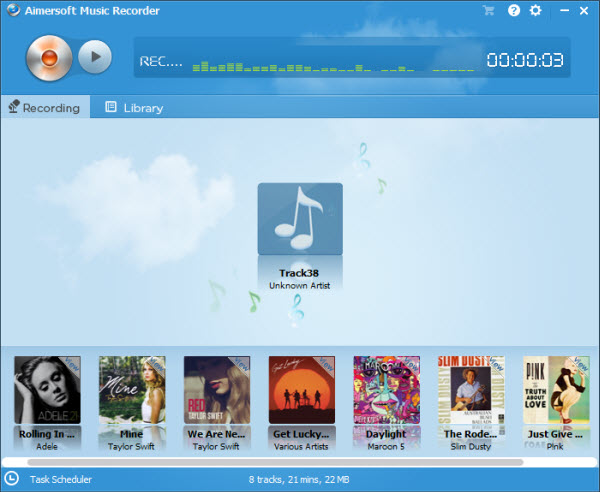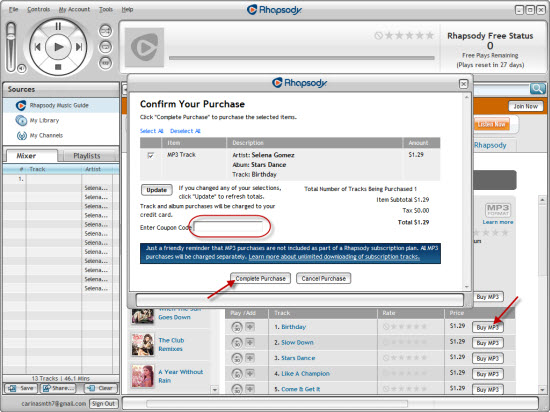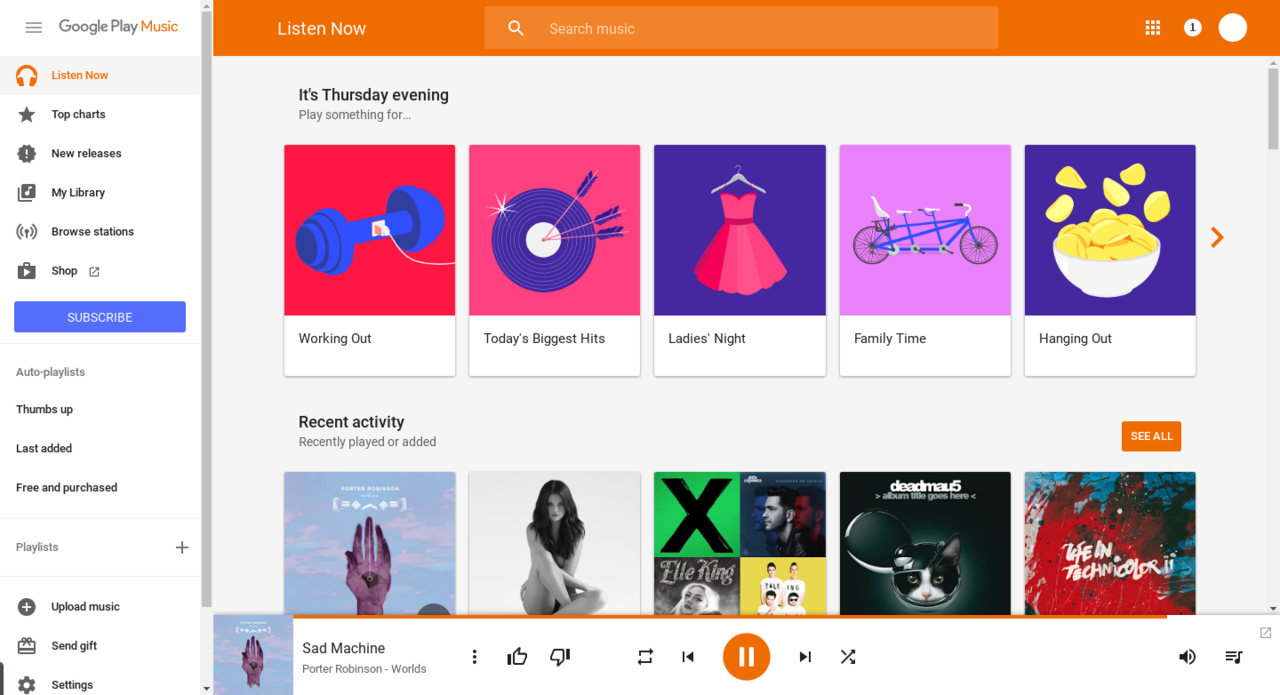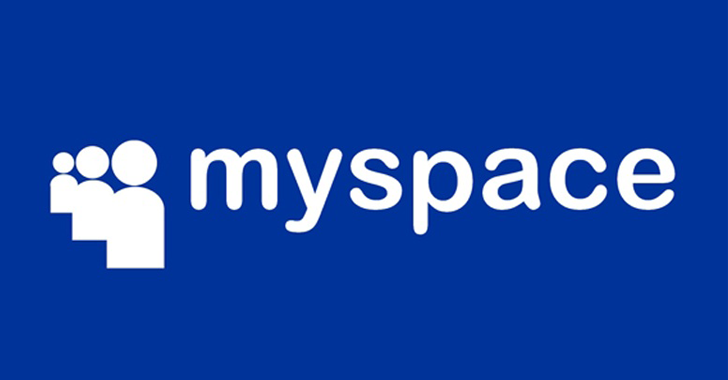For many users who want to record system audio on Mac, this post is the right place to pay a visit to as it shows you how to record system audio on Windows/Mac with a professional music/audio recording program – Leawo Music Recorder.
Part 1: Professional System Audio Recorder – Leawo Music Recorder
In order to record system audio, you need to make use of a system audio recorder. There are many system audio recorder programs available for recording system audio. As for me, I prefer Leawo Music Recorder to other system audio recorders. As a professional music/audio recording program, Leawo Music Recorder provides an easy and professional solution for users to record not only system audio but also online audio. The internal Task Scheduler allows music lovers to record music via preset starting time and duration, and it can automatically download and add music tags like album, album cover, artist and song name to the recordings. Manual editing is also available. Download and install Leawo Music Recorder on your computer, and then you can start to record system audio. Mac users should switch to Leawo Music Recorder for Mac for help.
After the installation of Leawo Music Recorder, kick off the program to enter the main interface, and then follow the guide below to record system audio.
Part 2: How to Record System Audio on Windows with Leawo Music Recorder
Step 1: Set audio source
On the main interface of Leawo Music Recorder, click the “Audio Source” icon on the bottom-left corner and select “Record Computer Audio” in Audio Source settings panel.
Step 2: Output settings
Click the inverted triangle button on the top-right corner to invoke the program settings panel to set the output audio format (MP3 or WAV) under the “Format” tab and set output directory under “General” tab.
Step 3: Start to record system audio
Then, click the red start button and then get system audio played. The professional system audio recorder will automatically detect sound and start to record system audio once captured.
Step 4: Manually editing if needed
Music tags like artist, album, title, album artwork, year, genre, etc. could be automatically added by this Music Recorder. But you still has the right to manually edit the song tags. Righ click the desired recording and selecting “Edit Music Tags” option to edit music tags.
Part 3: How to Record System Audio on Mac with Leawo Music Recorder for Mac
Actually, the method of recording system audio on Mac is exactly the same as that of recording system audio on Windows. Still, in order to vividly demonstrate the recording process on Mac, a guide on how to record system audio on Mac is presented below.
Step 1: Set audio source
On the main interface of Leawo Music Recorder, click the “Audio Source” icon on the bottom-left corner and select “Record Computer Audio” in Audio Source settings panel.
Step 2: Output settings
Click the inverted triangle button on the top-right corner to invoke the program settings panel to set the output audio format (MP3 or WAV) under the “Format” tab and set output directory under “General” tab.
Step 3: Start to record system audio
Then, click the red start button and then get system audio played. The professional system audio recorder will automatically detect sound and start to record system audio once captured.
Step 4: Manually editing if needed
Music tags like artist, album, title, album artwork, year, genre, etc. could be automatically added by this Music Recorder. But you still has the right to manually edit the song tags. Righ click the desired recording and selecting “Edit Music Tags” option to edit music tags.