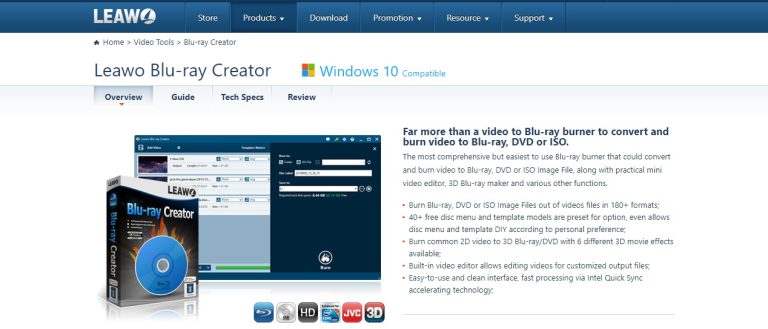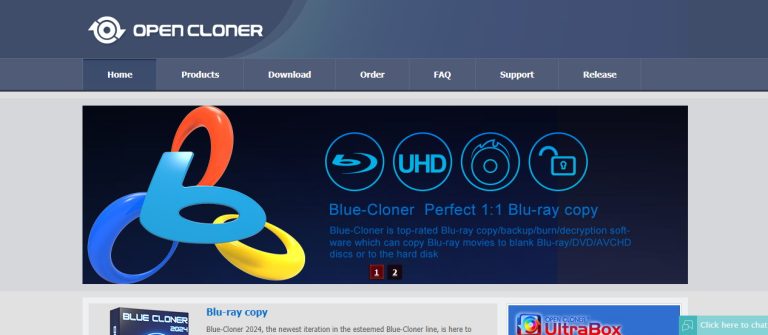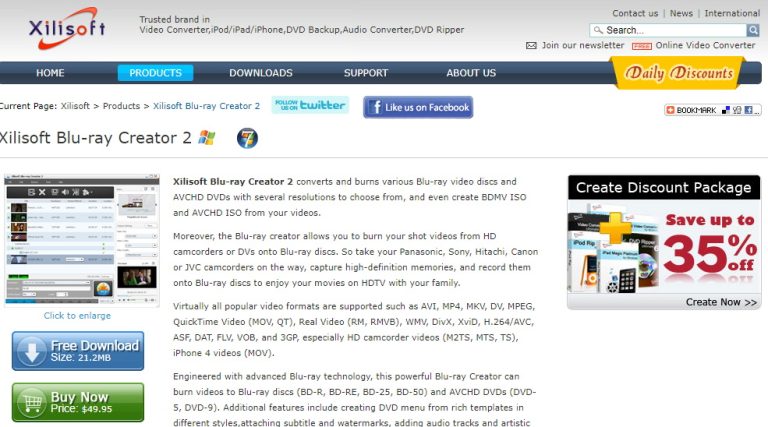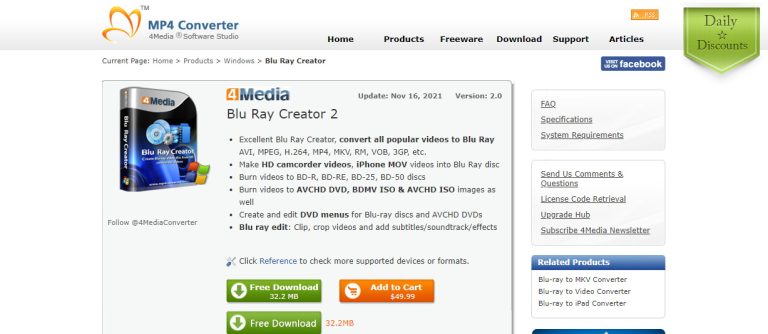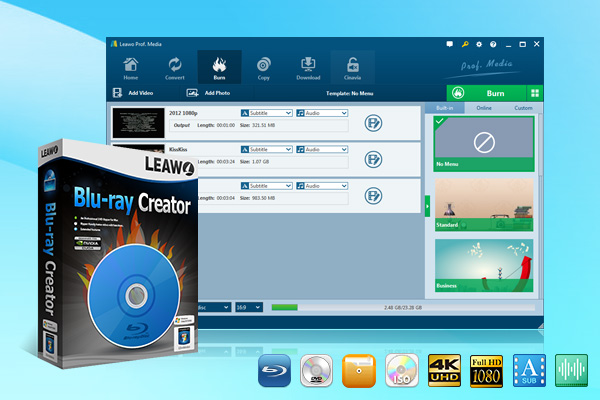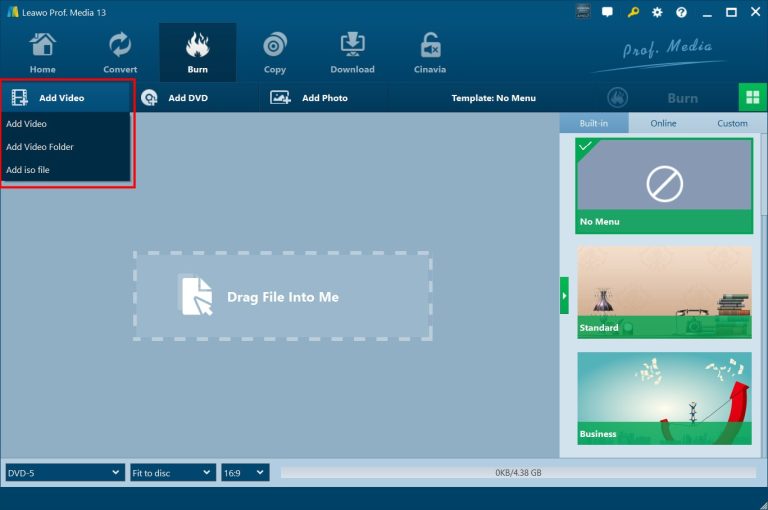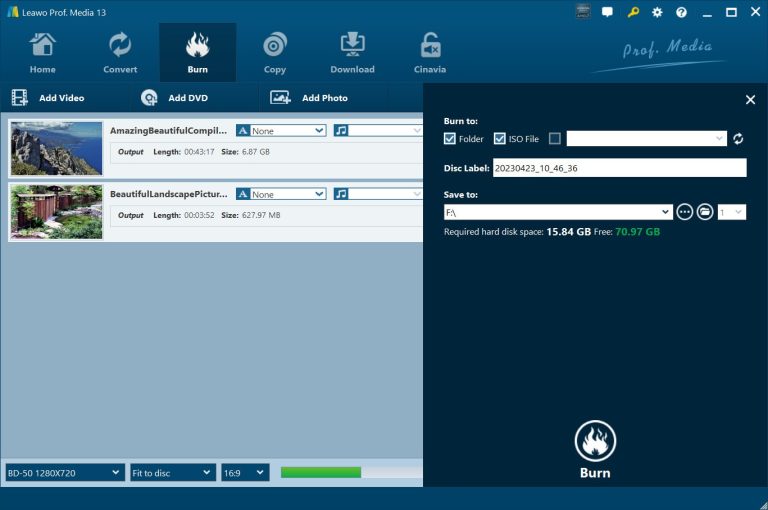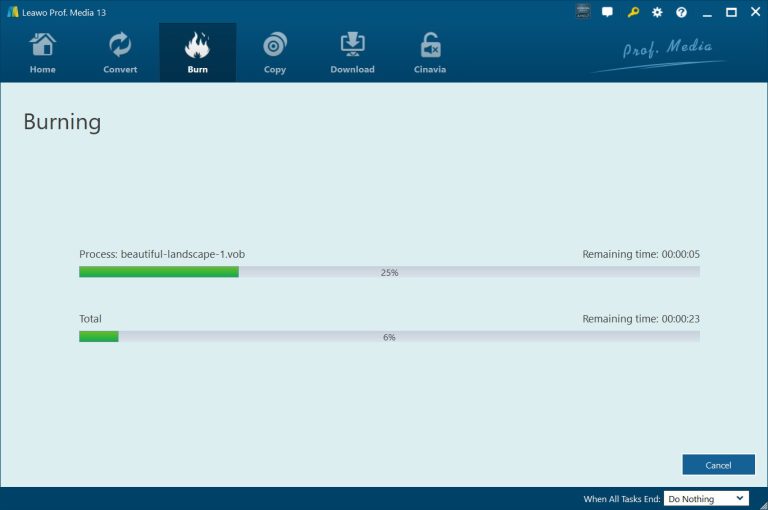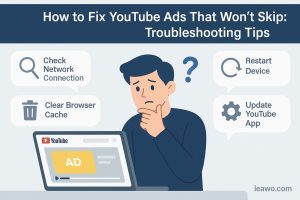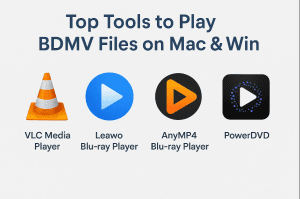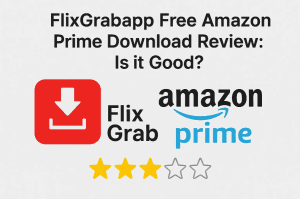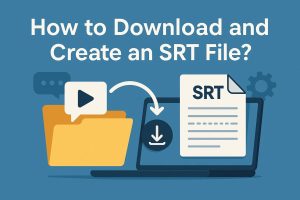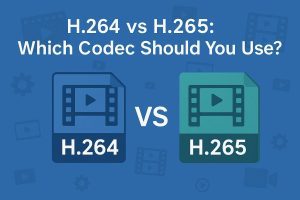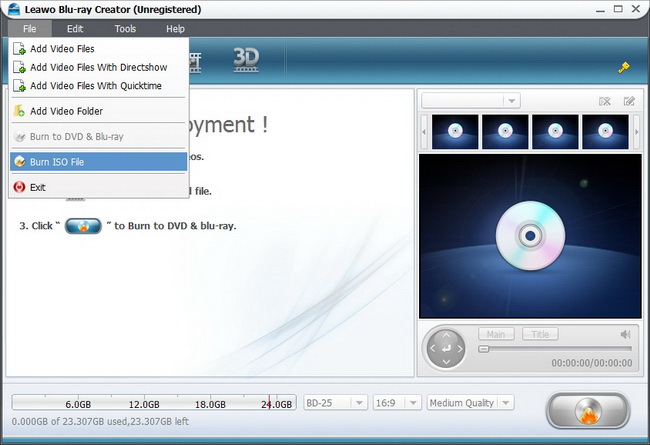Putting home videos on disc is a great way to relive memories or share with family. Luckily these days quality software makes the job simple and affordable. A few programs handle everything from importing clips to finalising discs. They accommodate all experience levels too – whether you’re just starting or a pro wanting total control.
Personally, I think functionality and ease of use are most important. Being stress-free is key to let people focus on their content, not tech headaches. With clear interfaces, even newcomers can quickly get projects finished. More advanced users still gain robust tools for polished results. While keeping all these things in mind, in this guide, we will introduce you to the 5 best Blu-ray creator software that you can use to burn video to Blu-ray or DVD on Pc. Let’s begin without any further delay!
OutlineCLOSE
Part 1: 5 Best Blu-ray Creator Software on PC
Here is the list of our 5 best narrowed-down software for both Windows and Mac users.
1. Leawo Blu-Ray Creator
System Availability: Windows 7/8/8.1/10/11, macOS 10.13 and later
Burning Blu-rays and DVDs don’t need to be a pain. In testing options, Leawo Blu-ray Creator is quite handy for the job. Whether you’re new to making discs or an experienced videographer, this program streamlines the process. It imports over 180 file types while keeping visuals and sound quality intact.
From there, content goes onto optical discs with a single click. Couldn’t be simpler. Yet it also provides professional-level personalization if you want refined results. I like that it combines the whole workflow, importing, editing and finalising, into one smooth experience. Users at any stage can benefit. Being able to easily share or distribute your work from home frees up more precious time. Hopefully for enjoying the real reasons for your creations – the memories, stories and people themselves. Here are some of its top features that make it our best recommendation as Best Blu-ray creator software.
Features:
- Burns videos to Blu-ray, DVD, or ISO image file formats
- 40+ pre-made menu templates to choose from or design your own from scratch
- Built-in video editor for trimming or combining clips
- Converts 2D videos to 3D Blu-ray/DVD with several effects
- Intel Quick Sync technology for fast processing
- Clean and intuitive interface ideal for all experience levels
- Supports over 180 popular video file formats
- Allows full customization over the look and feel of finished discs
2. Blue-Cloner
System Availability: Windows 7/8/8.1/10/11
Another option is Blue-Cloner. Someone seeking an affordable way to burn Blu-rays needs to look no further than Blue-Cloner. This thing packs a full suite of tools under the hood despite the price. It imports discs to your computer, rips ISO files, and burns media playable on any Blu-ray or DVD player. It gives you everything needed to burn Blu-rays, DVDs, or ISO image files on your Windows PC. Blue-Cloner does an excellent job of maintaining full quality during the ripping and burning process. It also allows you to customise elements like which audio tracks and subtitles get preserved. Where this software really shines is its wide format support. Whether you have a large Blu-ray collection or only occasional backups to make, Blue-Cloner gets the job done.
| Pros | Cons |
|
|
3. StarBurn
System Availability: Windows
StarBurn is a reliable option for all your DVD, Blu-ray, and CD-burning needs on Windows PCs. It provides a straightforward workflow for backups and authoring while supporting almost every file format under the sun. Where StarBurn really excels is its price – you gain full access to all its Blu-ray features for a very low cost compared to similar software. It also offers data backup functionality for preserving discs as digital copies. While not the fastest program around, StarBurn gets the job done capably across a wide range of physical discs.
However, high-resolution videos may be compromised and speed could be improved, StarBurn offers great value and versatility for basic disc authoring at a budget price point. Just be aware of its limitations with 4K content and expect longer burning times. But overall, it’s a solid disc-burning software choice.
| Pros | Cons |
|
|
4. Xilisoft Blu-ray Creator
System Availability: Windows 7/ Vista/XP (SP2 or later)
Whether from a camera or downloads, it handles almost every file type with ease. Just drag and drop, then burn – no complexities involved which folks love. It works seamlessly with a wide range of file formats from camcorders and more. Where this software shines are its customization abilities. You can craft Blu-ray projects with personal menus, snapshots, and basic video clipping or effects. Xilisoft also takes advantage of NVIDIA CUDA to accelerate the burning process. All told it offers great quality and convenience for basic disc authoring needs.
While not the ultimate solution for higher resolution or all movie formats, Xilisoft Blu-ray Creator provides a fully-featured option for backing up or sharing home videos on Blu-ray at an affordable price point. Just be aware of its limitations with quality and compatibility on certain files.
| Pros | Cons |
|
|
5. 4media Blu-ray Creator
System Availability: Windows 11/10/8/7/Vista/XP
4media Blu-ray Creator provides a capable solution for basic Blu-ray authoring on Windows PCs. Where it shines is its focus on international support – you can add or edit subtitles and audio tracks in any language with ease. It also leverages common consumer video formats for easy importing and playback of home movies. Powerful but user-friendly features like ISO creation and change previews make customising discs straightforward. While editing options are simple, basic clipping and cropping tools are included. Overall, it ensures trouble-free burning of videos to Blu-ray discs.
| Pros | Cons |
|
|
Part 2: Comparison of 5 Blu-ray Creators
Here we will present a quick comparison of the overall features of these above 5 Blu-ray creator software. You can decide a better option for your needs at a glance.
| Blu-ray Creator | Leawo Blu-ray Creator | Blue-Cloner | StarBurn | Xilisoft Blu-ray Creator | 4Media Blu-ray Creator |
| Supported Formats | 180+ formats | 100+ formats | 100+ formats | Many formats | MP4, MKV, etc. |
| Platform | Windows/Mac | Windows | Windows | Windows | Windows |
| Editing Tools | Video editor, 3D Blu-ray maker | Basic trimming | None | Trimming, effects | Clipping, cropping |
| Disc Types | BD-25/50, DVD-5/9, ISO | BD-R/RE, DVD, HD-DVD | CD, DVD, BD-R/RE, HD-DVD | BD-R/RE, BD-25/50 | BD-R/RE, BD-25/50 |
| Menu Customization | 40+ templates + custom menus | Limited templates | Limited | Custom menus | Basic templates |
| Speed/Acceleration | Intel Quick Sync | Quick Sync | Slower | CUDA | Variable |
Part 3: How to Burn Video to Blu-ray/DVD File with a Blu-ray Creator?
In this part of our article, I will share how you can burn video to Blu-ray/DVD file with Leawo Blu-ray creator. As we can see, it’s one of the best Blu-ray creators out there, it’s also very easy and simple to use. Here are the simple steps to burn a video to Blu-ray on PC. First, install Leawo Blu-ray Creator Software. It’s available for both Windows and Mac.

-
Leawo Blu-ray Creator
– Burn videos and photos to Blu-ray/DVD in 180+ formats.
– Burn multiple media files to one Blu-ray/DVD file in batch with 100% quality.
– Provide an internal video editor for personalized Blu-ray/DVD content.
– Offer 40+ selectable disc menu templates.
Step 1: Add Source Videos
Click “Add Video” or drag and drop files onto the main interface. Select subtitles, audio tracks, and other needed settings. Choose an output disc type (DVD-5, DVD-9, BD-25, BD-50), aspect ratio, and quality.
Step 2: Configure Output Settings
Select where to burn files: ISO, folder, or disc (disc requires a blank inserted). Name the volume (optional). Choose the destination folder. Verify sufficient hard drive space is available.
Step 3: Start Burning
Click “Burn” at the bottom of the burning settings panel. The burning window will open and display progress and estimated time. Choose whether to shut down or leave running after completion.
Be sure to select the right disc type based on your source video and blank media. The program takes care of formatting the disc and writing data appropriately. For best results, double-check settings before initiating each burn.
Part 4: FAQs
Q: What kind of CD do I use to burn videos?
For the most reliable data backup discs, use CD-R or DVD-R. CD-RW and DVD-RW discs are primarily used when you want to burn data or music and at a later time erase the CD or DVD and burn updated or new files to it.
Q: How do I create custom menus for my Blu-ray?
Leawo Blu-ray creator software includes menu templates you can customise. You can add backgrounds, disc menu and template DIY according to personal preference. Be sure to keep it simple for easy playback on any player.
Q: Can I burn 4K video to Blu-ray?
Burning 4K videos to Blu-ray is tricky because Blu-ray caps at 1080p resolution. The files are also gigantic. 4K content takes up a huge space too. For the best quality, save the full-resolution master file separately on your computer or upload it online in its native format.
Q: What’s the fastest way to burn a Blu-ray?
Leawo Blu-ray Creator is the best for speeding up the process. This program supports tech like Intel Quick Sync that offers top-notch speed. Also, cleaning discs before use and decluttering your drive also help optimise transfer speeds, especially for big video files. A fragmented drive bogs thing down more.