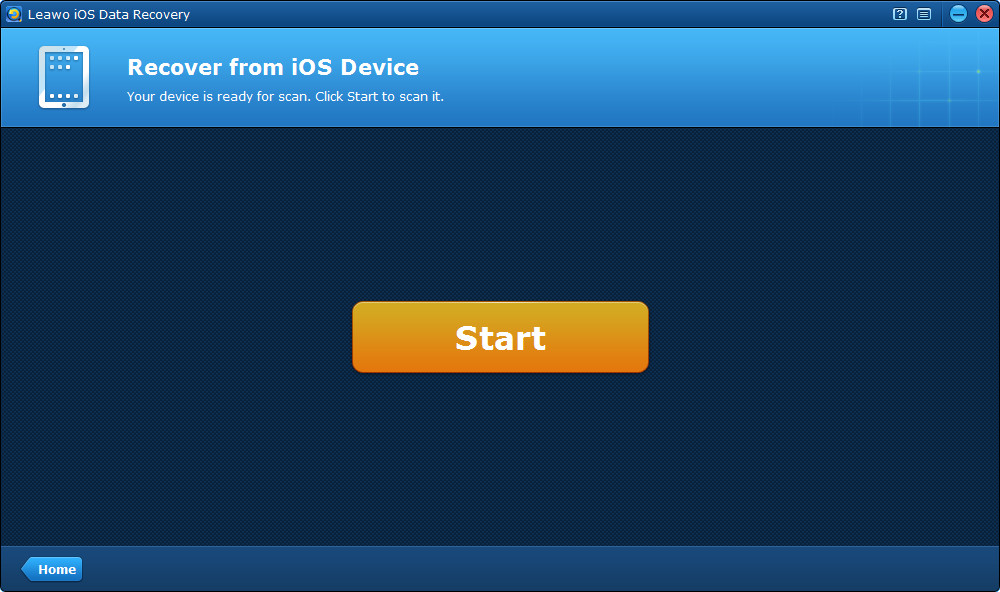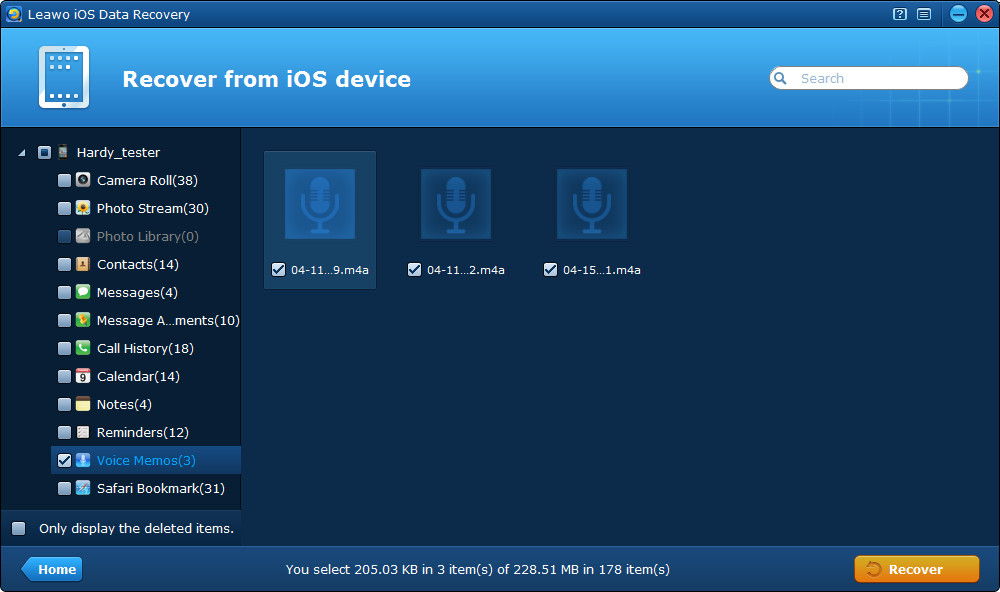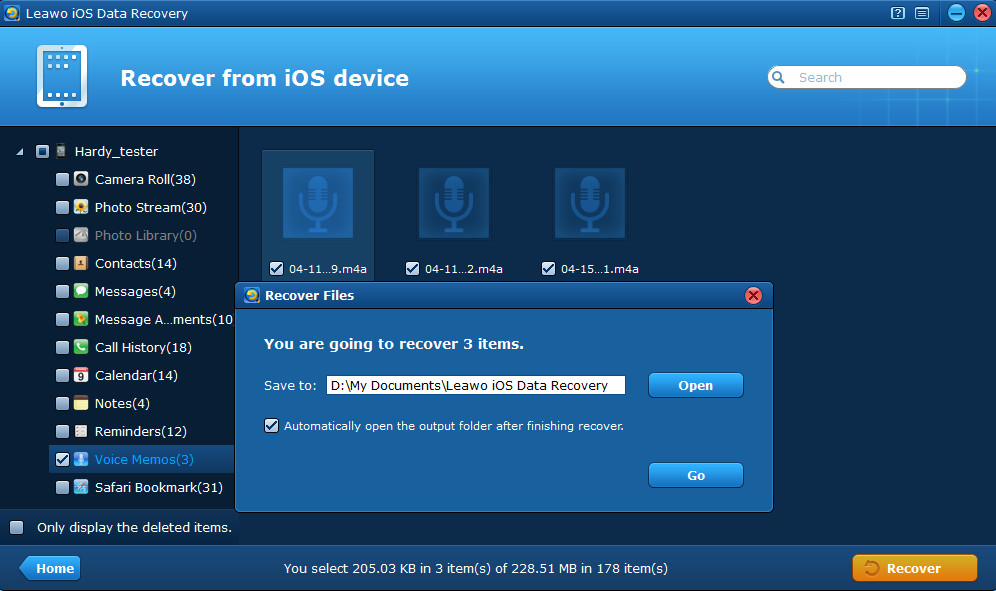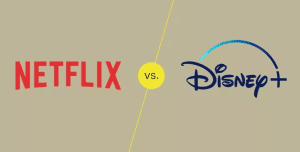“How do I move voice memos from my iPhone 3GS to my computer? All software and hardware is current. All I want to do is copy voice memo from iPhone to PC. Memos are 30 minutes plus and cannot email from iPhone. So I want to move to my Windows computer and email if I want. How to? Thanks!”
Voice memo function of iPhone is usually overlooked by many people. Actually, voice memo is a both interesting and useful app in daily life, for example, we can use it to record a music concert, record the lecture of teachers, or record the songs we sing by ourselves, etc. It’s very simple and useful. But if I want to share the voice memos I have recorded with my iPhone with a friend or save them to my computer, how to copy iPhone voice memos to computer? Actually, it’s very simple and 3 solutions are available, follow the solutions below to learn to copy voice memo from iPhone to PC.
How to copy iPhone voice memos to PC
Solution 1 Copy voice memo from iPhone to PC with iOS Data Recovery tool
Leawo iOS Data Recovery is the first tool as well as the most useful tool I’ll recommend, which can not only copy iPhone voice memos to PC by directly scanning your iOS devices, but can also extract voice memos from iTunes backups. Moreover, the voice memos are exported 100% losslessly in their native .m4a file format. Download the trial version to test its functions by referring to the step-by-step guides below.
Step 1 Click Start to scan your iPhone
What you need to do is to connect your iPhone to the computer with a USB cable, and run Leawo iOS Data Recovery on your PC. When your device has been recognized by the program, you’ll see such a program interface, click “Start” button to scan your iPhone.
Step 2 Scan your iPhone for voice memos
Then the program will begin scanning your total device for data files. Please don’t eject your device or stop the scanning.
Step 3 Preview voice memos found
After scanning, on the left column of the program interface, you can preview all the file categories and single files found in the scanning, including Voice Memo category and many other files that have been lost. After preview, you should select and tick the files you want to copy.
Step 4 Copy voice memo from iPhone to PC
Lastly, by clicking “Recover” button, you will see a pop-up window where you can choose a file location to save the voice memos to be exported to PC. Then click “Go” to start to copy iPhone voice memos to PC.
Solution 2 Copy voice memo from iPhone to PC with iTunes
When you back up or sync iPhone with iTunes, the voice memos are automatically synced and added to the Voice Memos playlist of your iTunes library. If you delete a voice memo on iPhone, it isn’t deleted from the Voice Memos playlist in iTunes. However, if you delete a voice memo from iTunes, it is deleted from iPhone the next time you sync with iTunes.
Here are simple steps to guide you to copy voice memo from iPhone to PC with iTunes.
Step 1 Connect your iPhone to the computer and launch iTunes.
Step 2 Click the name of your iPhone under “Devices” in the left column to show the tabs on the right interface.
Step 3 Under the Music tab on the right interface, check Sync Music > Include Voice Memos.
Step 4 Click “Sync” button on the bottom-right interface to sync iPhone voice memos to iTunes. Then the Voice Memos entry will be created below the playlist in iTunes library.
Step 5 Go to iTunes playlist > Voice memos, choose the voice memos you want to copy, then go to “Settings” on the left corner, click the triangle and choose “Export”. Then choose a saving location on your PC to save the voice memos to be output to your computer.
Solution 3 Copy voice memo from iPhone to PC by email
You can also email or send the voice memos by MMS directly from your iPhone. If the size of the voice memos is small, emailing them directly on iPhone may be a good and convenient option.
Step 1 From the voice memo screen on your iPhone, click the silver button on the right corner to be directed to a list of your voice memos.
Step 2 Select the voice memos you want to share or copy and press the large blue share button on the bottom-right screen, then select Email option.
Step 3 Launch the email app on your computer and open the voice memos in the email attachment. Then you have succeeded to copy voice memo from iPhone to PC.