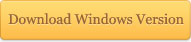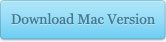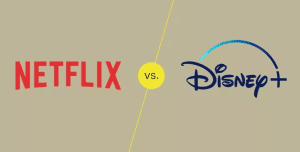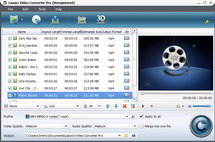Apple has brought quite amazing iPhone 5, iPad mini and iPad 4 to its fans this year. There’s no doubt that these three new items produce excellent digital entertainment for people. Many people would like to use iPhone 5, iPad mini or iPad 4 to watch HD movies during their long journey or leisure time. However, we all know that the iPhone 5, iPad mini and iPad 4 just support to play back videos in several video formats, including: MP4, H.264, M4V, MOV, etc. Thus, not all videos could be played back on iPhone 5, iPad mini and iPad 4. Then, how to watch HD videos on iPhone 5, iPad mini and iPad 4 freely, without the trouble of format incompatibility?

Actually, it is very easy to solve this problem. There are two most useful and widely-used approaches to solve the format incompatibility problem so as to let you easily watch videos on iPhone 5, iPhone mini and iPad 4.
Method 1 – Make use of third-party media player and iTunes/data transferring app
The first method is to make use of some professional iPhone/iPad media player and iTunes. Firstly, you need to download a third-party media player app which could play videos in almost all formats on your iPhone or iPad. There’re various such media player apps like this: AVPlayer, OPlayer, VLC Player, GoodPlayer, AzulPlayer, etc. After the media player being set up on your iPhone or iPad, you can use iTunes or third-party data transfer app to transfer videos or movies from your iTunes/computer to iPhone 5, iPad mini or iPad 4 (The below content would show you how to transfer video to iPhone or iPad via iTunes and third-party data transfer app). The third-party media player would help you play videos and movies easily on your iPad or iPhone.
Method 2 – Make use of video converting program and iTunes/data transferring app
The second way is to convert videos to iPad and iPhone compatible videos and then make use of iTunes or third-party data transfer app to transfer the converted videos to iPhone 5, iPad 4 and iPad mini. Leawo Video Converter Pro could not only convert video to iPhone and iPad friendly videos, but also rip and convert DVD to video for iPhone and iPad. As it provides quite specific output profile for iPhone 5, iPad mini and iPad 4, the whole conversion would be quite simple:
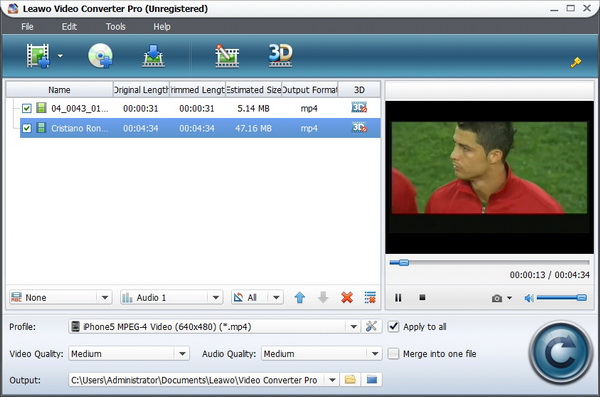
Step 1: import source videos/DVD.
Step 2: choose output profile for iPhone 5, iPad 4 or iPad mini.
Step 3: start converting video to iPhone or iPad videos.
Profiles available for iPhone 5, iPad mini and iPad 4:
iPhone 5: iPhone5 MPEG-4 Video (640×480), (*.mp4); iPhone 5 H.264 Video (1136×640), (*.mp4)
iPad 4: iPad4 (*.mp4)
iPad mini: iPad mini (*.mp4)
After the conversion, you have got videos friendly to your iPhone 5, iPad mini or iPad 4. Now, you need to use iTunes or third-party data transfer app to transfer converted video to iPhone 5, iPad mini and iPad 4.
Option 1: Transfer video to iPhone 5, iPad mini and iPad 4 via iTunes
Step 1: Launch your iTunes and then connect your iPhone 5/iPad mini/iPad 4 to your computer via the USB cable.
Step 2: Click “Movie” under the “iPhone” or “iPad” (your device name) in the left menu of iTunes.
Step 3: Click “Sync” to add your videos to your device.
Option 2: Transfer video to iPhone 5, iPad mini and iPad 4 via Leawo iTransfer
Why use third-party data transfer app? After you convert video to iPhone 5/iPad mini/iPad 4 videos, you have to move the converted videos to the local library of your iTunes if you plan to transfer videos via iTunes, while third-party data transfer app could skip this and transfer converted videos to iPhone or iPad directly from your computer. Leawo iTransfer is a powerful third-party data transfer app to transfer data freely between iOS devices, iTunes and computer. This data transferring app could help you easily transfer the converted video to iPhone or iPad in just several clicks.
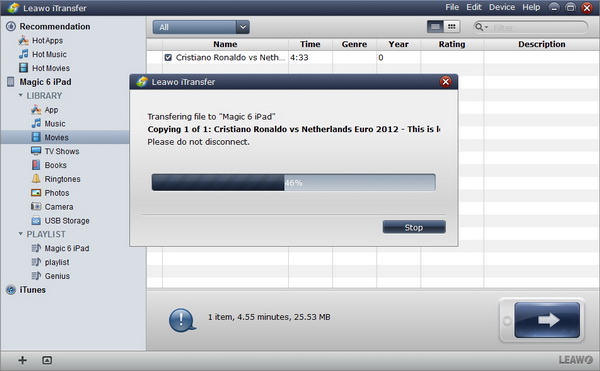
Step 1: Launch Leawo iTransfer and connect your iPhone 5/iPad mini/iPad 4 to your computer via the USB cable.
Step 2: Directly drag and drop the converted videos to the “Movie” tab under your device inside Leawo iTransfer. And then you just need to wait for the finish of the transferring.