-
Burn Video DVD from any AVI or MP4 files with Leawo Video Converter and Nero Vision
Posted on January 14th, 2010 No commentsMany of the movies and music videos downloaded from the internet, recorded videos from camcorder and portable videos from iTunes are in AVI or MP4 formats. To burn DVD of these files, video conversion is necessary to convert them to VOB format before DVD burning, no matter which DVD creator, author or burning program is used. Today I am going to introduce a flexible way to burn DVD from any AVI, MP4 or other file formats with Leawo Video Converter and Nero Vision.
Why choose Leawo Video Converter and Nero Vision?
Leawo Video Converter is a matured all-in-one digital media converter that can convert all popular formats, such as AVI, MP4, MOV, FLV, WMV, MKV and RMVB to VOB format. Nero Vision is the DVD authoring component of Nero 9 Reloaded. It has full-fledged DVD authoring capability from splitting DVD chapters to creating DVD menu. To get free trial copies of both programs, visit http://www.leawo.com/leawo-video-converter/ for Leawo Video Converter, http://www.nero.com/ena/index.html for Nero 9 Reloaded.
Now, collect the AVI or MP4 files you would like to burn and let’s rock.
First step, we convert the AVI or MP4 files to VOB format with Leawo Video Converter. Leawo Video Converter is actually very easy to operate. It won’t take us more than a minute to figure out the whole course by checking out the screenshot manifest below.
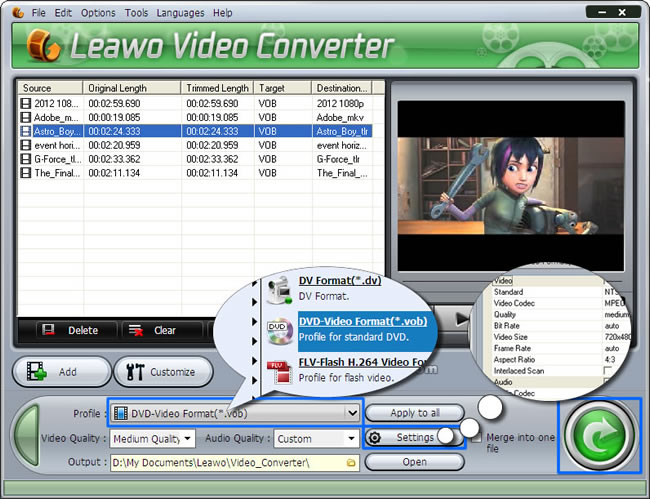
Here is a brief introduction of what happened in the screenshot:
First, we dragged and dropped the AVI and MP4 files into the main frame of the program.
Next, we went into the Profile box and pinpointed DVD-Video Format (*.vob).
Then, we opened the setting window to adjust some codec settings.
Finally, we clicked the button to go conversion.So this is the operation of Leawo Video Converter. Very easy and comfortable for us to grab the points, isn’t? But, it could do much better than that. If you are in one of the situations below,
1. The video has junk parts needed to be weeded out. (See Trim feature)
2. There are black margins of the video. (See Crop feature)
3. The video file size is too big to fit into the DVD disc. (See Settings feature)
4. The video should have a signature to protect its originality. (See Watermark feature)
5. The recorded video is too dark or too bright. (See Effect feature)
Feeling frustrated? Just follow the links and you will get helpful tips right away.
When Leawo Video Converter is focusing on the task, you can take a break and maybe a cup of coffee. Don’t forget to check "Open the output folder after conversion" before you leave. When you are back, the converted VOB files should be displayed in the output folder on top of your desktop.
Now, let’s talk about how to put these VOB files into a regular Video DVD disc. What I mean is not a different DVD disc (DVD-5, DVD-9, DVD-R, DVD+R), but the DVD burning mode. If you burn these VOB files directly to a DVD disc, what you get is a dummy Data DVD which won’t play on a DVD player. Besides, wouldn’t you like a navigation menu to spice up your work? So we are talking about what Nero Vision can do for us: compile DVD menu and burn a regular Video DVD disc.
Follow me and let’s take a glimpse at this powerful DVD authoring tool produced by the giant DVD software company.
Nero Vision adopts wizard mode to sort out a clear progress of DVD authoring. I will post every wizard step here, so don’t worry. You won’t get lost.

This is the main interface of Nero Vision. It provides many format options for DVD authoring here. We take the first one and leave the rest for your own curiosity.

Things kind of stack up a little bit. But with the blue marked tips, you can see there is actually not much to care about. We import the VOB files here and then perform video edit like swapping title order, making video chapters and cutting video length. With an indicator bar below, we can easily know when a DVD disc is filled up. Click "Next" when everything is done.

Well, it looks really a mess here. However, this is where we author the DVD menu. When we come to this part, we can customize the default DVD menu template the program has prepared for us, or go to "Templates" tab to change for another template. To affect the appearance of the DVD menu, we can change its background picture with our own, modify the frame of the thumbnail buttons and reposition the thumbnail buttons on screen. You can start to make fun of authoring DVD menu with such flexibility for your creativity. When you get accustomed with these settings, feel free to check "Advanced Editing" to reveal more exciting DVD menu authoring features. Click "Next" when everything is done.

Yeah, now put all the mess behind and take a proud feeling about your work. This part will simulate the DVD menu display on screen with a DVD player. Consider the button pad at the bottom right as a remote control. Click "Pre-render…" to give a real-time animated simulation of the DVD menu. Click "Next" when everything is done.

Now we have come all the ways to the final step: Burn the DVD disc. Don’t get over excited yet. There are still some settings needed to attend to. Check "Burn To…" to make sure you are burning with a real DVD burner not an Image Recorder, unless you want to make a image copy of the authored DVD on hard disk. Change the default "Volume Name" to give it a self-evident one. Go to "Recording Settings" to set a moderate burning speed rather than Max speed. This is usually effective to prevent your years old DVD burner from trashing your disc.
When it is all set, click "Burn" to start DVD burning. Then, put this fresh-from-the-burner DVD disc to your DVD player and enjoy! How do you feel about burning a Video DVD now? Feel free to drop me a line.
займ на карту rusbankinfo.ru
-
Leawo Mac Video Converter upgraded to convert video better and faster for Mac users
Posted on January 13th, 2010 No commentsMac Video Converter is an all-in-one video format solution for Mac users. This versatile video converter for Mac possesses capabilities to convert between AVI, MP4, MOV, FLV, MKV, VOB, WMV and many more popular video/audio formats in a snap of finger. Today it paced to version 1.2.0.4 with several improvements. Here is the official announcement.
Leawo Software, professional video converter developer of all times, today announced Leawo Mac Video Converter was upgraded to 1.2.0.4. This latest version has full compatibility with the latest Mac OS 10.6. The convert engine has been optimized with better codec interface. Users can anticipate faster and smoother video conversion process with good ratio of quality to compression rate.
Leawo Mac Video Converter 1.2.0.4 features these salient points:
1. Total compatibility with Snow Leopard OS and its later editions. This clean program uses its own codec library without causing conflicts between other media software.
2. Faster and smoother video conversion. With the video codec interface optimized, the efficiency of the video encoding has been satisfactorily increased. The upgrade also embraces multiple computing technology, divides the encoding processing into more threads to further lubricate the video conversion process.
3. Optimized output video quality based on presets. The video format presets have been optimized for a better ratio of quality to compression rate. It affects the conversion using presets only but the custom setting by the users.
4. Some improvements in video edit function. The accuracy of the playback slide bar for video trim has been increased. The compressing algorithm has been optimized to keep output video quality after video edit.
5. Fixed bugs in update function. The program update parameters have been corrected due to a recent change in the official update server.
“Leawo Mac Video Converter is developed and maintained as an easy-to-use, multitask-capable and reliable video format exchange solution by our professional and attentive engineers. If you are looking for a Swiss army knife of Mac video converter, I am sure you would find our product very competitive.” Said Sophia, manager of Leawo’s marketing department.
Pricing and availability:
Leawo Mac Video Converter is sold for $35 US per license on Leawo’s official site. Bunch purchase of over 5 licenses can expect good discount. Users can download a trial copy of the program for free evaluation with watermark limit. For more information, please visit Leawo’s website or contact Leawo.
Free trial download link (for Intel)
Free trial download link (for PowerPC)
Email: contact@leawo.com
займ на карту rusbankinfo.ru
-
How to rip CSS-protected DVD to AVI format for DVD backup?
Posted on January 11th, 2010 No commentsFirst of all, to rip CSS-protected DVD to AVI format is possible with DVD decrypter program, but is confined to legal use of the DVD only. CSS-protection measure has long been the practice for preventing commercial DVDs from being copied to hard disk or cloned to reproduction. But we are allowed to use DVD decrypter to clone our expensive store bought CSS-protected DVD for DVD backup. As for DVD backup, it only makes sense to rip DVD to a format with DVD-like quality, smaller size and high portability. So this is why we are going to rip DVD to AVI format for the best DVD backup effort.
Normally, we need a DVD decrypter and a DVD converter to accomplish the task. But now we have an integrated program with comprehensible interface. It is called Leawo DVD Ripper.
Leawo DVD Ripper is highly compatible with any CSS-protected DVD. CSS-protected DVD will be recognized and automatically decrypted without our interference. So let’s focus on how to rip DVD to AVI format in high quality, that is, DVD-like quality, smaller size and high portability.
Here is the Download link to the software. Need more checkups, please visit the DVD Ripper‘s page.
This is a very comprehensible DVD decrypter/ripper program. Feed the CSS-protected DVD in the DVD-ROM drive and use the "Load DVD" function on the program main interface. Then you will see the complete titles and chapters rolled out on the list more or less like the screenshot below.
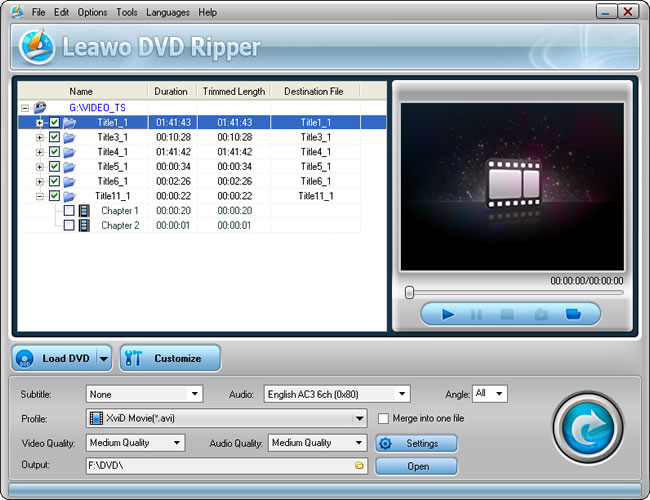
Click open the "Profile" dropdown box, navigate to "Common Video" to make a choice on AVI profiles. We are going to use "Xvid Movie (*.avi)" profile, for the DVD-like picture quality and excellent sound quality. Based on MPEG-4 compression, it can guarantee the best ratio of quality to file size. As Xvid is an open-source codec, Xvid encoded AVI video is highly portable to be played on other PC easily.
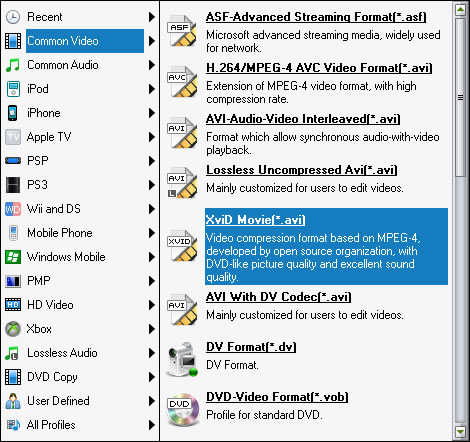
Then click "Settings" to open codec control. You will see a list of codec parameters: Video Codec, Quality, Bit Rate, Video Size, Frame Rate, Aspect Ratio, etc.
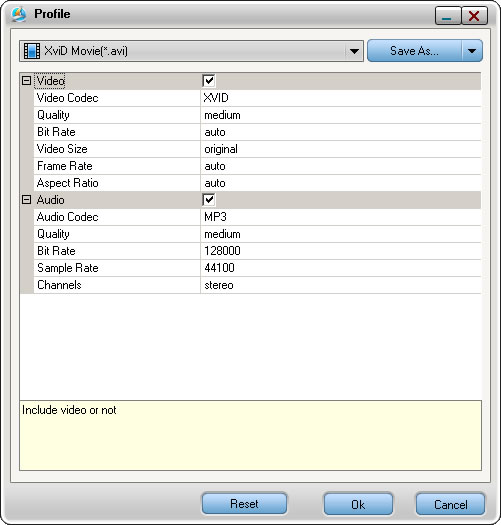
There are quite a number of parameters set to "auto". It means to program will conduct the Xvid encoding with optimal settings. For beginners, this is a very handy design. But for veterans, it might not be enough to meet your picky demands. So let’s explore the optimal settings for ourselves and gain a better understanding of how the DVD to Xvid AVI conversion works. I am going to manifest the difference among the settings of Bit Rate, the key factor which influences the video quality and file size, by a field-test experiment. Feel compelled to follow me?
In this experiment, I will rip a 9 second segment of DVD to Xvid AVI in different Bit Rate settings. It is a repetitive action and I think it makes more sense to jump to the conclusion now.
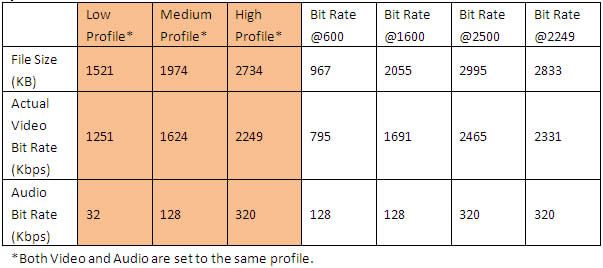
It is all right if this conclusive data table confuses you. It got me, too, in some senses. LOL. What is behind these data is an equation: File Size = (Video Bit Rate + Audio Bit Rate) * duration /8. If you are perceptive, you would notice this is not an accurate equation and there is small discrepancy between the custom video Bit Rate and the actual video Bit Rate. It is because the Video Bit Rate is vibrant but constant. The actual Video Bit Rate reflects the average of Video Bit Rate. The longer duration of the video is converted, the more approximate the actual Video Bit Rate is to the custom Video Bit Rate.
Take a 2 hour DVD movie for example, you can be assured to count on the custom Video Bit Rate, say 600, with 128kbps Audio Bit Rate to come up with a 650MB AVI video. ((600+128)*7200/8=655200) By doing this, you have reduced the 4GB DVD movie to 1/6 in size!
Of course, DVD backup won’t be a valuable one if it doesn’t have DVD-like picture quality. Take a look at the comparison of the screenshots from 600Kbps Video Bit Rate setting, Low Profile, Medium Profile and High Profile.
Click the links to view the screenshots in full size 720*406.
600Kbps and Low Profile have just been crossed off because of interior picture quality, while Medium Profile and High Profile are almost the same. If you take the 1.5 times file size multiplication lightly, High Quality Profile is your best choice. Otherwise, Medium Profile is the optimal choice for ripping DVD to Xvid AVI format for DVD backup, with good balance of video quality and file size.
In conclusion, rip CSS-protected DVD to Xvid format with Medium Profile in Leawo DVD Ripper is the optimal choice for DVD backup. However, this article encourages you to look deeper into the video conversion and use the DVD decrypter/ripper program well. It gives you a picture of how picture quality is in connection with Video Bit Rate. Try to experiment with any Bit Rate setting you want, then you can get the most desirable DVD backup copy of your CSS-protected DVD!
займ на карту rusbankinfo.ru
-
Remember Isaac Newton, watch FLV videos on your iPod/iTouch
Posted on January 4th, 2010 No commentsSir Isaac Newton has been a famous figure of science for centuries. He is very well known for being hit by an apple from a tree and later devising the laws of motion we still appreciate a lot today. As a physicist, mathematician, astronomer, natural philosopher, alchemist and theologian, Sir Isaac Newton’s magical life has been illustrated into videos and movies by people who love him.
On the 367 birthday of Sir Isaac Newton today, it is a great occasion for us to get to know this Supernova in science history and his magical life. Thanks to the internet, we can easily download a number of FLV videos about Sir Isaac Newton. And with a gadget like iPod/iTouch, we can easily carry the video to share on the go. On this anniversary for the scientific giant, our friends and families would appreciate us for presenting them Newton’s amazing stories via videos. Our children would love to watch videos about young Isaac Newton and this could engage them into the pursuit of their noble life. We could get to know Newton better as we watch more and more videos about him. But there is one difficulty to overcome: how to convert the online FLV video to iPod/iTouch MP4 format?
Do you have a good iPod/iPhone converter at hand? If not, check out the latest version of Leawo iPod Converter, it can very likely be the one you are looking for. Get Leawo iPod Converter for a trial first and we will start converting online FLV videos to iPod/iPhone MP4 format right away.
Why use Leawo iPod/iTouch Converter for iPod/iTouch MP4 conversion?
- It is easy to get started. Most functions are called up in one or two clicks. Whether you are professional or amateur, you can make good quality iPod/iTouch MP4 videos in no time.
- It converts fast. The program can convert video in 200%-300% real time.
- Complete video quality control. Users can adjust codec parameters to make any output from the smallest file size to the best playback quality.
- It consumes less memory. The program has a good management of memory consumption, thus runs steadily and smoothly.
Let me pick you up on how to convert FLV videos to iPod/iTouch for playback:
Step 1: launch Leawo iPod Converter and import the FLV video files.
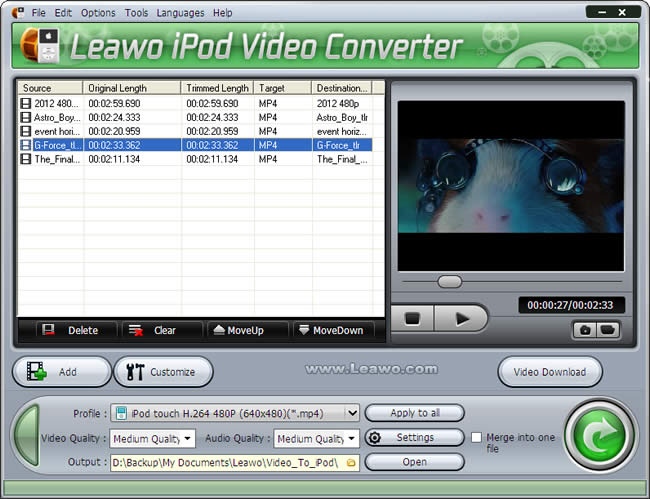
Leawo iPod Converter conveniently allows you to drag and drop the files for import.
You may preview and screenshot the video before you convert it.
Then organize the file order and rename the file as you like.
Step 2: apply an appropriate output profile and check the codec settings.
Leawo iPod Converter has preconfigured MP4 profiles for video output for iPod/iTouch. There are different profiles addressed to different screen resolution.
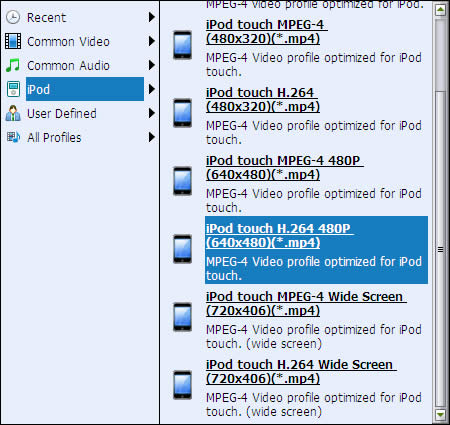
Apart from the presets, you may find codec parameter settings very useful for custom outputs. Advanced codec parameters include Bit Rate, Video Size and Frame Rate.
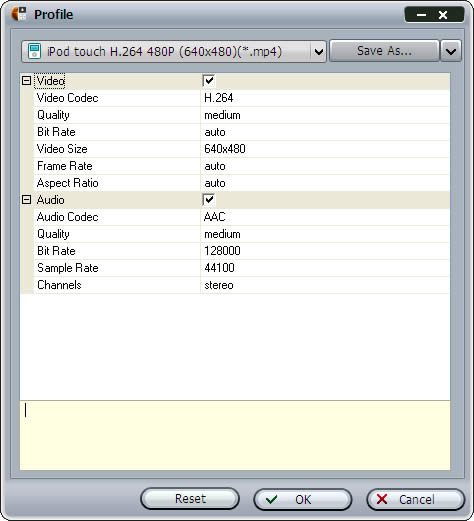
Step 3: use video editor to customize the video as you like.
As part of Leawo iPod Video Converter, the video customization feature is a useful approach to help improve the display effect of the video.
Go to Effect tab to find adjustment controls of audiovisual effects.
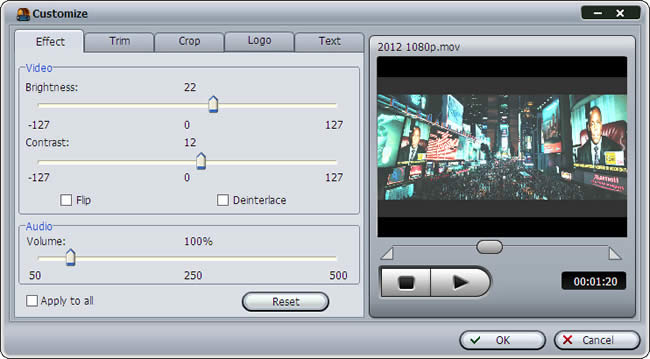
Go to Trim tab to split the video in millisecond precision.
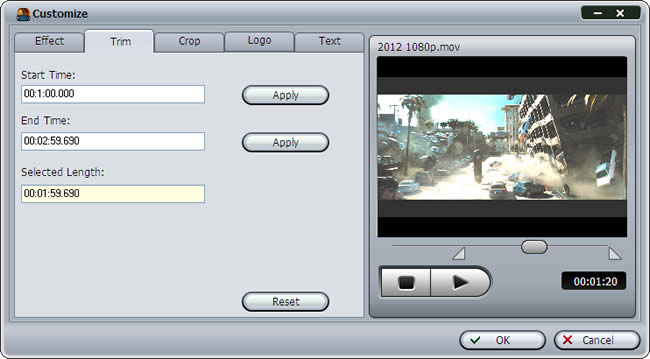
Go to Crop tab to cut the display size of the video.
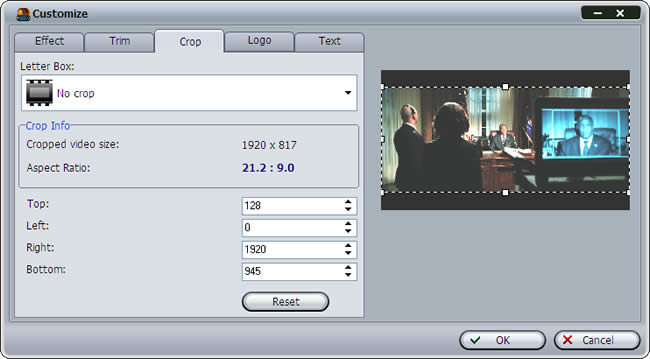
Go to Logo tab to apply an image as a watermark.
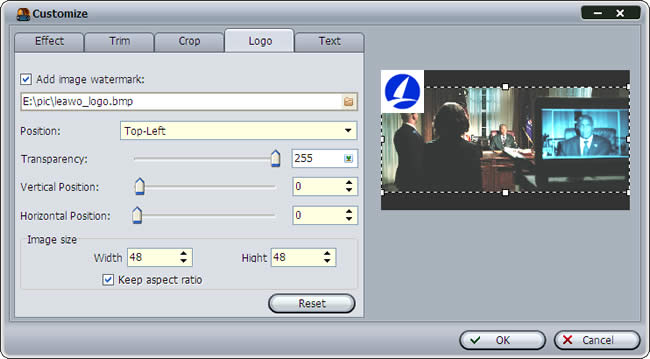
Go to Text tab to insert a text as a watermark.
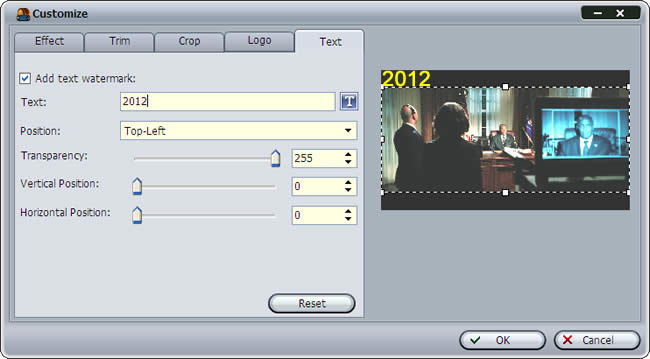
Step 4, start the FLV to iPod/iTouch MP4 converting process.
Leawo iPod Converter can batch convert the video files on the standby list. You can easily keep track of the progress in the process monitor. If you need to get away for a moment, you can check "Shut down the computer" to let the program helm for you.
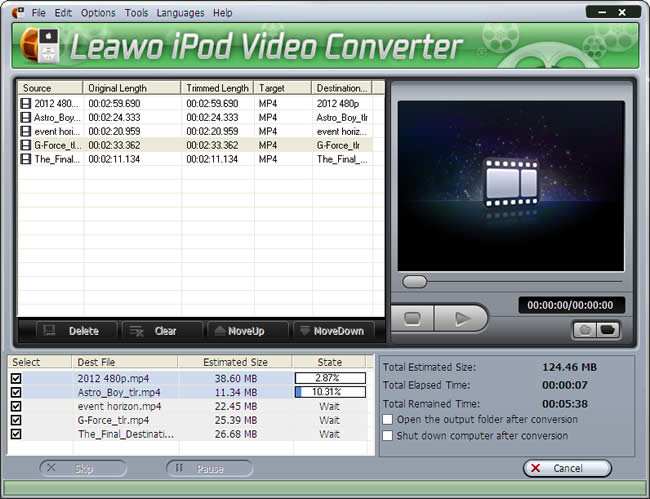
Now, take a rest and turn your iPod/iTouch to video mode. I believe you must have now successfully converted any Isaac Newton videos you have to playback on iPod/iTouch. Have video conversion problem with your iPod/iTouch? Let Leawo iPod Converter help you through easy and fast.
займ на карту rusbankinfo.ru





Recent Comments