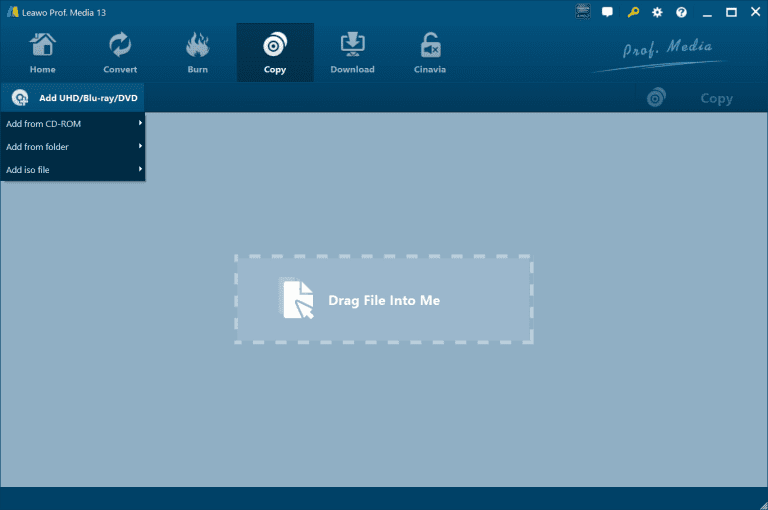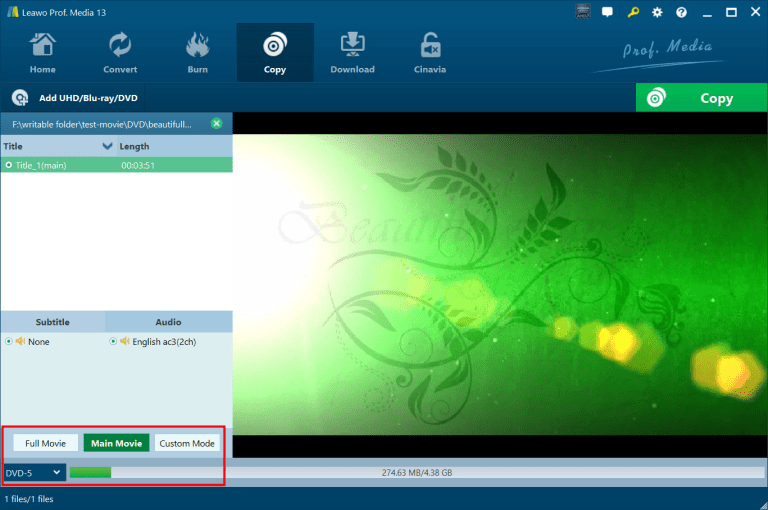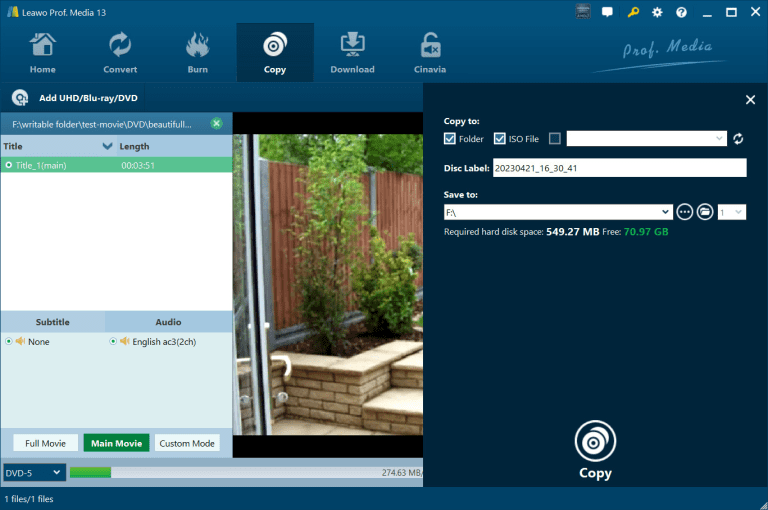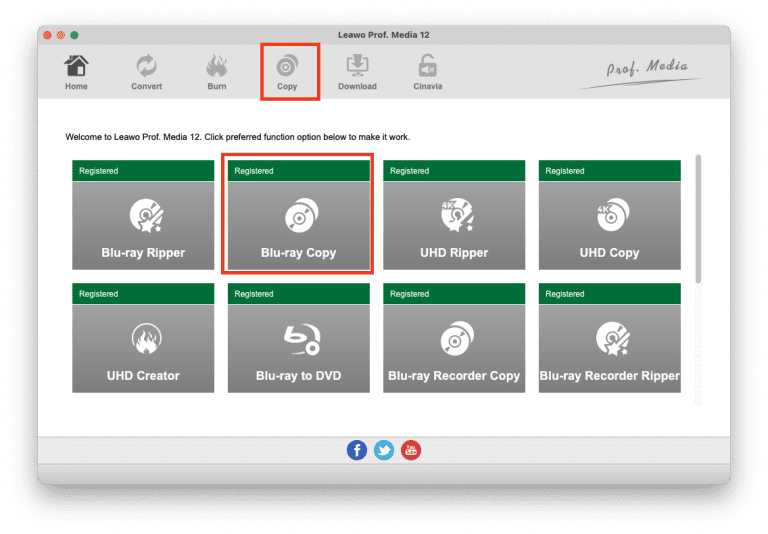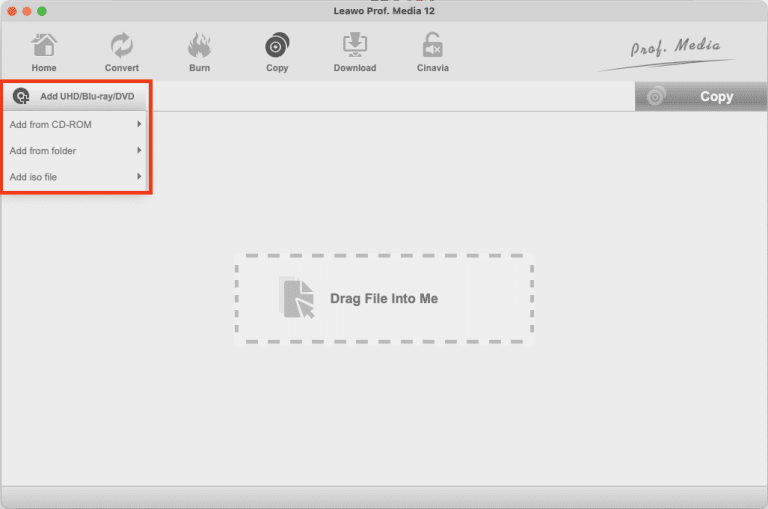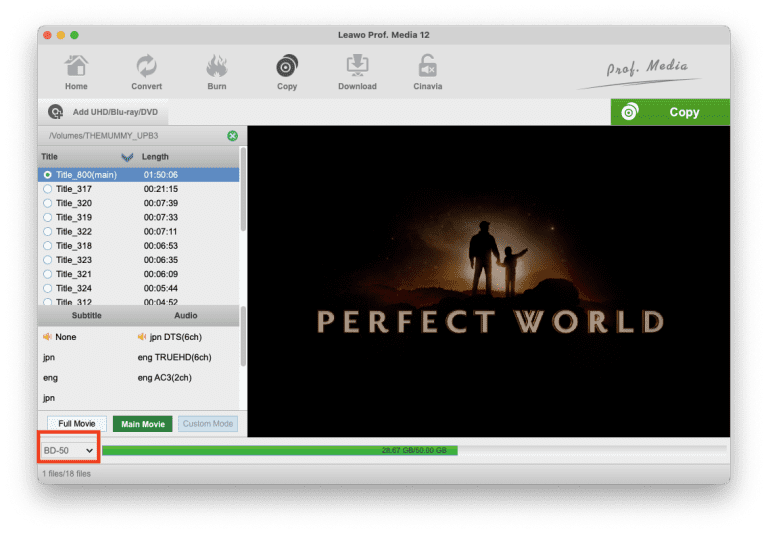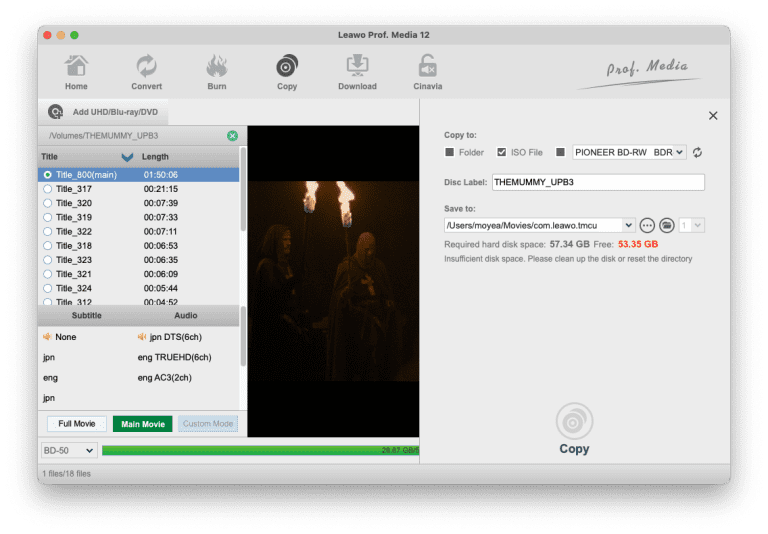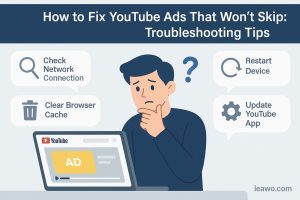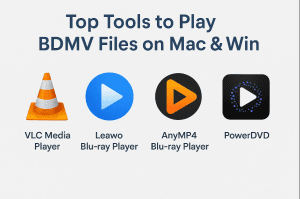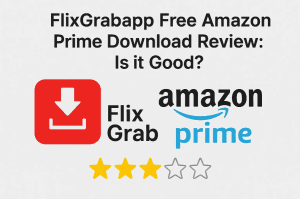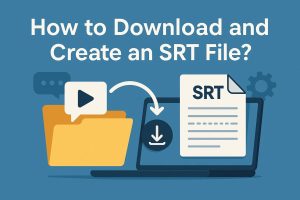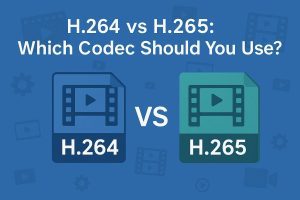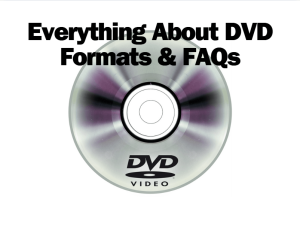Traditional Blu-rays/DVDs have long ago been plummeting in usage, with the fast-growing digital streaming services. Nonetheless, they are still irreplaceable in terms of home entertainment, data storage and gifting. Although they are still relevant to some extent, Blu-rays/DVDs can often be shackled by Digital Rights Management (DRM) and region codes that make it exceedingly difficult for you to access or work with them as freely. If you have been restricted by any of these obstacles, this article will take a closer look at the removal practices as to how to remove copy protection from Blu-rays and region codes Windows or Mac. If you want to get back the full control of your Blu-ray and DVD, read on to get the details guide.
Outline
Part 1: What Is Copy Protection and How Does It Work?
In one sentence, copy protection is a group of technologies that are used to stop your original discs from illegal copying or ripping. When you try to break the copy protection, it will then pop up a warning message or simply fail to playback. This protection is an implementation of Digital Rights Management (DRM), a broader concept aimed at controlling how digital media is accessed and used. The following are some main technologies that are used in Blu-ray discs.
1. AACS (Advanced Access Content System): Like CSS, which is commonly used in DVDs, AACS is a more advanced encryption system used to prevent people ripping copy-protected Blu-rays. Just think of it like a digital lock on Blu-ray discs. Every time you put a Blu-ray disc to a Blu-ray player, AACS will automatically check if the player has the access to unlock the content. If yes, the disc can play successfully; if not, AACS will immediately ban the intrusion and the playback will fail.
2. BD+ (Blu-ray Disc+): BD+ is a dynamic protection mechanism that can update and counteract the efforts of hacking or illegal copying. It is like an extra layer of security on Blu-ray discs which runs on Blu-ray players to make copying the movie harder, and it can adapt to new hacking methods over time.
3. Region Codes: You cannot play a disc in certain countries and regions. Some discs with a region code (for example, Region 1 for USA and Canada; can be played only on DVD players that have this recognition set up.) It ensures that movies are only played on DVD players set to the same region, which controls international distribution and decreases piracy.
Generally, Blu-ray discs have three main region codes: Region A, Region B, and Region C. You cannot play a disc in certain countries and regions. For example, Region A for North America, Central America, South America, Japan, South Korea, Taiwan, and Southeast Asia. Blu-ray discs that are imprinted with region A code theoretically can only be played on Blu-ray player that have this recognition set up.
In addition, there is also another Blu-ray discs which are region-free Blu-rays. It means you can play these discs on Blu-ray players from all regions. If you recognize “All” or “ABC” on your Blu-ray disc’s cover, that’s it.
4. Cinavia: This is another commonly used copy protection system. To make it short, Cinavia works by embedding an encrypted signal, similar to watermarks, in the audio track. This signal is designed to be inaudible to the human ear, allowing it to remain unnoticed during normal playback. Thus, once an unauthorized Blu-ray player detects a disc that carries a Cinavia signal, playback usually failed and people will receive one of the four “Cinavia message codes”.
These copy protection technologies are developed to protect the Blu-ray discs from inappropriately ripping and copying. Yet in some cases, people need to know how to bypass these tricks and have a better viewing experience. How to remove copy protection from Blu-rays? Just read on.
Note:
- Please note that all decryption methods listed can only be used for personal or educational purposes. Any commercial usage is strictly forbidden.
Part 2: How to Remove Blu-ray Copy Protection on Windows and Mac
1. How to Remove Blu-ray Copy Protection on Windows
When it comes to finding a Windows solution to remove copy protection from Blu-rays, having effective Blu-ray copy protection removal software is essential, and the high praise for Leawo Blu-ray Copy is well-deserved. Leawo Blu-ray Copy is a versatile tool that helps you remove Blu ray copy protections like AACS, BD+ and region codes. In addition, it can also provide you with the possibility to copy, back up, and preserve protected Blu-ray collections freely.

-
Leawo Blu-ray Copy
– Copy Blu-ray/DVD discs in lossless quality.
– Remove Blu-ray/DVD disc protection and region restriction for Blu-ray copy and DVD backup.
– Copy Blu-ray/DVD contents between disc, folder and ISO Image File to computer or blank disc.
– Support 1:1 disc to disc duplication with no quality loss.
– Copy and back up both 2D and 3D Blu-ray/DVD movies with ease.
– 3 different copy modes for multiple Blu-ray/DVD copy purposes.
To know how to remove copy protection from Blu-ray by using Leawo Blu-ray Copy, start following the guide below.
Step 1. Install and launch the software
After installing the software, open the app and on the main page, choose Copy > Blu-ray Copy. Click to open the module.
Step 2. Add your source disc
From the “Add HDH/Blu-ray/DVD”, select “Add from CD-ROM” to load your disc. If you wish to load from other sources like a folder or ISO file, you can select the relevant options.
Step 3. Choose disc type, copy mode, and other settings
After loading the disc, you need to choose the right disc type at the bottom left corner, using options like D100, BD66, BD50, BD25, DVD-9, and DVD-5. At the same place, freely choose Full Mode, Main Movie, or Custom Mode to your liking whether you want to clip copy or not. Also, above the options, you can choose the subtitles and audio.
Step 4. Start copying
In the upper right corner, click on the “Copy” button. Then, a small panel will pop up to let you finish the necessary settings like “Copy to” and “Save to”. After that, click the “Copy” button below to start the copying process.
2. How to Remove Blu-ray Copy Protection on Mac
For Mac users, Leawo Blu-ray Copy also offers a Mac version to assist users in effectively removing protections from Blu-ray and DVD. The Leawo Blu-ray Copy for Mac version delivers all the functions that its Windows counterpart provides. With this, you can easily bypass protection mechanisms of various kinds and make perfect backups of your Blu-ray and DVD collections. Here are the key features listed.
Follow these steps to remove copy protection and back up your discs using Leawo Blu-ray Copy on a Mac.
Step 1. Install and launch the software on your Mac
Click on the “Copy” button at the top bar, and then choose the “Blu-ray Copy”.
Step 2. Load your disc
As with using it on Windows, from “Add from CD-ROM,” select your disc source to load.
Step 3. Select disc format, copy mode, and other settings
After loading the disc, on the page, choose your disc format and copy mode, and select the subtitles and audio as you like.
Step 4. Start copying
In the upper right corner, click on the green “Copy” button. It will notify a window to let you complete the information like “Save to.” Just complete it and then click on the “Copy” button at the bottom.
Part 3: FAQs
Q1: Is it legal to remove copy protection from Blu-rays?
In many cases, no. Since copy protection is basically designed to protect Blu-rays from inappropriately ripping and copying, it is protected by law in many countries. And ripping copy-protected Blu-rays without permission is usually considered illegally. However, if you only rip and copy the Blu-ray discs for personal use, it is not a big issue.
Q2: What is the feasible way to remove copy protection from Blu-rays?
For many people, professional Blu-ray copy protection removal software is the best choice. Leawo Blu-ray Copy is one of the best tools to help you remove copy protection from Blu-rays easily.
Q3: Can I use Leawo Blu-ray Copy to copy my DVDs?
Yes. In addition to Blu-rays, Leawo Blu-ray Copy can also be compatible with DVD copying. With it, you can compress BD50 to BD25, DVD9 to DVD5 with high quality output.
Part 4: Conclusion
Copy protection against copying and regional restrictions usually prevent people from quite enjoying a media collection to its fullest and best retain it. To satisfy a better viewing experience demand, Leawo Blu-ray Copy came into being to get rid of these barriers like ripping protected Blu-rays. No matter whether you use Windows or Mac, Leawo Blu-ray Copy provides a reliable and effective solution for you. This tool is equipped with solid features that ensure 1:1 lossless copying, region code removal, and retaining 3D effects. You can thereby back up and enjoy your Blu-ray and DVD collections without any limit. By following the steps, you can remove the copy protection and back up media for safety in both Windows and Mac systems, so you can enjoy your content anytime, anywhere.