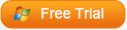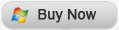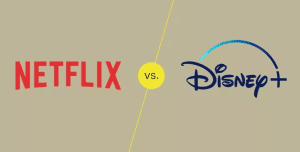Many iPhone users may become tired of the same and simple ringtones, and maybe they will come across with other iPhone users who have the same ringtones. Some people customize their own ringtones and want to send ringtones to iPhone from their computers, but fail with the iTunes’ synchronization. The iTunes only allows people to sync purchased files with iPhone. iPhone users may happen to buy the same ringtones in the App Store, so the most iPhone users would like to make their own ringtones instead of buying on iTunes.
So here comes the problem: How to transfer ringtones to iPhone? Since iTunes is helpless on this issue, we should try to find other methods. A third party ringtone app for iPhone may be useful. Some ringtone apps have the function of customizing ringtones, and the ringtones will be saved in users’ iPhone when they finish customizing. But this kind of apps can only make some simple ringtones, and these ringtones may not be attractive enough to the iPhone users who chase after high quality of the ringtones.
Another way to transfer ringtones to iPhone is using the transfer software. The iPhone users can make up their own ringtones on PCs and then use the iPhone transfer software to send ringtones to iPhone. This does work, no matter how big or small your ringtones’ sizes are. So using transfer software to send ringtones to iPhone seems like a good way. But what software should we use? I suggest the iPhone users try Leawo iTransfer. Leawo iTransfer is professional transfer software which is helpful when transfer files among iOS devices, iTunes and PCs. The transfer process is usually fast and stable, so transferring ringtones to iPhone with Leawo iTransfer is just a piece of cake. Now I would like to show you how to transfer ringtones to iPhone with the Leawo iTransfer.
Click to download Leawo iTransfer:

Full Guide
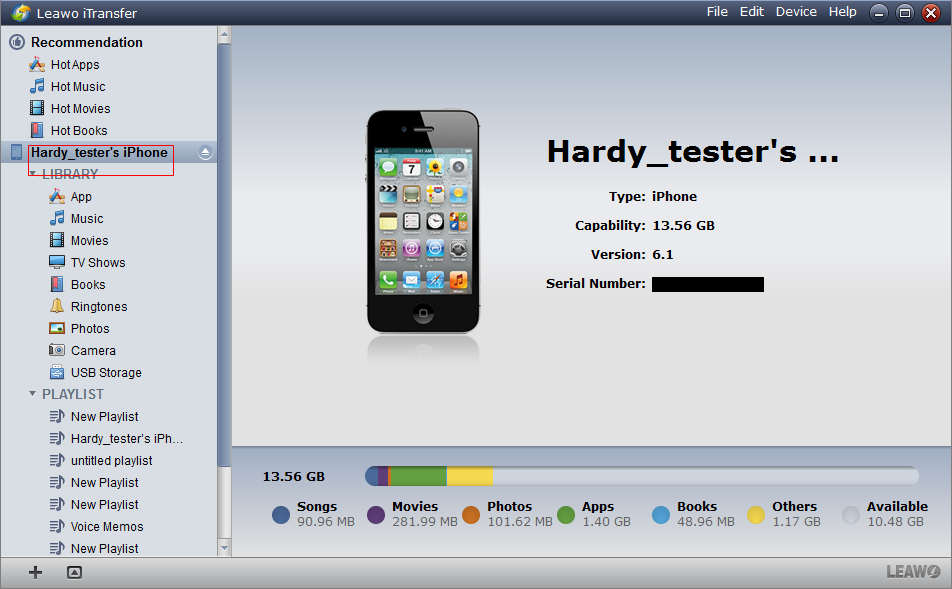
Connect and General Browse
Install and run the software on your computer. The iTunes should be installed to make sure Leawo iTransfer work. Connect iPhone to computer when the software is on the run. The software will scan your computer and show all your files in the software window. You can have a general browsing of your iPhone.
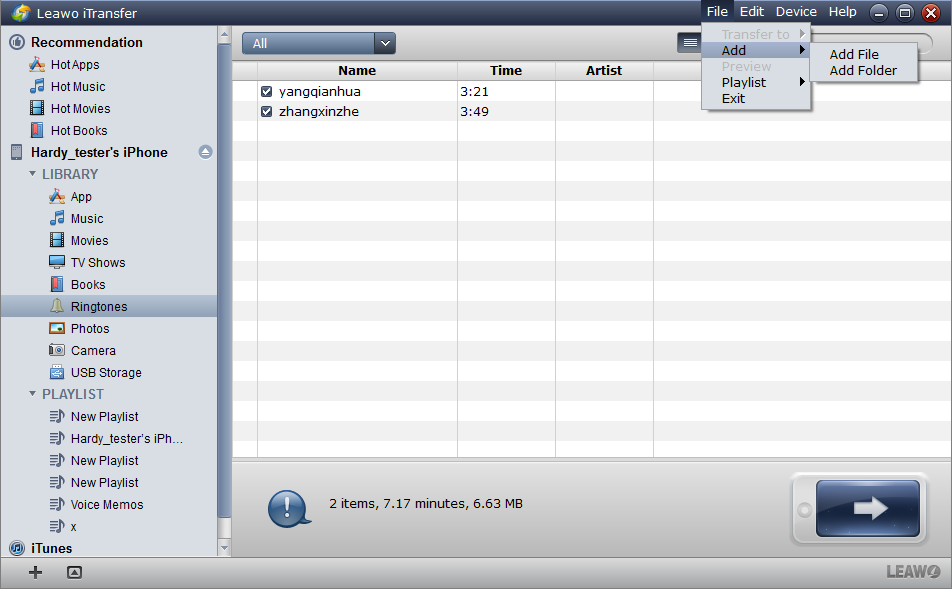
Select Files and Start Transfer
The ringtone files will be in the “Ringtones” of your Library. Select the files you want to transfer to iPhone. Click File > Add > Add File or Add Folder to add the ringtone files. Or drag/drop the files into the window of the software if you don’t have many files to transfer to iPhone.
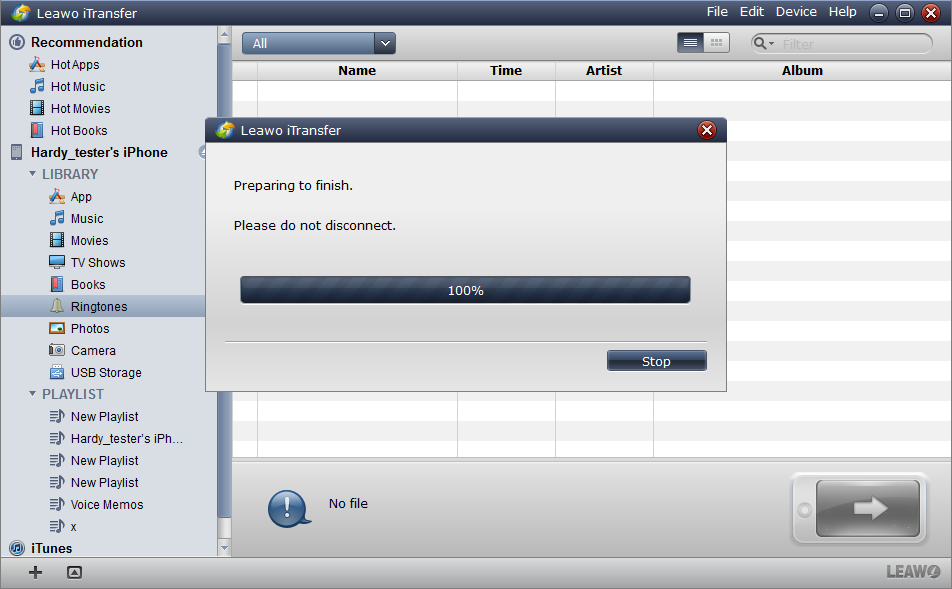
Transfer Progress
The transfer begins sharply when you finish choosing files, the transfer process is shown with the progress bar. The percentage of the transfer notices you when the transfer is over. Don’t disconnect your iPhone when the transfer is ongoing, or the software will stop the transfer to protect your iPhone.
When the transfer finishes, the ringtones will show in your iPhone. You are able to go to the Settings > Sounds > Sounds and Vibration Patterns to set up your ringtones. With Leawo iTransfer, the ringtone transfer to iPhone is very easy. And if you are in need of other iPhone, iPad and iPod transfer of photos, videos, and apps etc., the Leawo iTransfer will be a good assistant.
Video Guide Software
iTransfer 
An iTunes assistant to transfer data among iDevices, iTunes and PC.
$19.95
Platfrom: Windows 7/Vista/XP
Windows 7/Vista/XP