When it comes to backup iPhone, the first idea we flash in our head is using iTunes, however, iTunes is sometimes not that brilliant on this “How to backup iPhone” issue. When we use iTunes, we always are noticed by it that the iTunes should be upgraded to the latest version, unfortunately, if we really upgrade the iTunes, we will find out that’s just like a trap, the original backups in the iTunes are erased and if the iPhone were connected to iTunes and synced with it, the iPhone Library would be cleaned up, too. That sounds terrible, right? So the wise idea is that never upgrade the iTunes before you backup files in other folders or just don’t use iTunes to backup iPhone.
Then the topic comes to how to backup iPhone without iTunes. This is not a big deal in my opinion. With Apple device transfer software, the iPhone backup is as easy as ABC. But millions of transfer software is available on the Internet, which is the best? As far as I am concerned, Leawo iTransfer is wonderful software on this issue. This software is outstanding in transferring Apple devices’ media files, like music, videos, ringtones, ebooks and so on. Leawo iTransfer can also transfer files among iOS devices, PCs and iTunes without worrying about the iTunes’ syncing problem and content management limits. The media files in your iPhone, wherever you get them, can be easily transferred.
This guidance below will show you how to backup iPhone without iTunes. You can download and try Leawo iTransfer for free. In order to keep the iTransfer work, you’ll have to install iTunes on your PC.

Full Guide
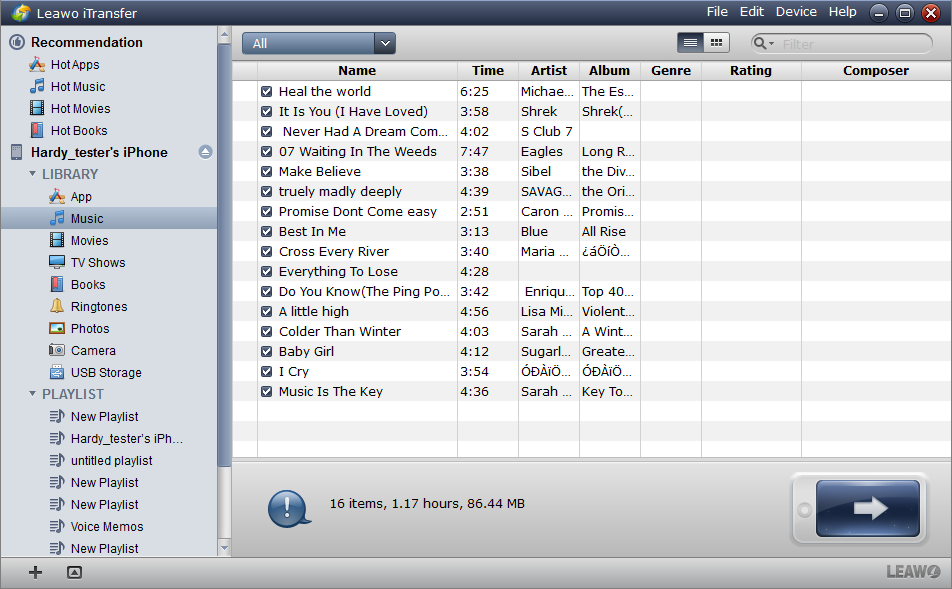
Run Leawo iTransfer
After installing Leawo iTransfer, run the software on your PC. The software will automatically scan your iPhone and show your iPhone library in the software window. You are able to take a general browse and choose the files you want to back up.
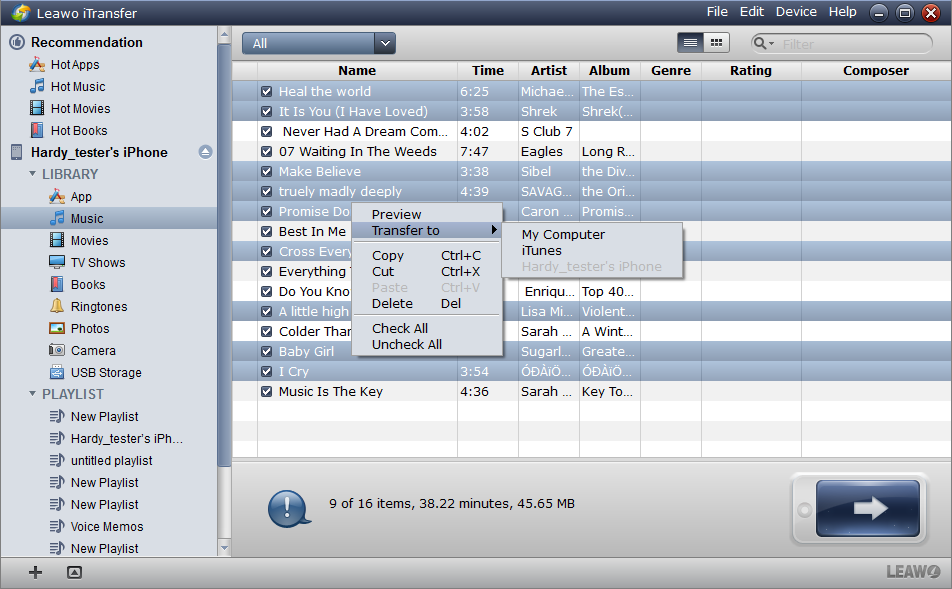
Select Files
Take music as an example: If you don’t select certain files and click the transfer button, all the files will be transferred by default. If you press Ctrl and click certain files, and then right click them, you are able to transfer, delete and preview the chosen files. The copy and paste function allows you to copy songs to your playlists.
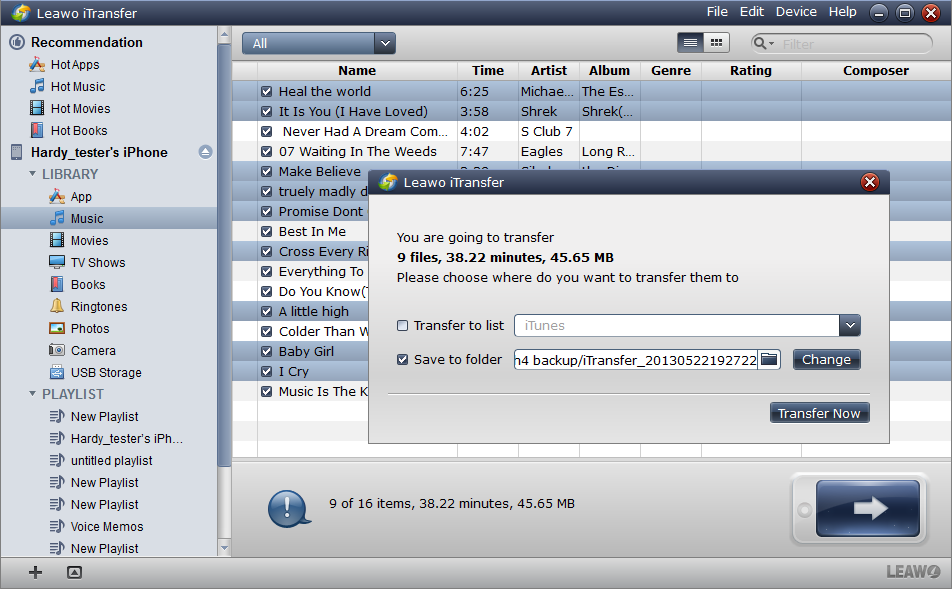
Transfer Settings
When you have chosen files, either click the transfer button or right click the files will lead to the transfer settings. In the transfer settings, you are allowed to choose the location for your iPhone backups. Click Transfer Now to start transfer.
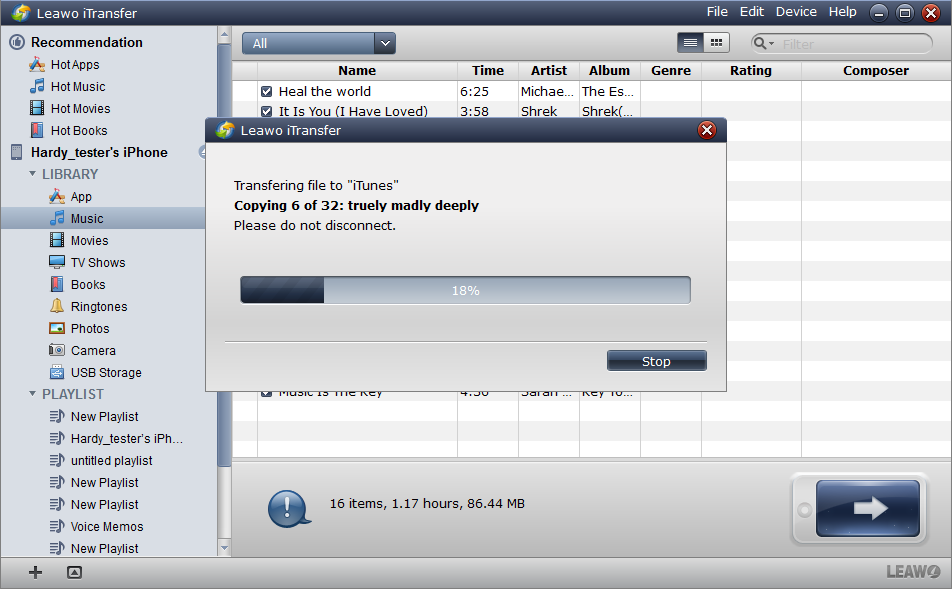
Finish Transfer
After clicking Transfer Now, the transfer begins. The transfer process begins with a progress bar which notices you the percentage of the transfer. When the transfer is finished, the files will be in your target folder and the transfer process is normally fast and stable unless you disconnect your iPhone while transfer is ongoing.
It’s easy to backup iPhone without iTunes if you use Leawo iTransfer. The comparatively modest price is also the reason why we want to take this software. Leawo iTransfer provides USB storage function as well, that is to say, if you have any file that want to store in your iOS device, you are welcome to try Leawo iTransfer, although the files cannot be played, they will be safe if you have duplicated them to your iOS device. Last but not least, if you are still annoyed by iTunes or the iOS devices’ transfer issues, check Leawo iTransfer out, this software won’t let you down.





























