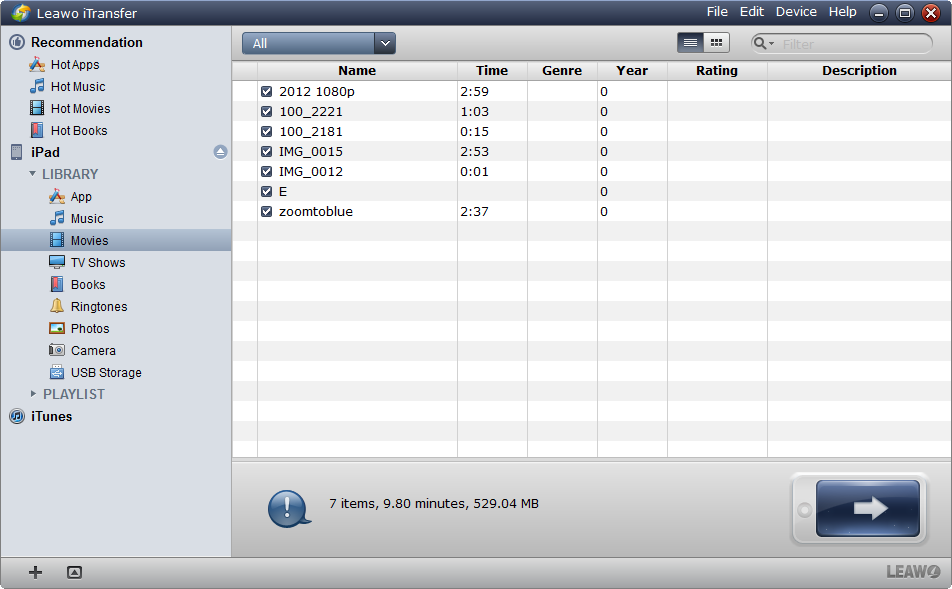When give a first look at this topic, you may think it’s weird, why am I in need of downloading Youtube videos to iPad? In fact, many people do want to download Youtube videos to iPad, not just for watching, but also for saving. For example, you happen to find a terrific iPad tutorial video on Youtube, and you think it will be very useful. Keep the URL in your Favorites or as a bookmark? It may work but what about downloading the Youtube videos to iPad directly? That may be even more helpful, you can watch it anytime you want.
How to Download Youtube videos to iPad? We will need two tools to accomplish the task. The very first one is a video downloading tool, and the other one is a transfer tool. You are able to find many pieces of video downloading software on the Internet, but you may not easily find a really easy-to-use one. Leawo Youtube Downloader is a totally free Youtube video downloading utility. You can use it to download videos to computer.
Then you’ll need to transfer the downloaded videos to your iPad. iTunes is always the first choice. But I would like to introduce you guys an iTunes alternative, which will make your iPad transfer easier and faster. Leawo iTransfer, used for transferring files among iOS devices, iTunes and PCs, is highly recommended. It will be helpful when you come up with the syncing issues with iTunes. With this iTunes alternative, you are able to transfer videos to iPad with ease. The following guidance will show you how to download Youtube videos to iPad in detail.
Download Leawo Youtube Downloader and Enjoy it:
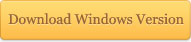
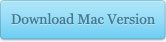
Full Guide
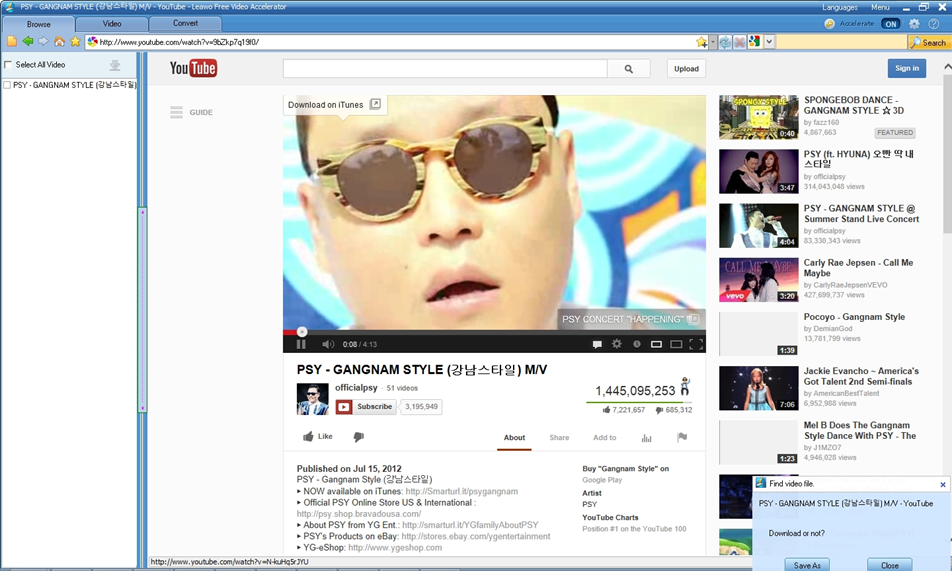
Run the Youtube Downloader
After installing Leawo Youtube Downloader, run it on your PC. The software will link to youtube.com by default, and you can find the videos you want to download on this famous website. Play the video when a dialog comes out at the right bottom corner, choose “Save as” to get to the downloading settings.

Converting Settings for the Videos
A convert settings dialog shows up. Choose MP4 for iPad and the target folder you want to put the converted video. Click the convert button to start converting. You are able to download multiple videos at one time.
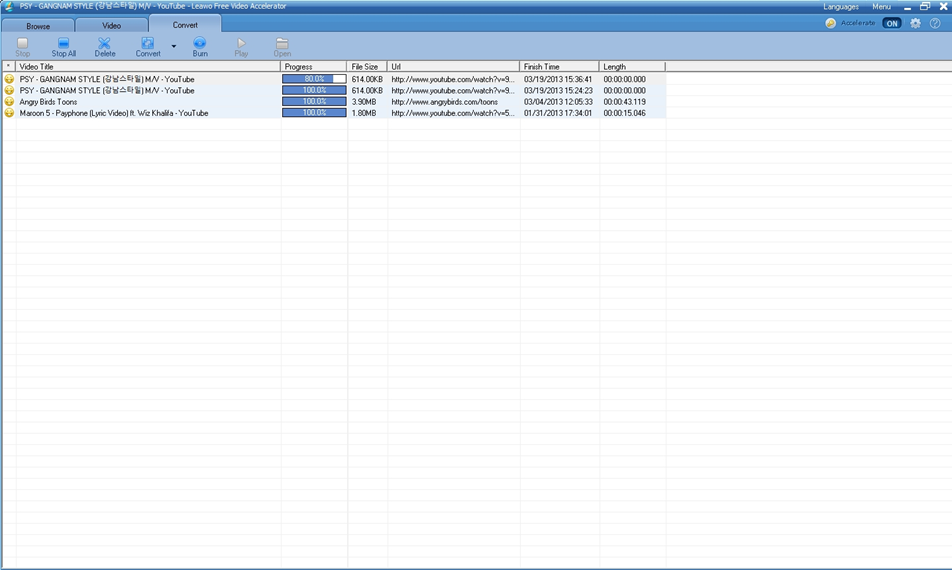
Finish Downloading & Converting
The converting process shows with the progress bar. When the converting finishes, you are able to find the converted video in your target folder.
When the converting is done, you can use Leawo iTransfer to transfer videos to your iPad.
Download Leawo iTransfer and try it for free:
1. The iTunes should be installed on the computer to guarantee Leawo iTransfer work; 2. Leawo iTransfer is shareware, and you can try the free version first and check out whether it meets your needs.
Full Guide
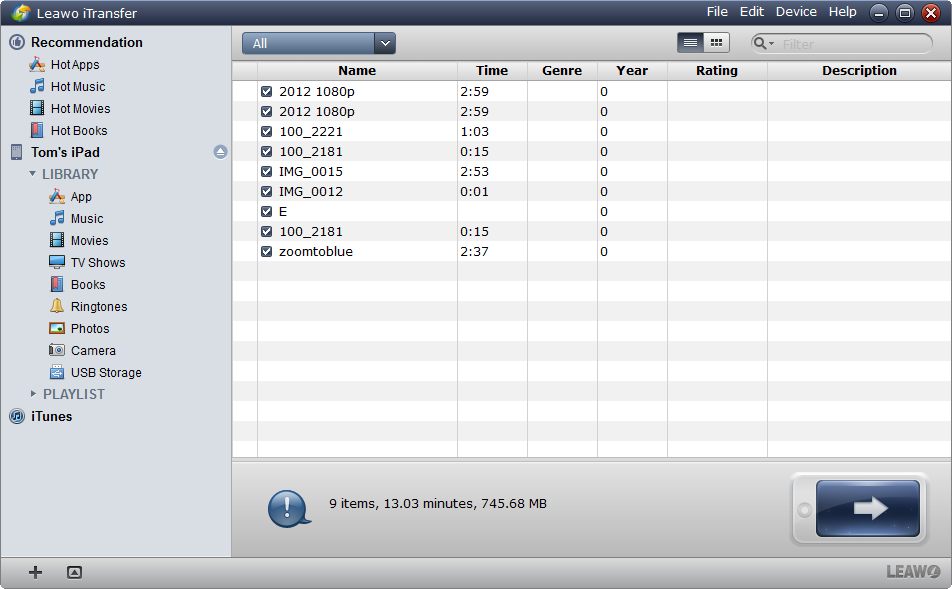
Run iTransfer and Connect iPad
Run the iTransfer after installing. Connect your iPad and the software will automatically detect your iPad Library. The software will show the Apps, Music, Movies, TV Shows, Books, Ringtones, Photos Library and Camera Roll on the left, which means you can to transfer all these files with ease.
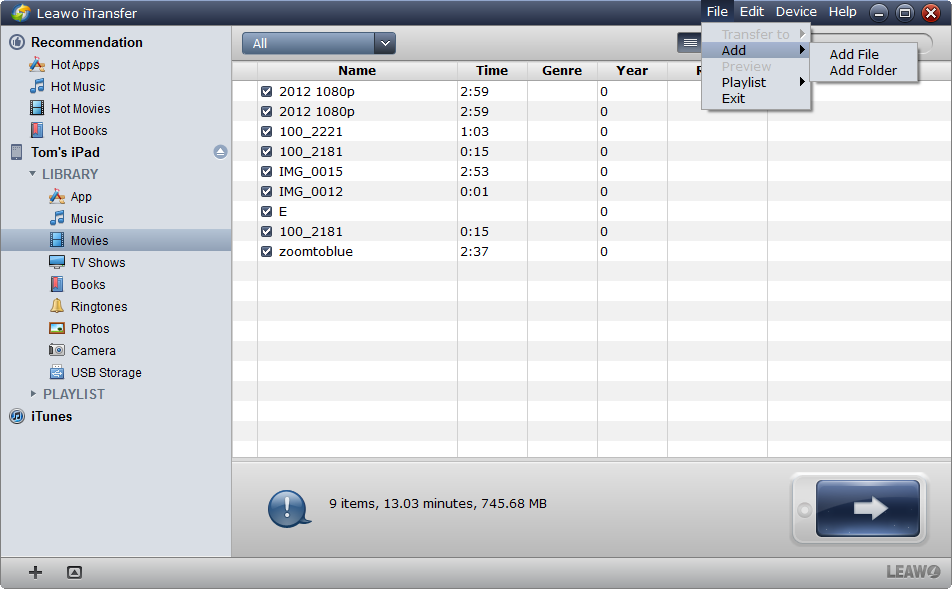
Add the Converted Videos
Choose Movies Library and Click File > Add > Add File/Add Folder to add videos for the iPad transfer. Click OK when you finished choosing videos. The Transfer will start as soon as you have clicked OK.
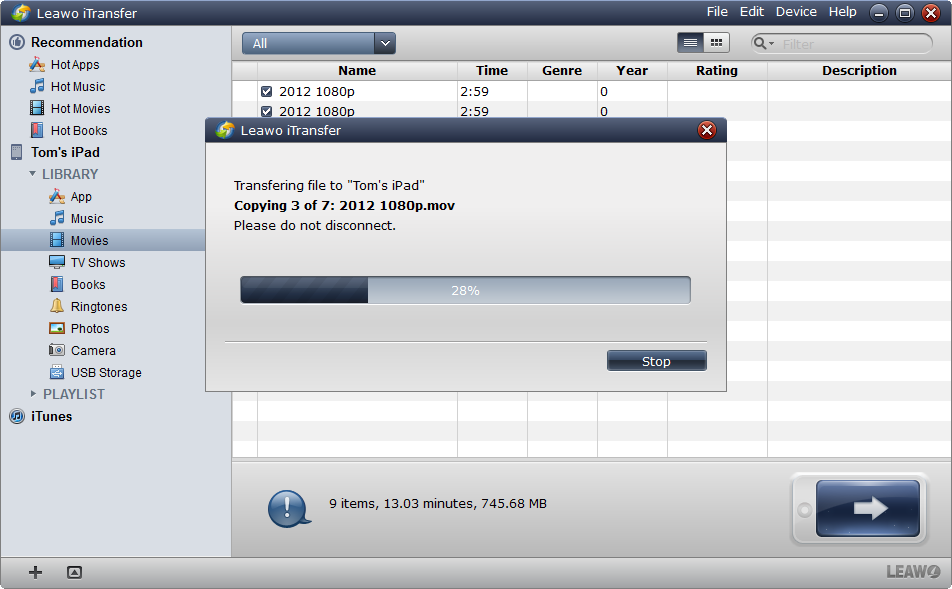
Finish Transfer
The transfer starts with a dialog coming out. The dialog shows you the percentage of the transfer and when the transfer finishes, you are able to find the videos in the software window, and also in your iPad. You don’t want to disconnect your iPad when the transfer is ongoing, or the transfer will stop.
With these two pieces of software, you can download Youtube videos to iPad with ease. Of course, you are able to download videos to iPad from other websites. Feel free to check the software out, you will find much fun!