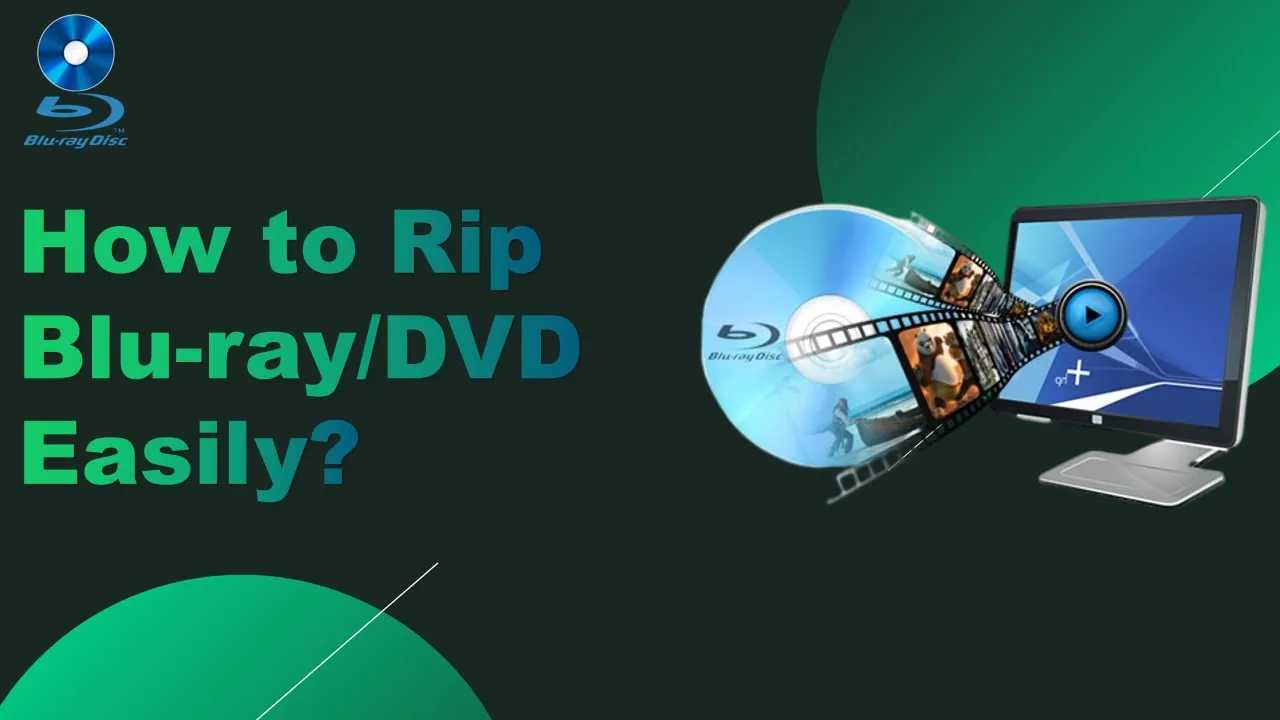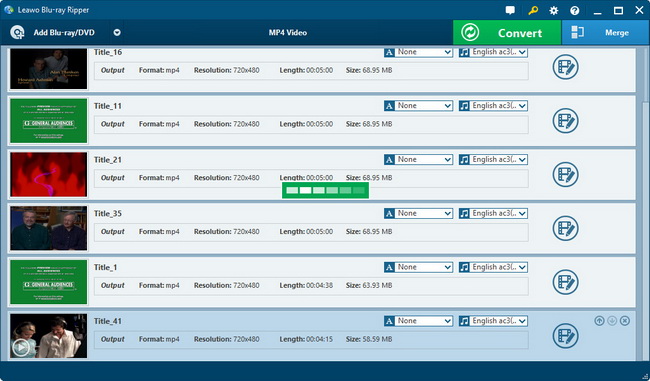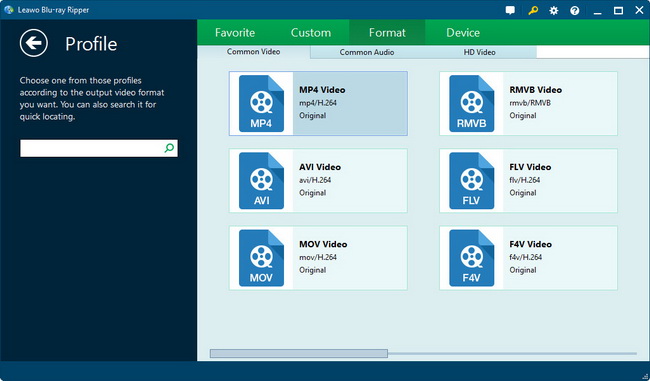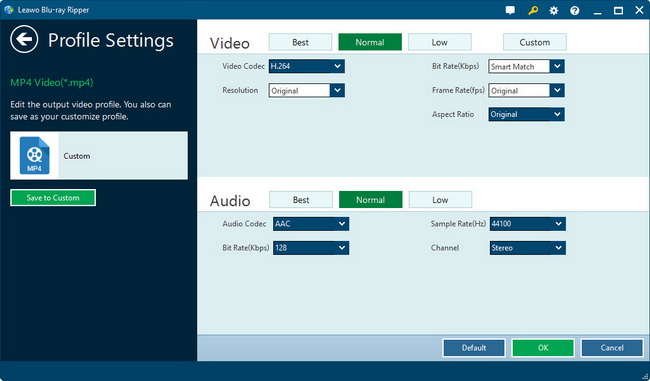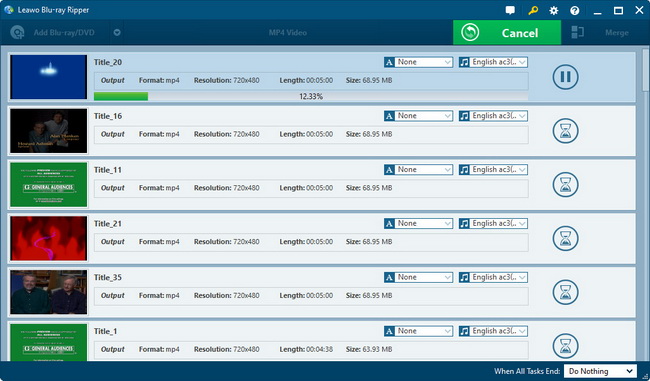- Home
- >
- Leawo DVD Ripper
- Leawo DVD Ripper for Mac
- >
- User Guide
Rip DVDs to Video/Audio
Leawo DVD Ripper could convert DVD to video and extract audio off DVD movies to save in 180+ formats like MP4, MPEG, WMV, MOV, MKV, FLV, RMVB, AAC, AC3, AMR, M4A, MP3, etc. for multiple media players and portable devices like Apple iOS devices (iPhone, iPad, iPod, Apple TV, etc.), Android mobile phones and tablets, Windows phones, PS4, Blackberry devices, etc. With professional video and audio parameter editor, it even allows you to adjust video codec, audio codec, video size, bit rate, aspect ratio, frame rate, etc. for output files.
Step 1 : Load DVD content
Under “Convert” section, click “Add Blu-ray/DVD” button to load sourc e DVD content. You could add DVD folders or disc for converting.
Notes:
1. 3 loading modes are selectable for you to load DVD content: Full Movie, Main Movie and Custom Mode. In Full Movie mode, Leawo DVD Ripper would load all source DVD content. In Main Movie, Leawo DVD Ripper would automatically load the longest chapter of DVD content, which usually is the main movie. While in Custom Mode, Leawo DVD Ripper allows users to select chapters for loading.
2. You could import multiple DVD sources as you like. After importing, you could play back source DVD movie, select subtitles and audio tracks, view details of source DVD files, edit source DVD movie, etc.
Step 2 : Set output profile
Click the drop-down box next to the “Add Blu-ray/DVD” button, and then click “Change” to select output format. Multiple Common Video, Common Audio and HD Video formats are selectable. You could even select output format according to your device under “Device” tab. By making use of the Profile Search bar on the left side, you could quickly search out desired format.
Let the mouse stay on each format option and then you could see “Edit” icon, by clicking which you could adjust video and audio parameters of output format, including: video codec, quality, bit rate, frame rate, aspect ratio, channel, audio codec, resolution, etc. You could also enter the Profile Settings panel by clicking “MP4 Video > Edit” option.
Step 3 : Start converting
Click the big green “Convert” button to let Leawo DVD Ripper start converting DVD to video/audio. The program would then ask you to set the output directory and after-conversion settings. You could “Cancel” any conversion at any time as you like.