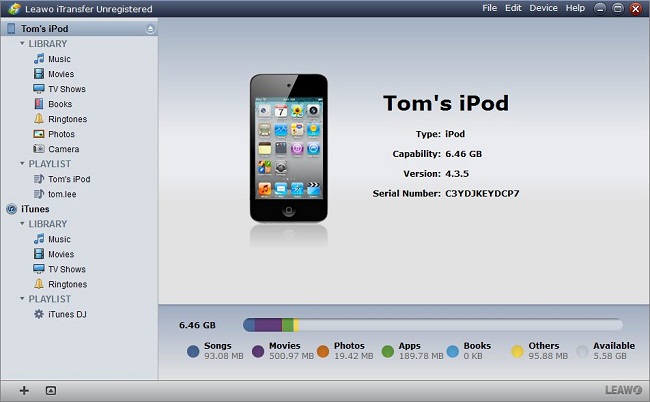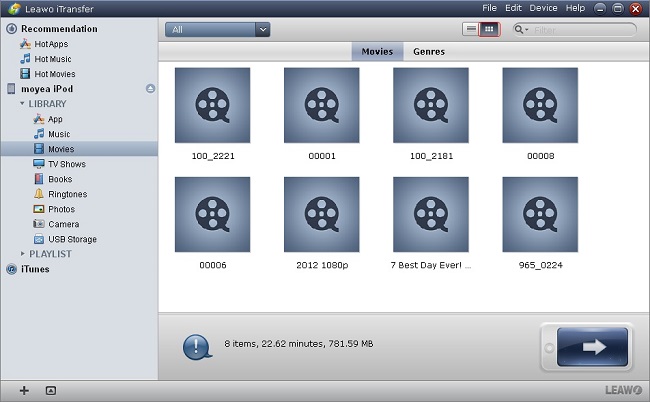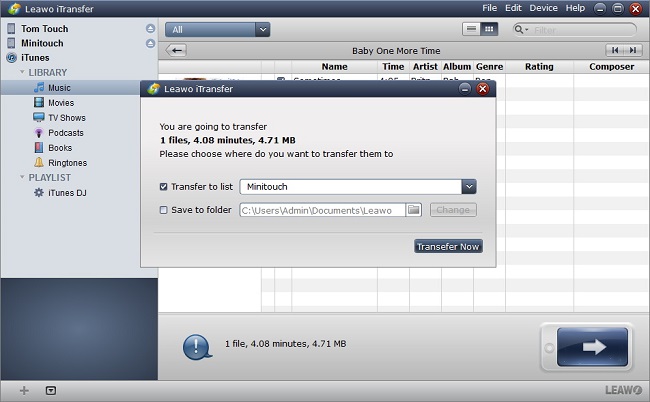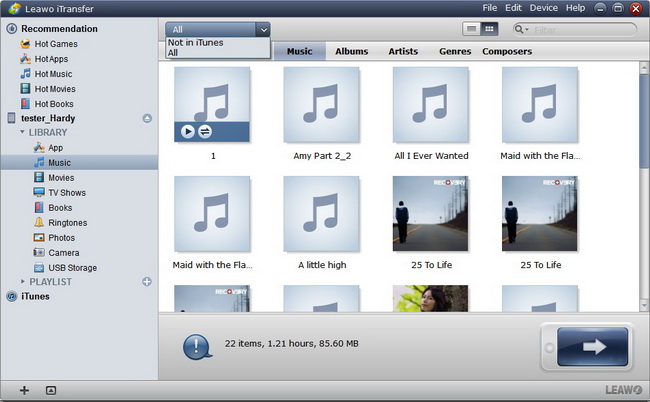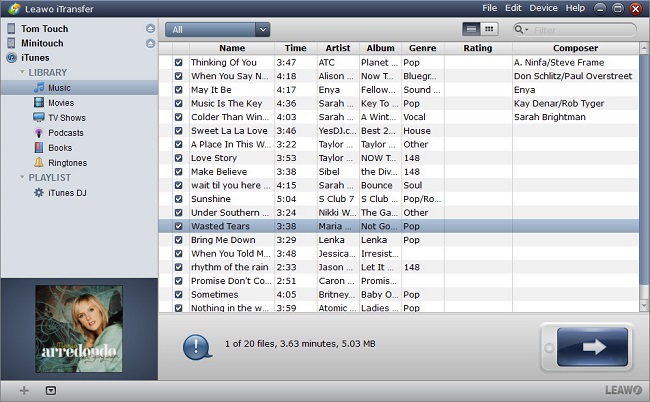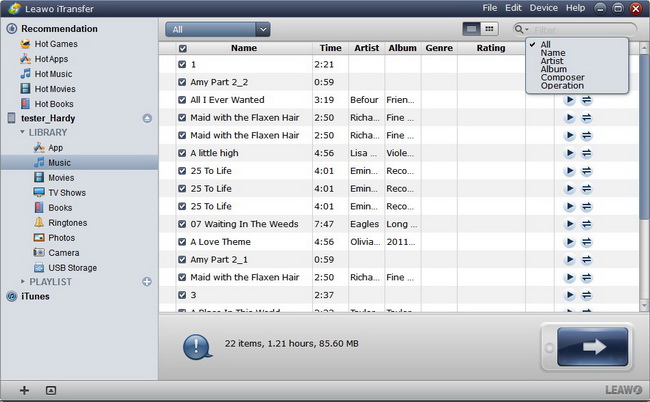Leawo iTransfer User Guide
Leawo iTransfer is the best file transferring software designed for Apple devices including iPod, iPhone and iPad. It helps to finish file transference among iPod/iPhone/iPad/PC/iTunes with ease.
What can this powerful iTransfer do for you?
● Transfer iPhone to iPhone/iPod/iPad, iPod to iPod/iPhone/iPad, iPad to iPad/iPod/iPhone
● Transfer iPhone to computer, transfer iPod to computer, save iPad to computer
● Transfer iPod/iPhone/iPad to iTunes
● Transfer PC/iTunes to iPod, iPhone and iPad
With this iTransfer, you are able to transfer files between iOS devices, local PC and iTunes for the purpose of media sources sharing, entertaining, file storing and other uses. This is the best video and audio transference software for you designed to manage your multimedia files flexibly and smartly.

Transfer Files

Filter Options
Transfer Files
Step 1Link Devices to PC
Since iTransfer needs the assistance from iTunes, make sure you have installed iTunes before all the steps. To activate the program on your computer, connect iPod/iPhone/iPad to your computer via USB cable. Once you have run this iTransfer, your PC-connected devices can be automatically checked and read by it. You can get into the interface as below if connection succeeded. Recommendation tab, your device and iTunes will show up.
Step 2Position Target Files
Choose the specific item under one of the options (Recommandation, Device, iTunes) on the left side of the program, head to the details by clicking on it. And then you can start to position target files.
Step 3Transfer Files
After you have picked up the demanded files, just click on the big Transfer button. In the pop-up window, you can see the destination name in "Transfer to list". In "Save to folder" choose a folder on your PC for local PC backup. Confirm "Transfer now" to transfer files.
Tips: You can also directly drag the files to the devices or right click on the selected media files and choose "Transfer to" for the transferring.
Filter Options
When you get to position the target files, you can use three ways to filter and get access to the files you want to copy and transfer quickly.
Option 1: Take advantage of AutoFilter
You can make good use of this function to smartly sort out those file in the device you desire to transfer to. Six elements of the files are provided for you: Name, Time, Genre, Year, Rating and Description. You are able to select files according to the six types. s that are not included.
Option 2: Use List and Cover Preview Function
Show as list
You can choose to make the files showed as list (as showed in the following). File information such as Name, Year, Description, Time, Genre and Rating are accessible. Check your target files in the boxes.
Show as cover
You can also choose to display the files in the way of Cover (as showed in the following). Pick up the ones you want.
Option 3: Employ Manual Filter
For easy selection, you can choose one of the file types (All, Name, Artist, Album, Composer). Insert keywords to the searching box, and you can get the real-time selected files.
Tips: In this step, you can also add a new PLAYLIST and show the file in details by referring to the "add playlist" and "show cover" buttons on the left bottom. An existing PLAYLIST can also be deleted.
Users Say
As consumers, I love companies offering solid product guarantees. It proves the company has faith in its product, and is making a solid effort to gain your trust.
-From Donald through our support center
Social Network
Join Our Newsletter: