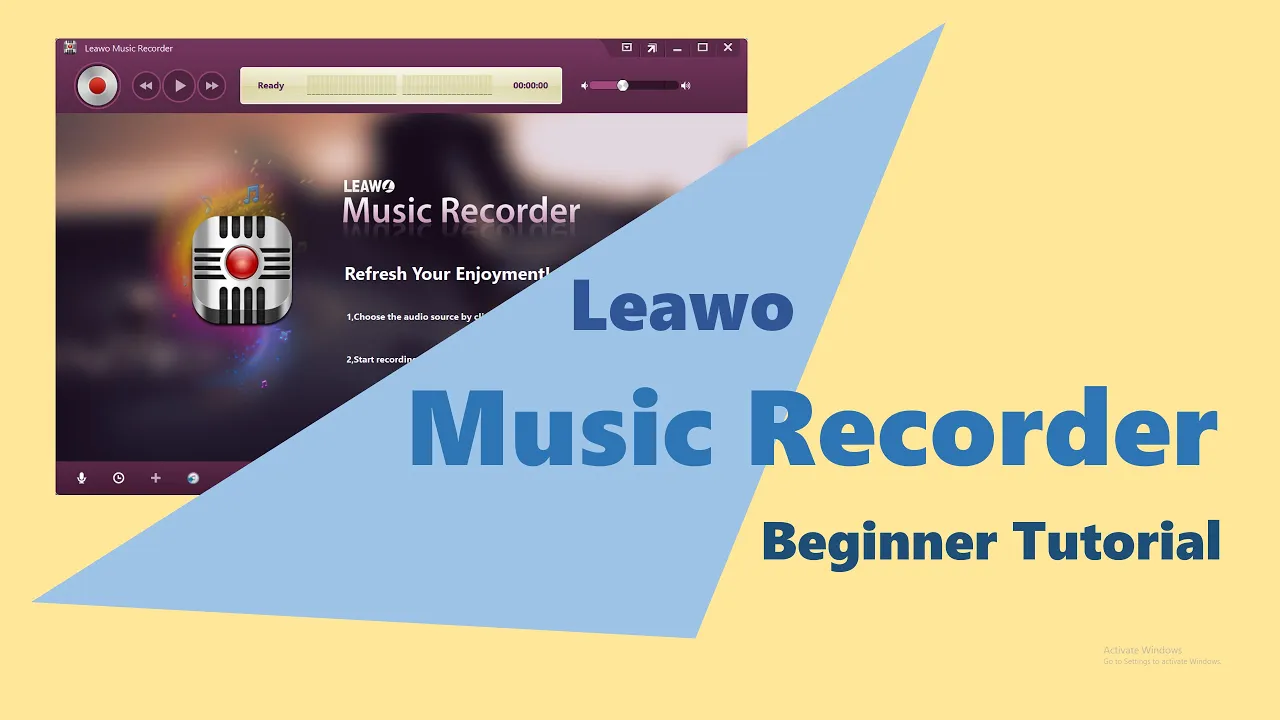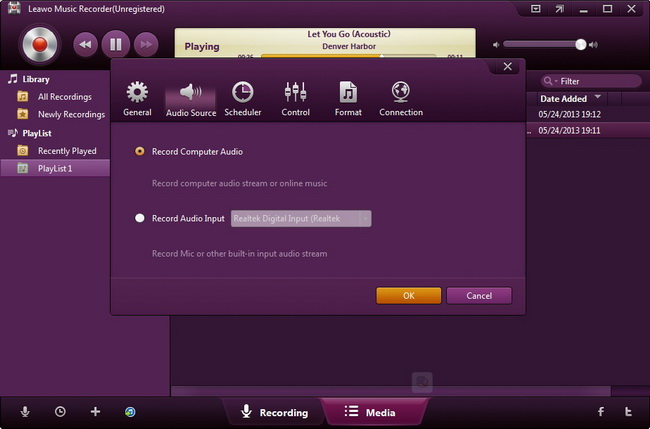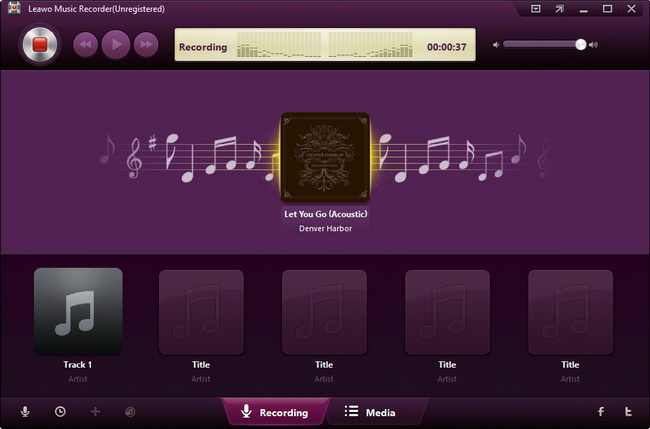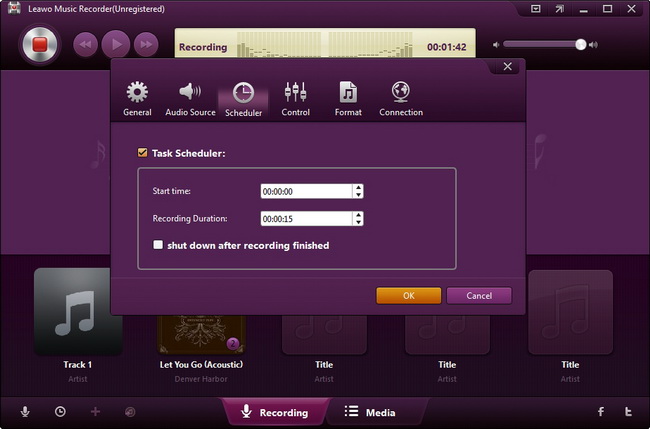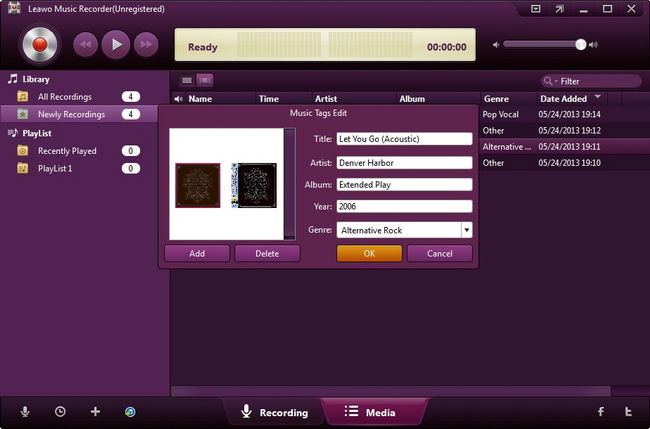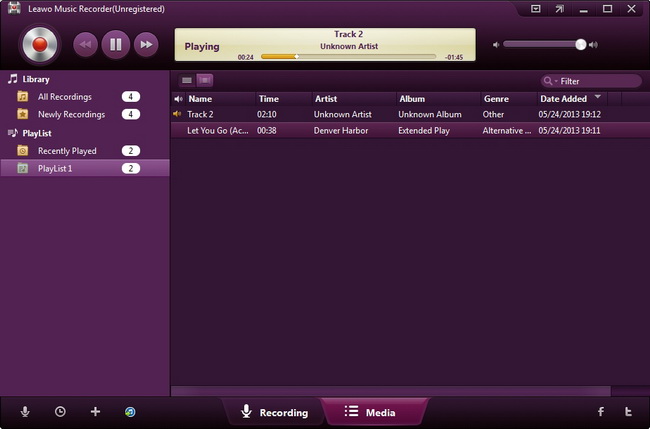How to record music with Leawo Music Recorder
Step 1 : Set audio source
After launching Leawo Music Recorder, click the bottom-left “Audio Source” icon to set audio source you want to record. Two options are provided for you to choose from: Record Computer Audio and Record Audio Input. Detailed explanation has been provided respectively. Check the one according to your situation.
Step 2 : Start recording music
Click the red “Start” button to make Leawo Music Recorder start to record. Leawo Music Recorder could automatically capture audio and start recording. It should be noticed that you need to run Leawo Music Recorder before the audio source.
Tips:
Leawo Music Recorder provides Recording Task Scheduler for you to schedule recording by presetting the recording start time and duration. You can click the “Recording task scheduler” on the bottom-left corner of Leawo Music Recorder to set the recording start time and duration.
Step 3 : Manage recordings
When the recording finishes, the recorded music files could be managed in “Media” interface, where you can see the recording Library and Playlist.
In Library tab, you can see All Recordings and Newly Recordings. All recorded files are displayed with tags like Time, Name, Artist, Album, Genre, Date Added. You can make further editing work on recordings by right-clicking the desired recording and select “Edit Music Tags” to edit Title, Artist, Album, Year, Genre and Album Cover.
In Playlist tab, you can add, edit and delete playlist for your recordings. You can directly drag and drop recordings from Library to corresponding playlist and play it back.