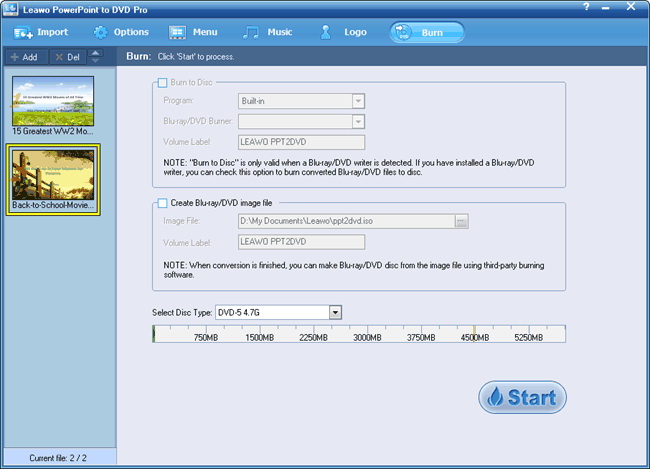How to convert PPT to video and burn to Blu-ray/DVD discs
Step 1 : Import PowerPoint files
Drag your PowerPoint files into the program, or click “Import” or “Add” button and browse in your PowerPoint documents. Select one PowerPoint file to preview it. On the right, you will see playback options:
- Play the slides automatically: Enable your PPT file on automatic advance mode.
- Transition time between slides: Defaulted to 6 seconds, ranging from 0-100 second(s).
- Play the slides manually: Advance slides with remote control.
- Chapter Scheme: One Slide One Chapter and One Animation One Chapter.
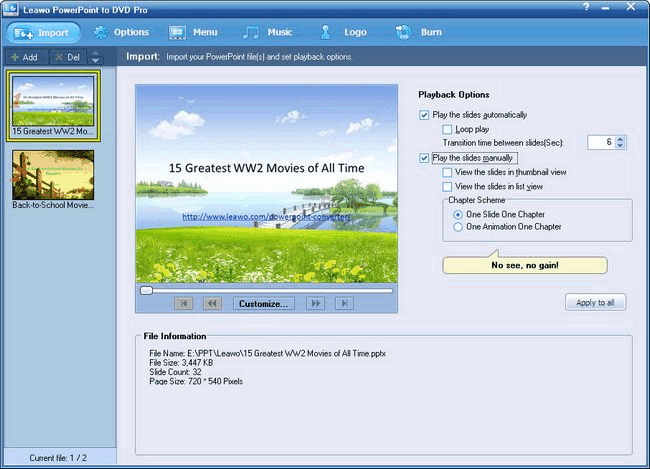
Step 2 : Choose output mode
Click “Options” tab to choose an output mode: Create Standard DVD, Convert to Video File or Create Blu-ray Disc.
Step 3 : Convert PowerPoint to video/DVD/Blu-ray Disc
To burn the PowerPoint files to disc, you should first have a DVD/Blu-ray writer installed and a blank DVD or Blu-ray disc mounted on your PC. Then you can choose to directly burn PowerPoint to DVD or Blu-ray Disc or Create DVD/Blu-ray image file for burning to disc in the future. Now click “Start” to convert your presentations to video/DVD/Blu-ray.