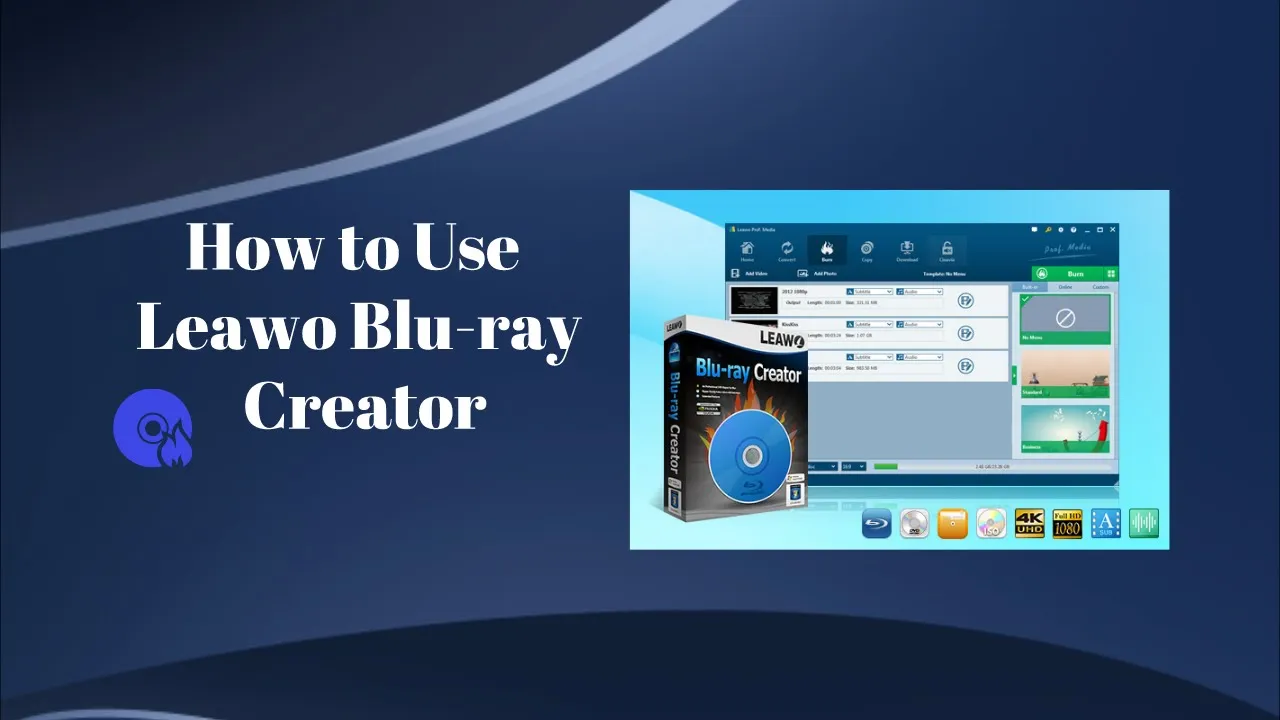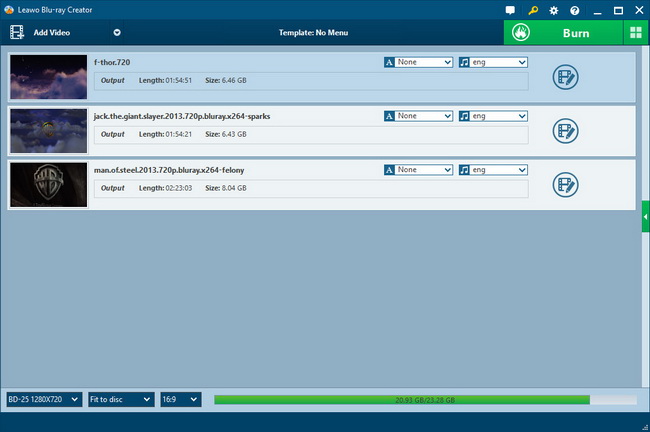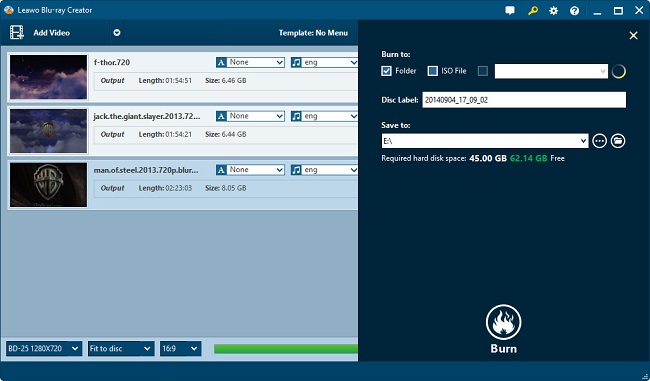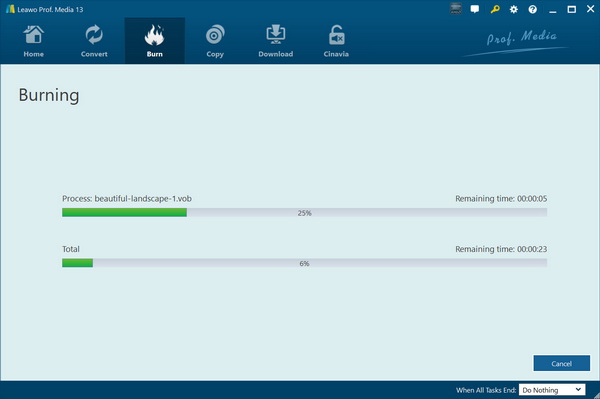How to Burn Video to Blu-ray and DVD on Windows?
Step 1 : Add source videos
Click the "Add Video" or "Add Photo" icon to add files to the program for burning, or directly drag the files to the main interface for further converting.
Note: You can select subtitles and audio tracks from source videos. External subtitles can be added according to your need. Moreover, select output disc type on the bottom of the program from DVD-5, DVD-9, BD-25 and BD-50 options. Set the aspect ratio from 16:9 and 4:3. Set the output quality in "Fit to disc" box. And you can see the detailed space required for Blu-ray/DVD burning.
Step 2 : Do more output settings
Click the big green "Burn" button on the top-right corner to enter the Burning Setting panel, where you need to figure out the detailed burning settings:
In "Burn to" box, choose to burn video to ISO File, DVD Folder, Blu-ray Folder, DVD disc or Blu-ray disc. At least one option should be selected. (Disc option could be selectable only when you insert a writable blank disc into the disc drive.)
In "Volume Label" box, you can type in a personalized label.
In "Save to" box, you can choose destination directory to save output file. Required hard disk space is showed on the setting panel.
Step 3 : Begin DVD & Blu-ray burning task
Click on the "Burn" button on the bottom of the burning settings panel to start burning videos to Blu-ray/DVD movies. After-done operation is available for you to choose: you can shut down the computer or do nothing as you like. In this panel, video burning process and time can be viewable.