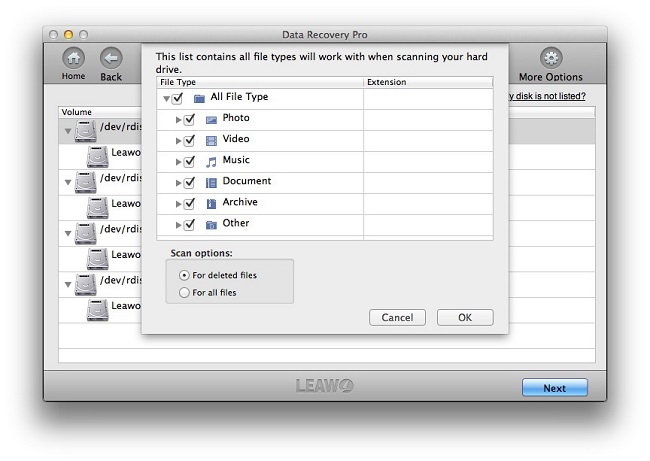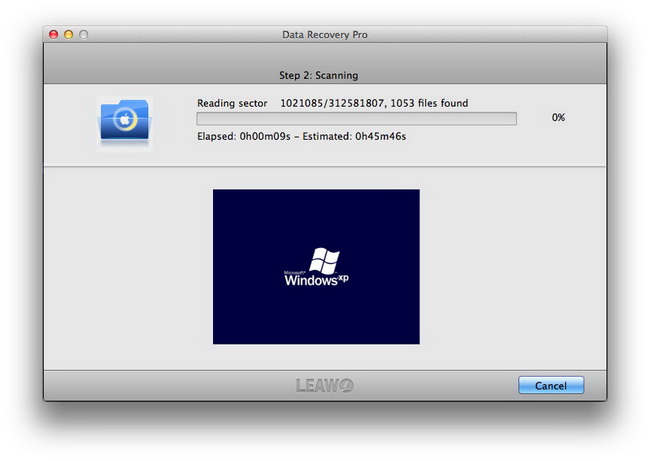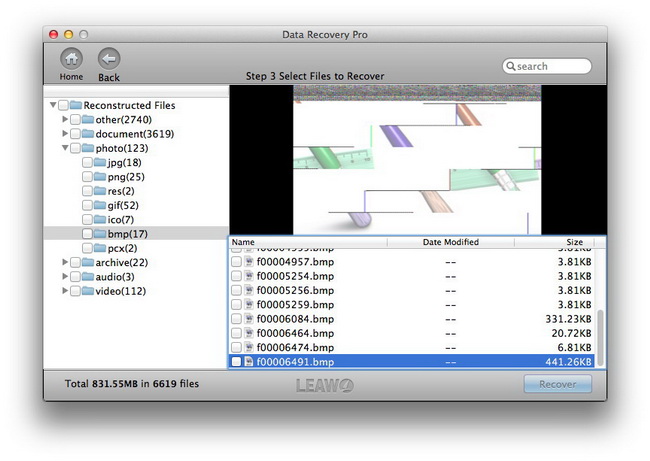File Recovery
Step 1 : Select Disk
When you choose "File Recovery" mode, you will get into the following interface. Select the drive or volume you want to recover data from. Click on the "More Options" button on the top right corner to choose files for scanning. By default, all file types will be checked. Check "For deleted files" and it will scan only lost files, which will save you a lot time.
Step 2 : Scanning
Click on the "Next" button in the above step and switch to the file scanning interface. It will scan all files or deleted files (according to your setting above) intensively. You can have a preview on the image file when scanning.
Step 3 : Recover
After scanning, all files found presenting on the left side of the software. Both Reconstructed Files and Found Files are accessible. You have the chance to preview the image or document file. Make a selection on the files you want to recover and click on the "Recover" button. Select a path on you Mac to save files and it is suggested that you save the recovered files on another drive in case of files be overwritten.
Reconstructed Files results will organize any found files by category and file type.
Found Files displays files from the Mac OS X file system in the original directory structures and file names if it’s intact.