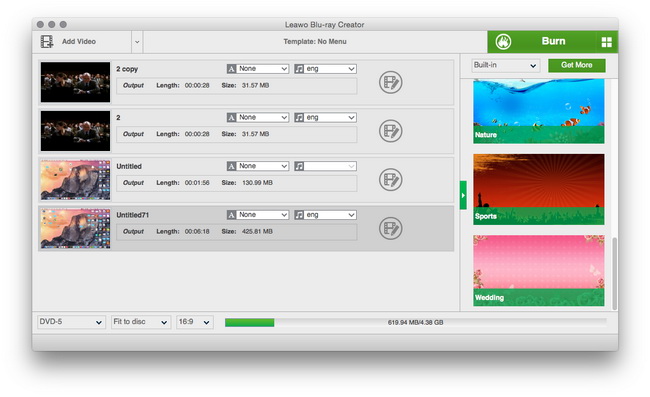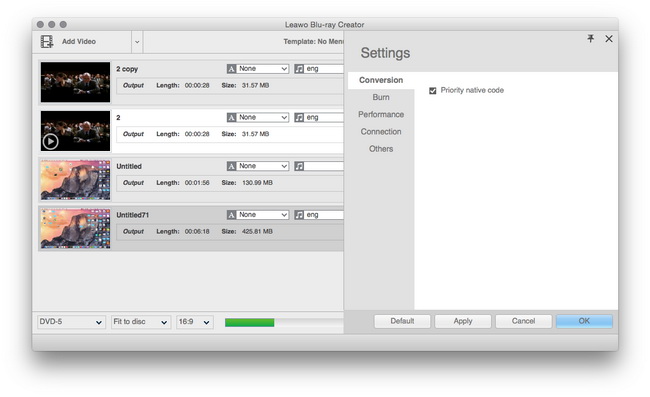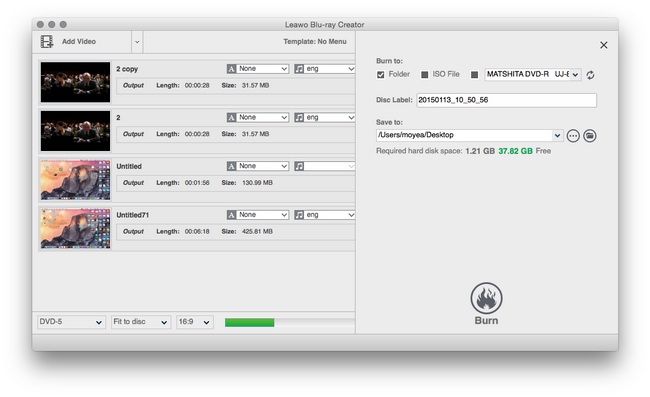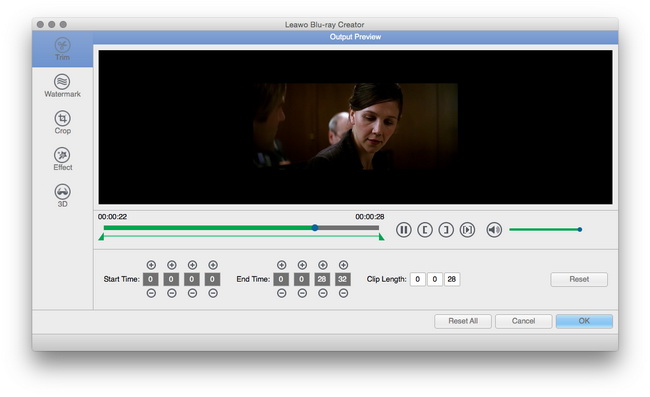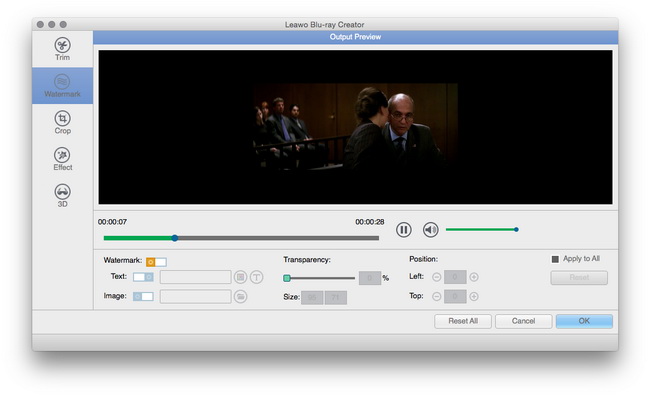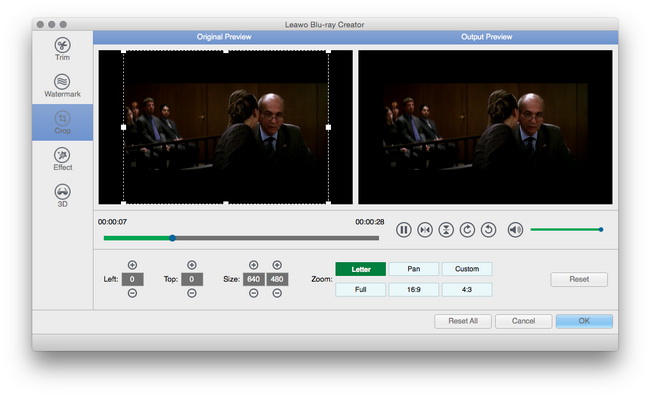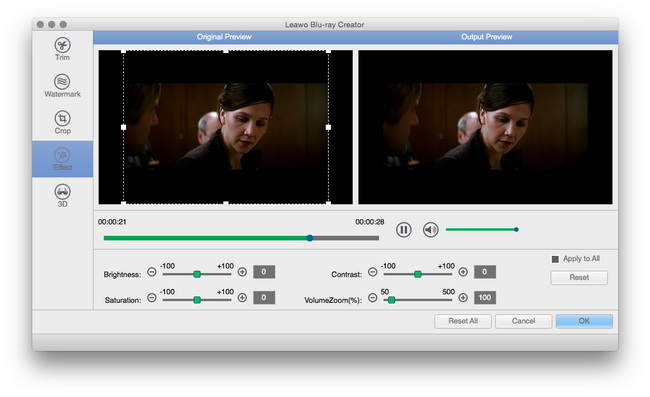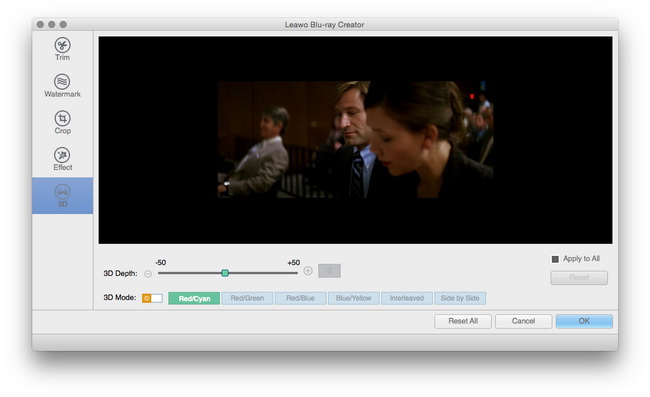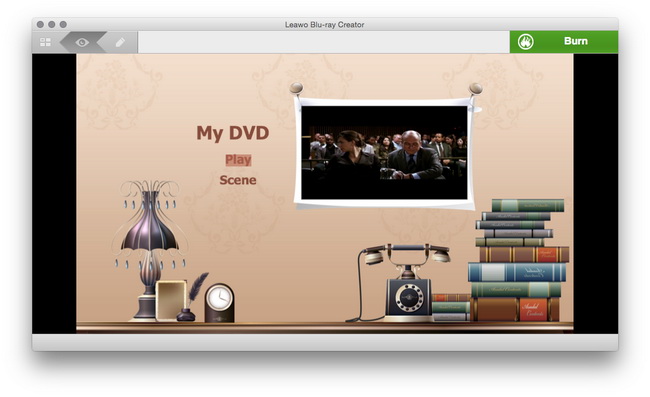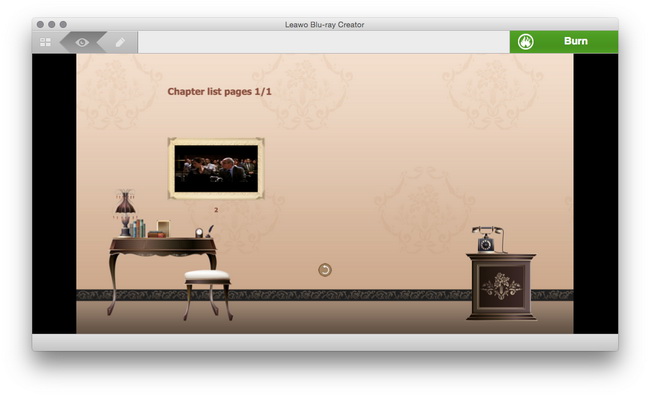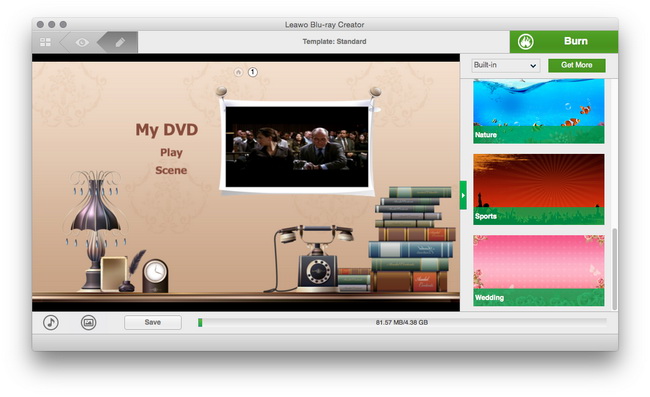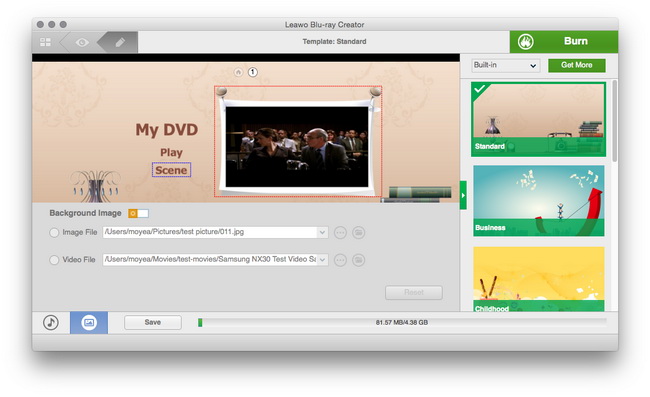Leawo Blu-ray Creator for Mac User Guide
Leawo Blu-ray Creator for Mac is remarked as the best Blu-ray burning software on Mac, it allows you to make DVD folder/DVD disc (DVD-5/DVD-9), create Blu-ray folder/Blu-ray disc (BD-25/BD-50) and ISO File out of various videos from any video sources. It takes all video formats into use so as to enable you to convert MP4 to DVD, AVI to DVD, MOV to DVD, M4V to Blu-ray, FLV to Blu-ray and convert MKV to Blu-ray on Mac, etc. To enhance video to DVD/BD creation, this Blu-ray authoring software on Mac lets you preview and design menu with customized features. In addition, rich video editing effects and versatile 3D effect are also permitted to set. Take use of the best Blu-ray burning software to burn video of sorts to DVD and Blu-ray disc on Mac with ease.

Burn video to DVD/
Blu-ray disc
Video Editing

Preview
menu
Design
Menu
How to Burn video to DVD/Blu-ray disc on Mac OS X
Step 1Add video files to the program on Mac
It is simply easy for you to drag and drop media files to input, or add the files by clicking on the "Add Video Files" or "Add Photo" icon, or merely click on "File" button to import video/image files.
Note: You can choose to burn to DVD-5/DVD-9/BD-25/BD-50, pick up an exact aspect ratio 4:3 or 16:9. You can also choose the burning speed (Fit to disc, 2/3/5/7/9 Mbps). Space needed for Blu-ray or DVD burning can be accessed. Please remember that when burning to BD, only 16:9 is available.
Step 2Carry out necessary Burning Setting
Click on the main menu and the Burning Setting interface will pop up. You can carry out the following settings:
Under "Conversion": You can choose priority native code or not.Under "Performance": You can choose the burning engine(like starburn) and video mode.
Under "Connection": You can choose the proxy and the frequency of automatic update here.
Under " Others": You can choose to add external subtitle, choose encoding, choose thumbnail(screenshot) location and format in this step.
Step 3Start to burn video to DVD/Blu-ray
Just Insert blank disc and click on the "Burn Now" button within the previous step and then you can start to burn video to DVD or Blu-ray disc in a simple way.
Note: You are able to randomly select any of the source videos to burn into one disc for portable use. Also you can set the after-task operation as you like in the burning progressing panel. The conversion process is viewable.
Effective Video Editing
By right clicking on the video and picking up "Media Edit", you will enter the "Edit" interface. You can edit DVD/BD video via the following options.
Go to Trim: It is up to you to set values in Start Time and End Time or drag the slider under video preview window to cut the needed video length.
Go to Watermark: enable watermark and then add image or text to the video surface as unique watermark.
Go to Crop: You are able to drag the dot frame directly to remove black margin and the unwanted part, or set value in Left, Top and Cropped Size to get the part you want to keep.
Go to Effect: drag the sliders of Brightness, Contrast, and Saturation to adjust video effect, and drag slider of Volume Zoom to modulate audio.
Go to 3D:choose the 3D mode you want (Red/Cyan, Red/Green, Red/Blue, Blue/Yellow, Interleaved) and adjust the depth of it as you like to create a 3D effect for the video.
Preview menu and design Menu templates
Step 1Preview Menu in advance
If you want to choose the templates for the disc, on the right side of the window, you can select a menu template from various menu themes preset,( Standard, Business, Childhood, Education, Holiday, Nature, Sports, Wedding). When you finished selecting, then the instant menu effect will present to you. If you are not satisfied with the current menu template, you only need to click on the "Online" button to download more templates from Leawo official website. Also, you can choose to design your own menu templates.
In the drag-down list, you can find there are three kinds of templates for you:
Under "Built-in": Those are templates preset in the software
Under "Download": Those are templates downloaded from the website
Under "Custom": Those are templates designed by customers
Step 2DVD/BD Menu Preview
If you want to preview the menu of DVD/BD, what you need to do is to put your mouse on the thumbnail of the template, there will appear an eye-shaped icon for you. Click on that icon, and then you can preview the template chosen. In addition, you can also play the video and select the scene while previewing the template.
If you want to preview the video playing, you just need to click the “Play” button in the middle of the menu, and then the video you added will be played from the very beginning. Besides, you can drag the length to wherever you want to watch from. In addition, if you would like to adjust the volume, you can drag the volume bar on the right side. Above the volume column, there is a little icon which you use to set the current picture as the thumbnail of the disc or chapter.
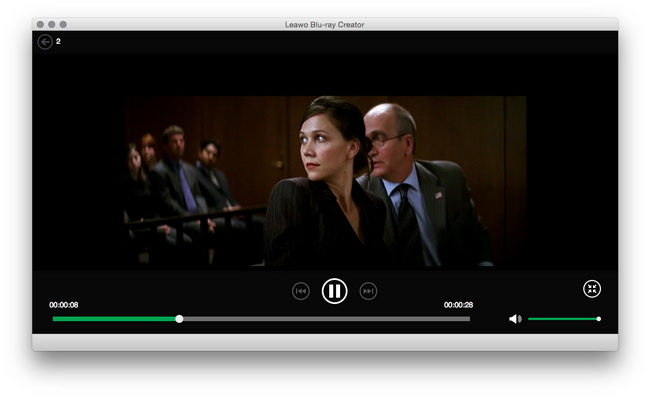
If you click the “Scene” button on the menu, then you will see all the chapters are listed in the menu. This is exactly how the chapters would be when you finish burning the disc. You can choose to preview any chapter of the list. If you want to preview the chapter, choose the one you want and click on the thumbnail. To return to the previous menu, Click the return button on the bottom of the interface,.
DVD/BD Menu Design
Leawo Blu-ray Creator for Mac allows users to design their own customized templates as well if they are not satisfied with the current templates. While previewing the template, there will be a pen-shaped icon next to the preview section. Click that icon to enter the menu design section. Then you are free to design your own template by adjusting the Background Image, Music and location of Buttons.
If you want to adjust the location of buttons, drag the buttons and put them to wherever you want. In this way, you can rearrange the distribution of all the buttons.
To add the background music to the disc, you just need to click the music icon on the bottom left. And then you are free to load the music file you want as the background music, choose the length of the duration and other effects like fade in, fade out, and loop play.
To change the background image, you just need to click the image icon next to the music, and then you are free to choose to load the image you want from image file or 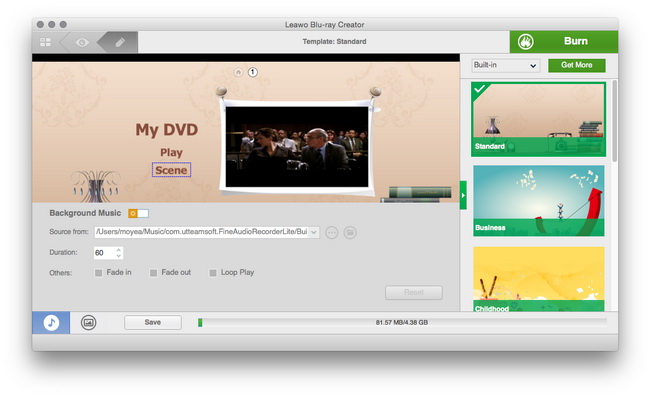 video file. Besides, you could click “Reset” to delete the location chosen if you do not want it.
video file. Besides, you could click “Reset” to delete the location chosen if you do not want it.
Users Say
As consumers, I love companies offering solid product guarantees. It proves the company has faith in its product, and is making a solid effort to gain your trust.
-From Donald through our support center
Social Network
Join Our Newsletter: