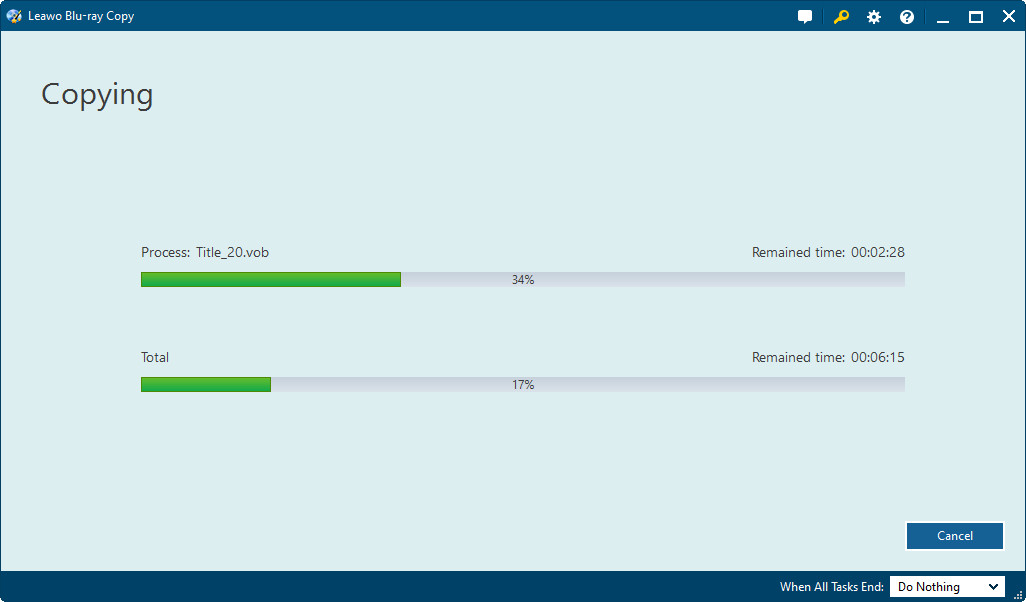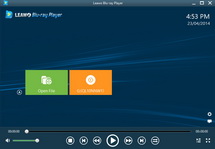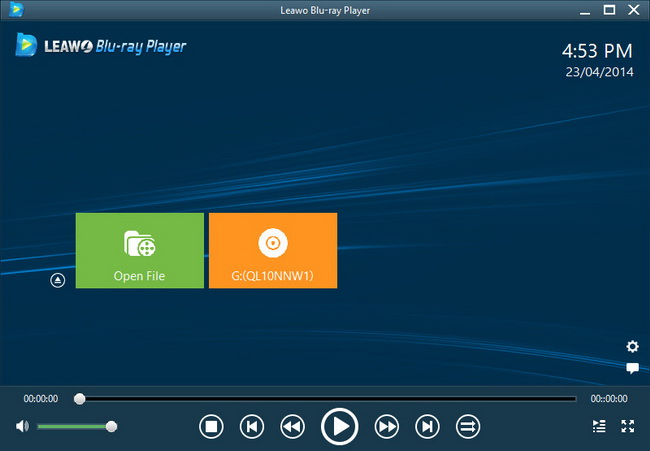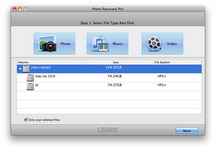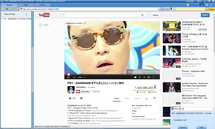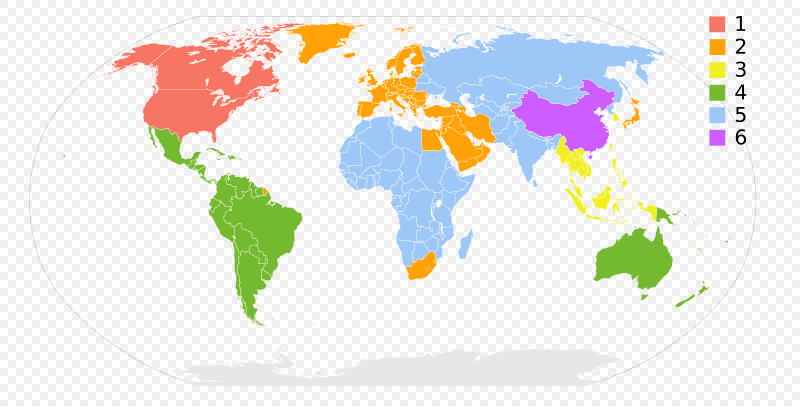Last updated on 2016-07-07, by
How to Transfer DVD to Computer?
Many DVD fans and DVD collectors may have collected a pile of DVD, and they may find those DVD bulky. Therefore they might be looking for some ways to backup DVD content. To backup DVD, transferring DVD to computer seems to be an idea way. In this post, two ways of transferring DVD to computer are introduced: copy DVD to computer and rip DVD to computer.
Part 1: Copy DVD to Computer with Leawo DVD Copy
One of the ways to transfer DVD to computer I recommend here is to copy DVD to computer with Leawo DVD Copy, which provides one-click solution to help you copy and backup DVD discs, DVD folders and ISO Image Files to computer or even disc. Leawo DVD Copy is designed for Windows users while its Mac counterpart is for Mac users to copy DVD to computer running Mac OS. Download and install the right version of Leawo DVD copy on your computer, and then start to copy DVD to computer.
Guide on how to copy DVD to computer with Leawo DVD Copy:
Step 1: Import source DVD file
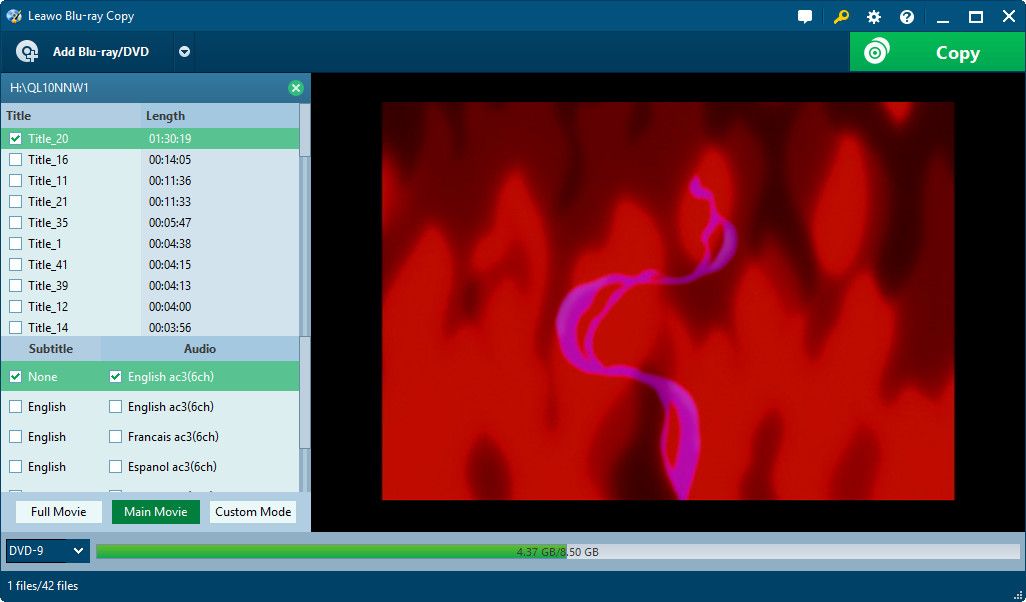
On the main interface of Leawo DVD Copy, click “Add Blu-ray/DVD” button to import source DVD files. Also, you could click the inverted triangle button next to the “Add Blu-ray/DVD” button to select ISO file for loading. You can load DVD discs, DVD folders and ISO image files as you like.
Step 2: Set DVD backup setting
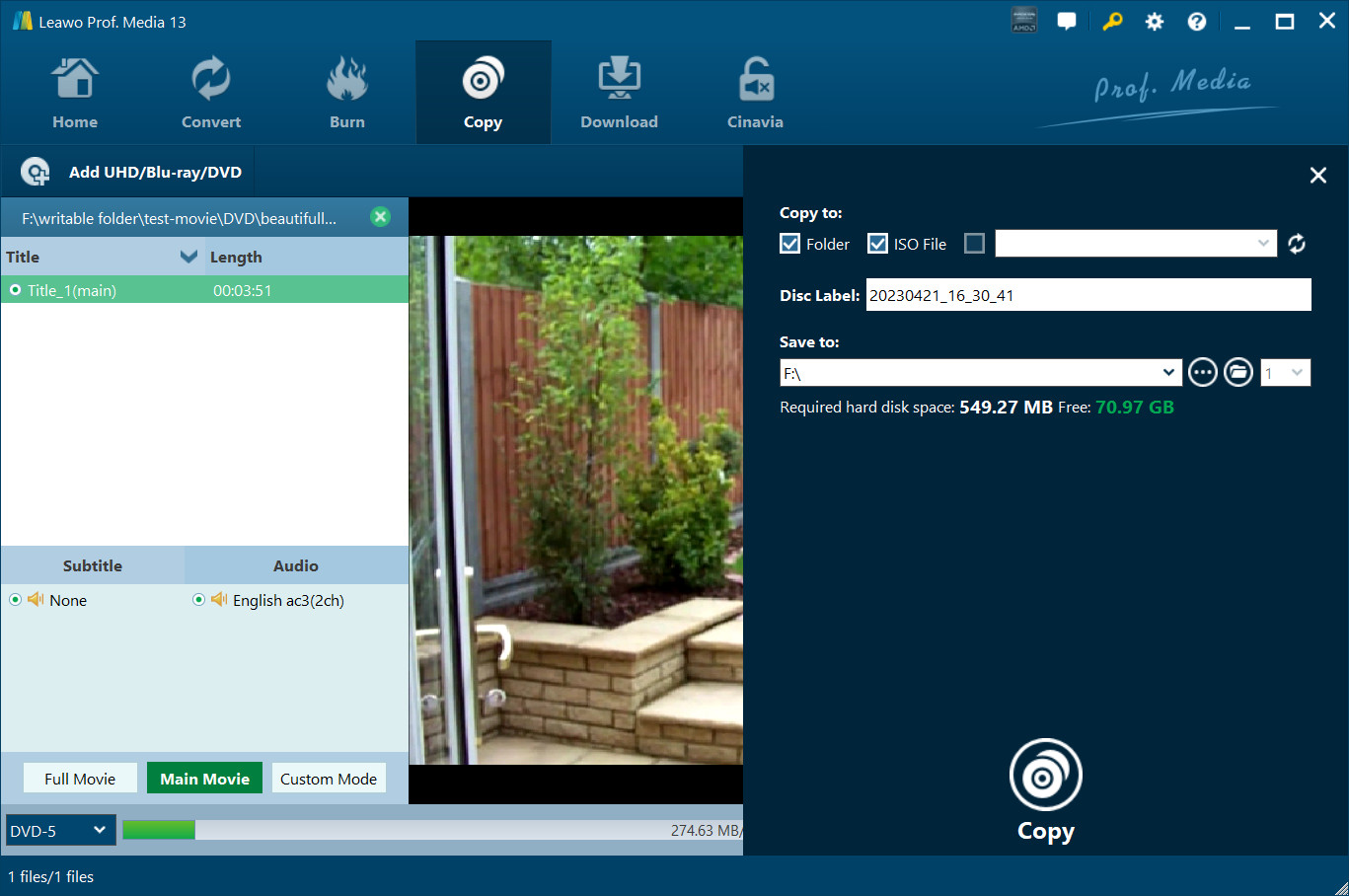
At the bottom, select a target backup DVD type (DVD-9 or DVD-5). Then, click the green “Copy” button to call out the right side bar to do essential backup settings, including “Copy to”, “Disc Label” and “Save to”.
Step 3: Start to copy DVD to computer
The step-by-step guide above is also applicable to Mac users as the main interface of Leawo DVD Copy for Mac is the same as that of Leawo DVD Copy.
Part 2: Rip DVD to Computer with Leawo DVD Ripper
Another way to transfer DVD to computer is to rip DVD to computer with Leawo DVD Ripper, which allows users to rip DVD disc/folder in various video and audio formats such as MP4, MKV, MOV, AVI, FLV, MP3, AAC, etc. Like Leawo DVD Copy, it also offers two versions for not only Windows users but also Mac users. Download and install Leawo DVD Ripper on your computer to start ripping DVD to computer.
Guide on how to rip DVD to computer with Leawo DVD Ripper:
Step 1: Import source DVD file
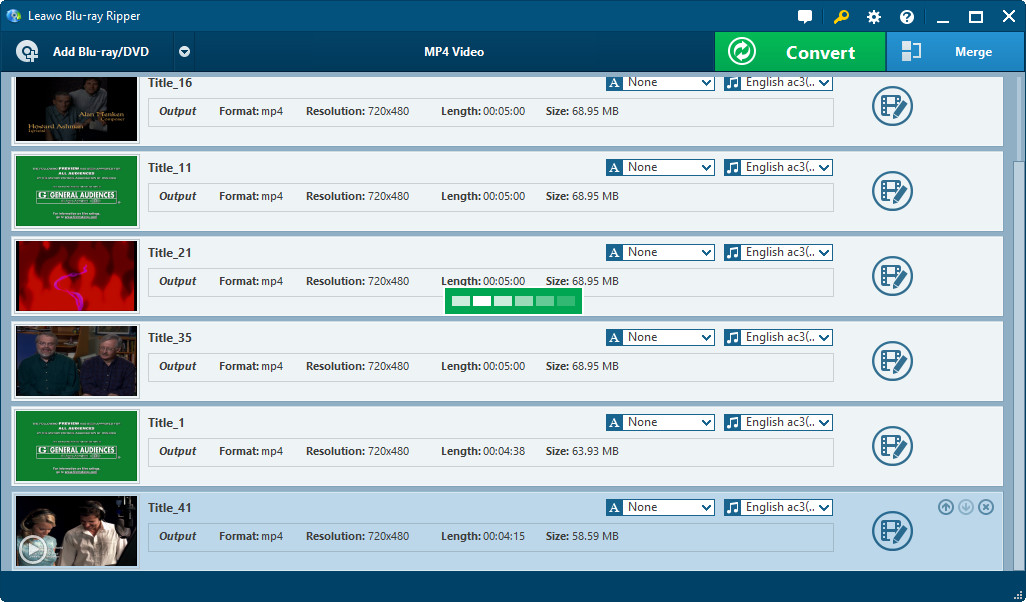
On the main interface of Leawo DVD Ripper, click “Add Blu-ray/DVD” button to import source DVD files. You could add DVD folder or disc for converting.
Step 2: Set output profile
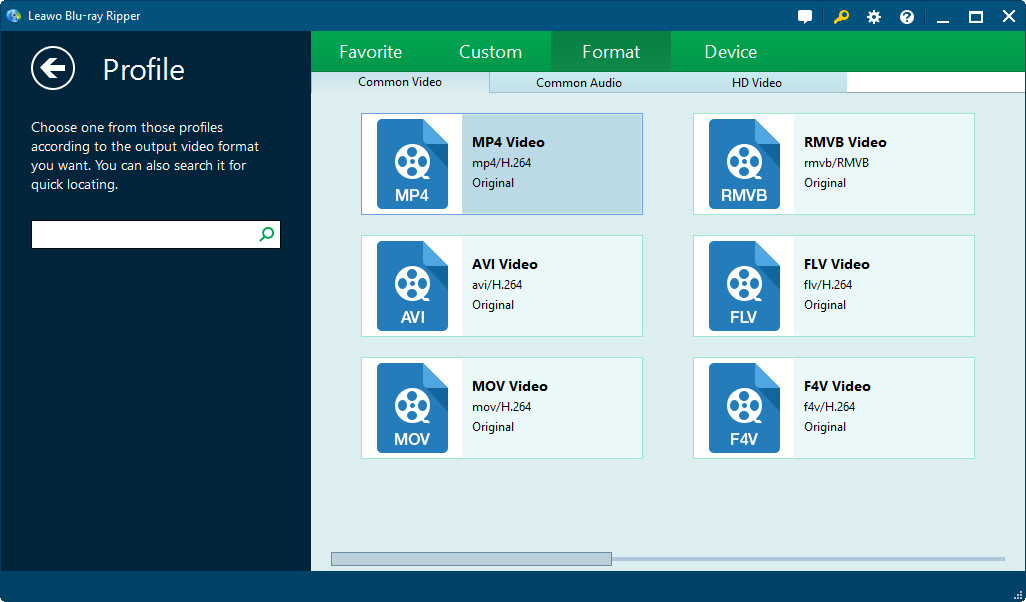
Click the drop-down box next to the “Add Photo” button, and then click “Change” to select output format.
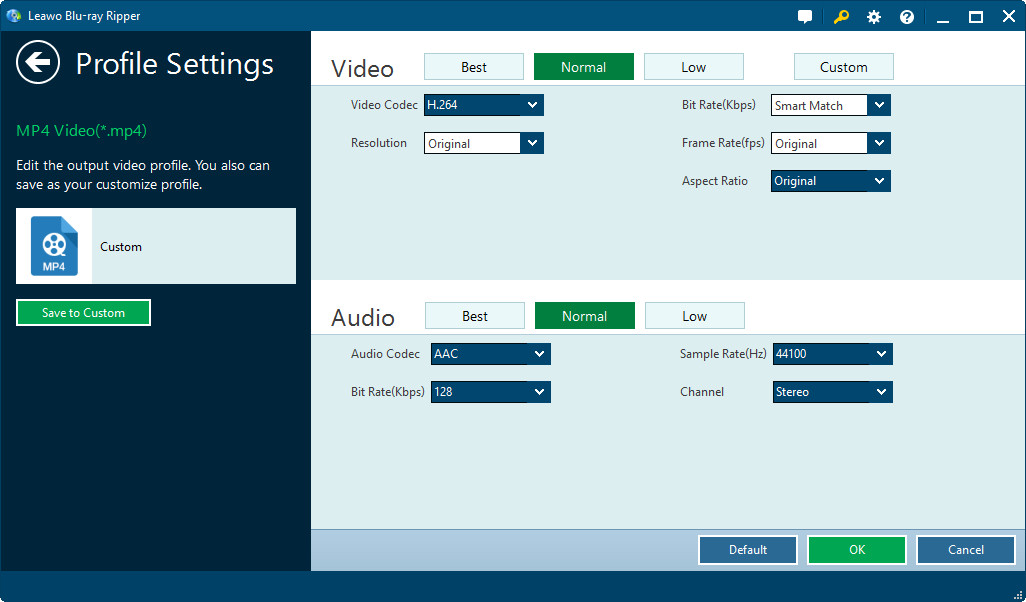
For advanced purposes, detailed video and audio parameters can be adjusted including: video codec, quality, bit rate, frame rate, aspect ratio, channel, audio codec, resolution, etc. Reopen the drop-down box and click “Edit” to enter “Profile Settings” panel to detail these parameters.
Step 3: Start to rip DVD to computer
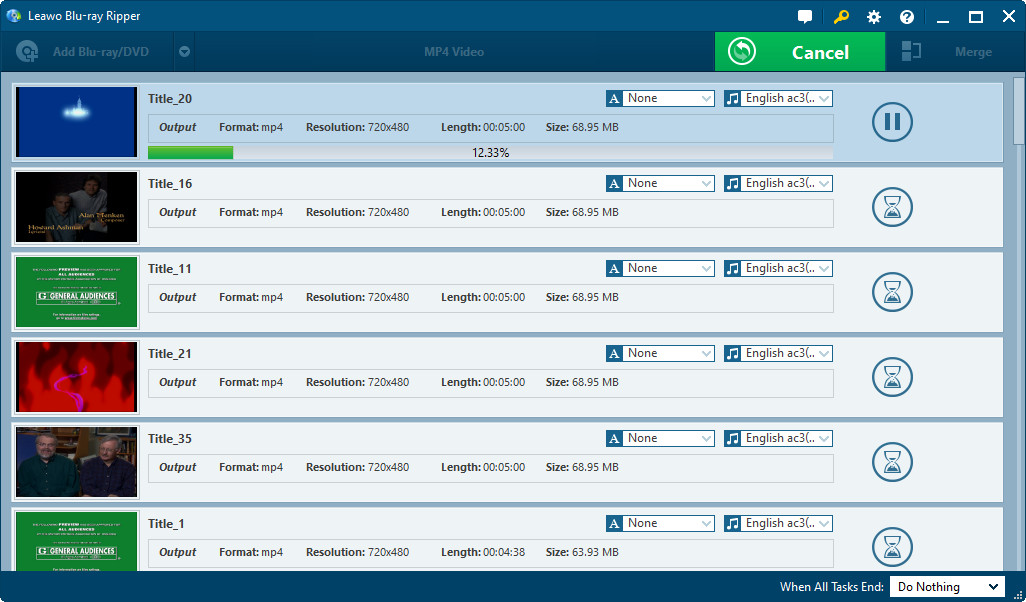
Click the green “Convert” button to set output directory first, and click the other “Convert” button at the bottom of sidebar to start to rip DVD to computer.
Above are two ways for you to transer DVD to computer. You can feel free to choose one way according to your own preference.