-
Come fare un album di foto con PowerPoint 2010
Inviato il 15 maggio 2012 |Non ci sono commentiPuò avete preso un certo numero di preziose foto di volta in volta. In passato si può stamparlo e attentamente metterli nel libro di album di foto di famiglia, ma ora essi possono essere sdraiato silenziosamente in una cartella sul disco rigido o fotocamera digitale. Perché no fare un album fotografico con PowerPoint 2010, Che consente di memorizzare e visualizzare le foto in modo digitale?
Perché scegliere PowerPoint? Microsoft PowerPoint dovrebbe essere installato sulla maggior parte dei computer, in modo che non c'è bisogno di trovare e acquistare altri software per fare un album di foto.Inoltre, è necessario avere familiarità con PowerPoint in modo da non avete bisogno di imparare a usarlo.PowerPoint è costituito da diverse diapositive, che sono facili da organizzare per voi di raccontare una storia nel giusto ordine.Inoltre, è anche possibile aggiungere effetti dinamici come l'animazione, di transizione, musica di sottofondo, video clip e di più per il vostro album di foto di PowerPoint.
Ora diamo uno sguardo al passi per fare un album di foto in PowerPoint 2010.
1.Aprire programma PowerPoint, scegliere scheda Inserisci, fare clic sulPhoto Albumpulsante.
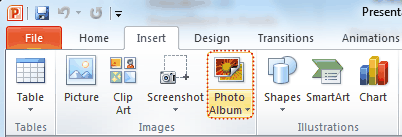
2.Nella finestra pop-up, fare clic suFile / Discopulsante e scegliere le foto da includere nell'album foto dal disco rigido.(La funzione Photo Album permette di inserire più foto di PowerPoint alla volta.)
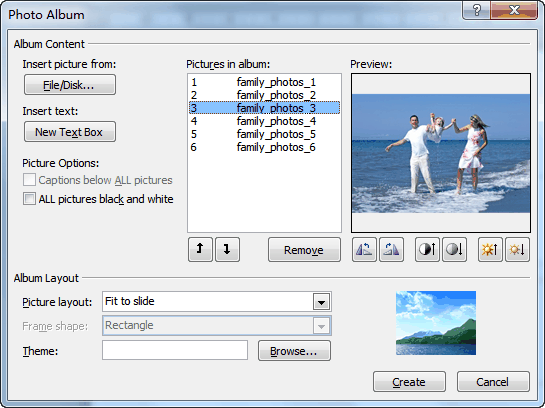
Vedrete le foto selezionate nella foto in Lista album.È possibile modificare l'ordine selezionando una foto e fare clic sul pulsante Sposta su o Sposta giù.Qui sotto l'anteprima della foto, ci sono sei pulsanti che è possibile utilizzare per regolare la rotazione, il contrasto e la luminosità di ogni foto.
Fare clic su Crea per inserire le foto.
3.L'album di foto può essere modificabile, ogni volta che si desidera modificare la foto, l'ordine o l'effetto, è possibile fare clic su Modifica album foto.Sulla sinistra l'anteprima, è possibile selezionare Didascalia sotto tutte le immagini per aggiungere sottotitoli per il vostro album.
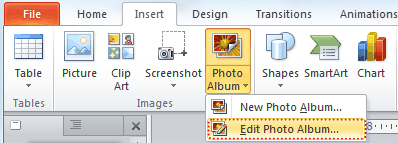
Per aggiungere titolo per ogni foto, si dovrebbe fare clic su Layout e selezionare l'opzione x foto con titolo.
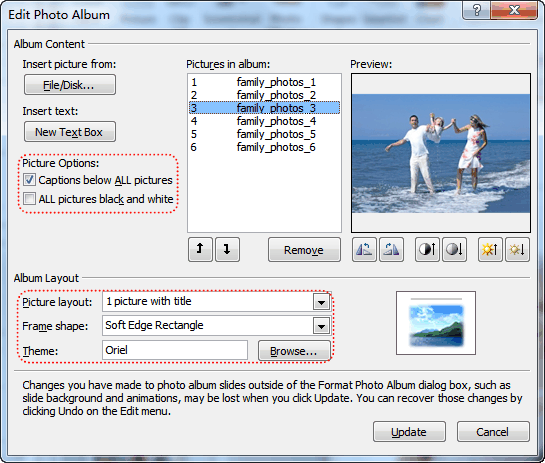
Fare clic su Aggiorna per applicare le modifiche.
4.Applicare un tema per il tuo album
È possibile selezionare direttamente un tema PowerPoint incorporato facendo clic su Sfoglia, o scegliere un tema dalla scheda Progettazione di PowerPoint.
5.Aggiungi animazione, di transizione, musica di sottofondo e video clip per l'album fotografico di PowerPoint.
Ora avete finito il proprio album fotografico con PowerPoint 2010.Vuoi condividere il tuo album fotografico con gli altri?È possibile caricare il tuo self-made album di foto su YouTube e lasciare che altre persone godono la felicità con voi.Per caricare il tuo album fotografico su YouTube, è necessario convertire PowerPoint in formati video che YouTube accetta.Strumento è necessario:Leawo PowerPoint to Video Converter.
Vuoi memorizzare il vostro album fotografico in modo permanente?Per memorizzare l'album fotografico per sempre e impedisce di essere modificato, è possibile masterizzare su un disco DVD.Leawo PowerPoint to DVD Burner consente di memorizzare album di foto su DVD per la riproduzione su TV quando vuoi.
Related posts:
- Suggerimenti per PowerPoint - Grow / Shrink Animazione per Foto
- Come aggiungere Ruota animazione alle immagini in PowerPoint 2010
- Come animare Immagini e testo in PowerPoint 2010
- Come inserire un file PowerPoint in un altro file PowerPoint
- Come rimuovere Immagine Sfondo in PowerPoint 2010
Lascia una risposta



















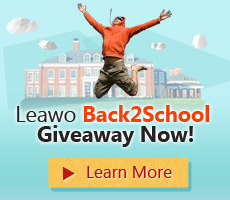
Commenti recenti