-
Come rimuovere Immagine Sfondo in PowerPoint 2010
Inviato il 14 novembre 2011 |Non ci sono commentiInserire un'immagine in PowerPoint è abbastanza comune.Tuttavia, quello che se avete bisogno di solo una parte di quel quadro e rimuovere l'immagine di sfondo?In passato, si deve realizzare questo in Photoshop.Fortunatamente, Microsoft Office 2010 ha aggiunto molte nuove caratteristiche e uno dei quali permette di rimuovere uno sfondo da una foto per accentuare o evidenziare il soggetto della foto o di cancellare distrazione dettaglio.
Così qui vi mostreremo come rimuovere un'immagine di sfondo in PowerPoint 2010.(Questa funzione è disponibile anche in Word 2010 ed Excel 2010)
Inserire l'immagine in PowerPoint 2010, e selezionarlo.SottoStrumenti immagine, Sulla Formato scheda, nella Regolare gruppo, fare clic su Rimozione sfondo.

Fare clic su una delle maniglie del telaio e quindi trascinare la linea in modo che contenga la porzione di immagine che si desidera conservare, ogni altra parte sarà debole perché tu possa rimuovere.

Se necessario, effettuare una o entrambe le seguenti operazioni:

• Per indicare quali parti della foto che non vuoi rimosso automaticamente, fare clic su Segna Aree di mantenere.
• Per indicare quali parti della foto che non desidera rimuovere in aggiunta a quelli contrassegnati automaticamente, fare clic su Indicare le zone per rimuovere.
• Se si cambia idea su una zona che avete segnato con una linea, sia per mantenere o per rimuoverlo, fare clic su Elimina Mark quindi fare clic sulla linea di cambiarlo.
• Fare clic su Tenere modifiche nel gruppo Chiudi.
• Per annullare lo sfondo rimozione automatica clic, Scarta tutte le modifiche nel gruppo Chiudi.
Vedere l'immagine prima e dopo la rimozione del sottofondo in PowerPoint 2010:

Related posts:
- Come animare Immagini e testo in PowerPoint 2010
- Come impostare un video come sfondo in PowerPoint 2007
- Come fare un album di foto con PowerPoint 2010
- Come aggiungere Ruota animazione alle immagini in PowerPoint 2010
- Metodo libero di fare PowerPoint in video con Windows Live Movie Maker
Lascia una risposta




















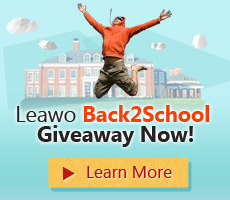
Commenti recenti