-
Suggerimenti per PowerPoint - Grow / Shrink Animazione per Foto
Inviato il 27 aprile 2012 |Non ci sono commentiIn questo articolo ci accingiamo a raccontarvi il Ingrandimento / Riduzione animazionein PowerPoint 2010.Forse non hai mai utilizzato prima, non importa, questo è il posto giusto per voi per imparare.Grow / Shrink è una delle animazioni che provengono originale conPowerPoint 2010.Proprio come i suoi fratelli di animazione, può essere aggiunto al testo o immagine.Ma penso che sarebbe più utile l'aggiunta di foto.
Si supponga che si sta facendo una presentazione di foto e PowerPoint è veramente uno strumento semplice e potente per voi.Ora, fare clic su "Inserire"→ e scegliere"Photo Album"Per importare tutte le tue foto in PowerPoint in una sola volta.Ogni diapositiva avrà una foto su di esso.
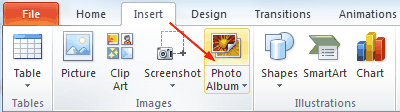
Ora è necessario aggiungere alcune animazioni di queste foto per fare in vita.Abbiamo già usato animazioni come "Fly In", "Float In", "Zoom" o "Bounce" troppo spesso, proviamo Ingrandimento / Riduzione oggi!
Fase 1: Selezionare una foto e fare clic su "Animazioni"→"Aggiungi animazione"Per aggiungere un'animazione alla foto.Per PowerPoint 2007, questo è un po 'diverso.È necessario fare clic su "Animazioni" → "Impostazioni Animazione" → "Aggiungi effetto" per aggiungere un'animazione.
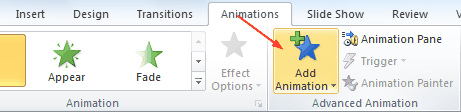
Fase 2: Nell'elenco a discesa vedrete molte animazioni è possibile aggiungere alla foto e la "Ingrandimento / Riduzione"Animazione è quello che ci serve.
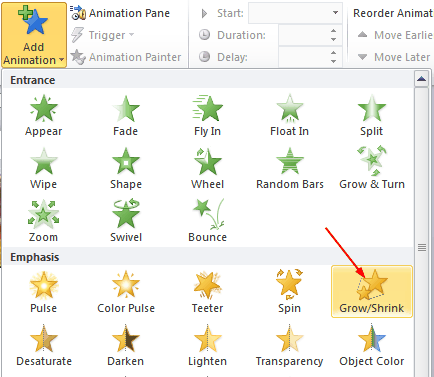
Fase 3:Ora cliccate con il mouse e la foto si espanderà al 150% più grande di default (è possibile modificare la dimensione troppo, si vedrà in seguito).Il problema è che, una volta cliccato, la foto rimarrà il formato 150%, e abbiamo bisogno di ridurre la foto torna alla normalità.Inserire nuovamente l'animazione "Grow / Shrink".E fare clic su "Riquadro Animazione"Per regolare la seconda animazione.
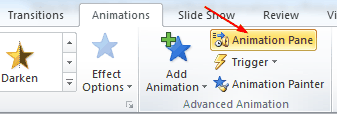
Passo 4:La sezione "Pane Animazione" apparirà sulla destra della sezione di scorrimento.Fare clic destro su l'animazione 2 e fare clic su "Opzioni effetto".
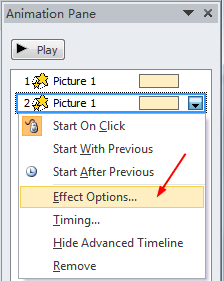
Fase 5: Nella finestra pop up, vedrete la dimensione predefinita è "150%" (è possibile cambiare la dimensione Grow qui), per fare di nuovo clic con il mouse e ridurre la foto torna alle dimensioni normali, è necessario impostare il formato come "67%"(100/150) e premere"Inserire".
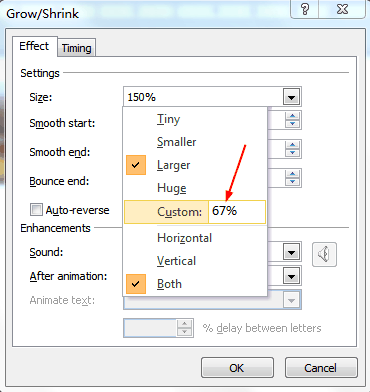
Provalo!Clicca sulla foto una volta e che crescerà al 150% più grande, fare clic su di nuovo e si ridurrà di nuovo al normale, come:
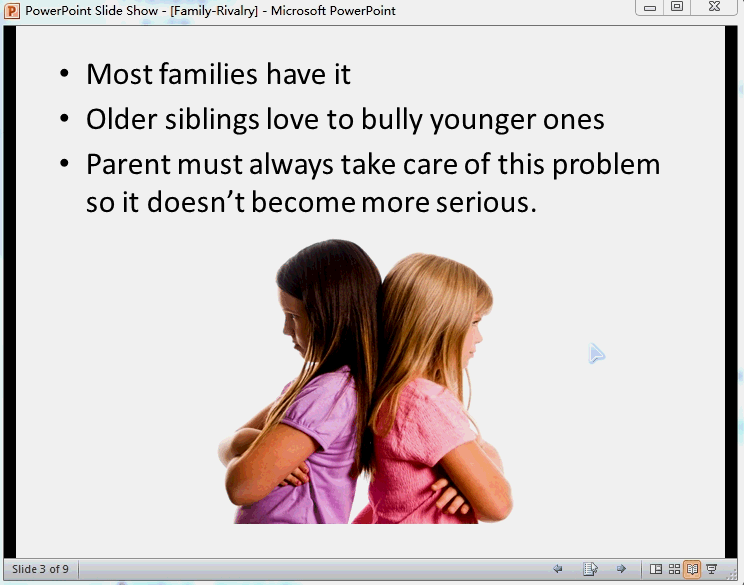
Related posts:
- Come aggiungere Ruota animazione alle immagini in PowerPoint 2010
- Come fare un album di foto con PowerPoint 2010
- Come inserire un file PowerPoint in un altro file PowerPoint
- Come animare Immagini e testo in PowerPoint 2010
- Come impostare un video come sfondo in PowerPoint 2007
Lascia una risposta



















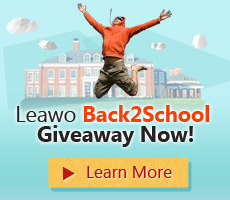
Commenti recenti