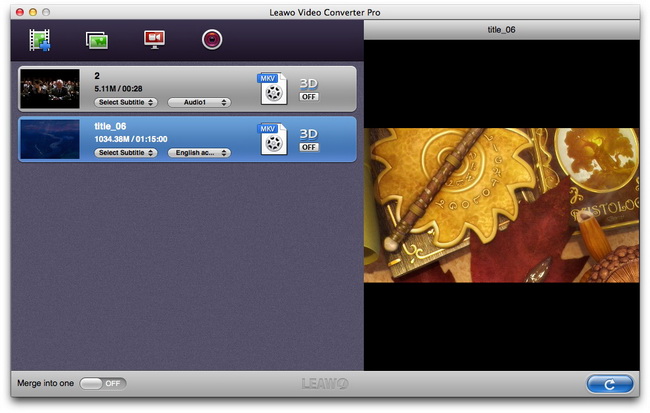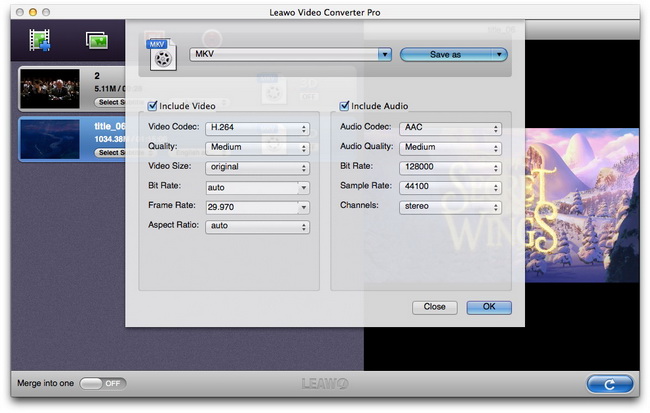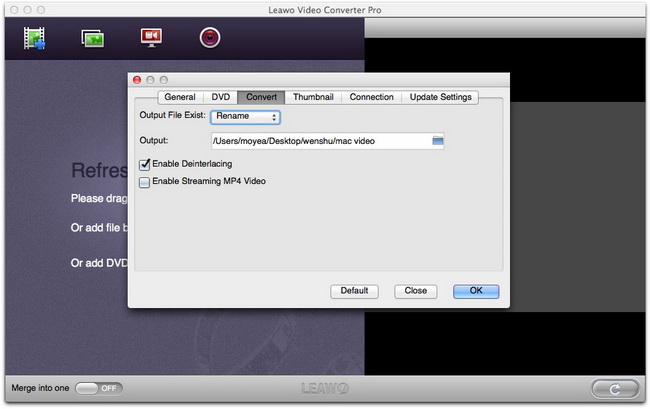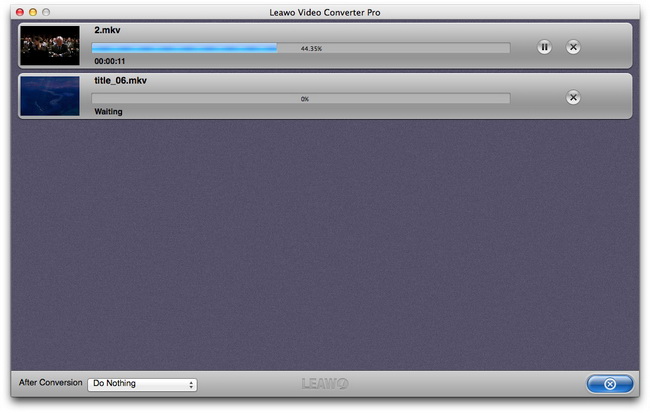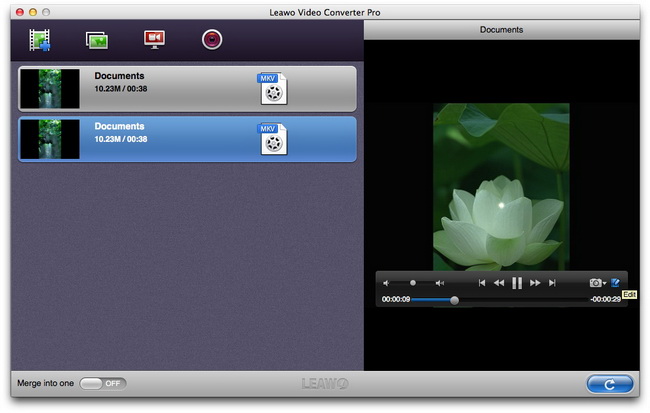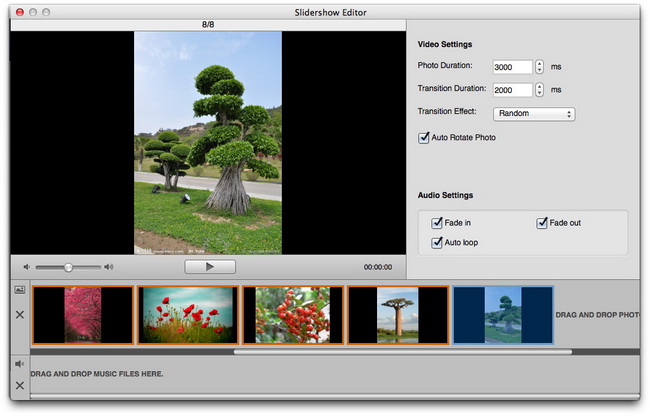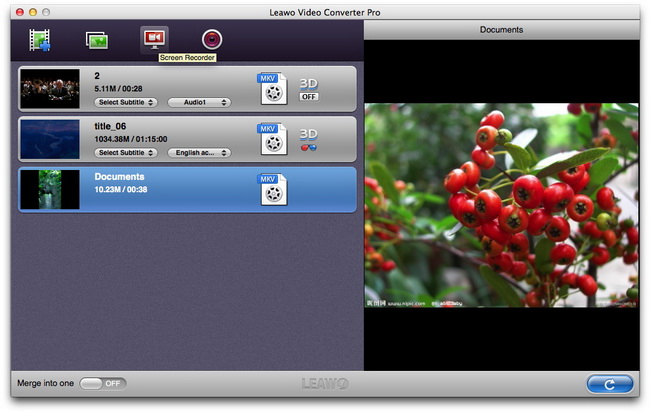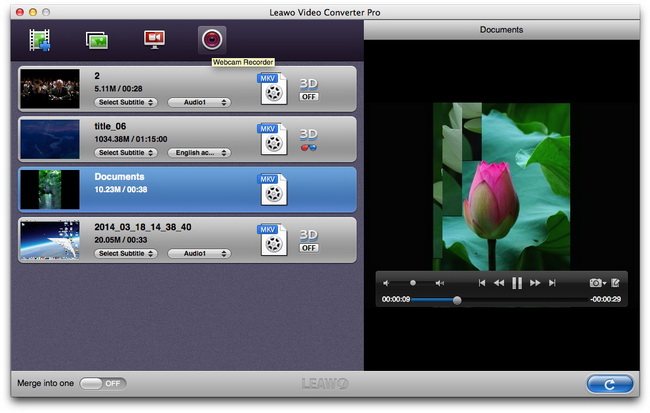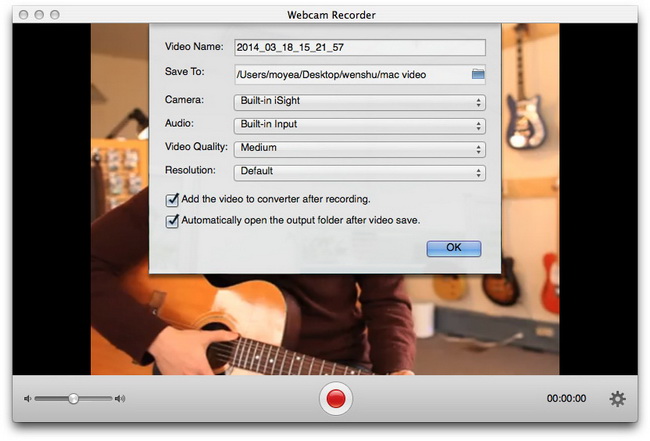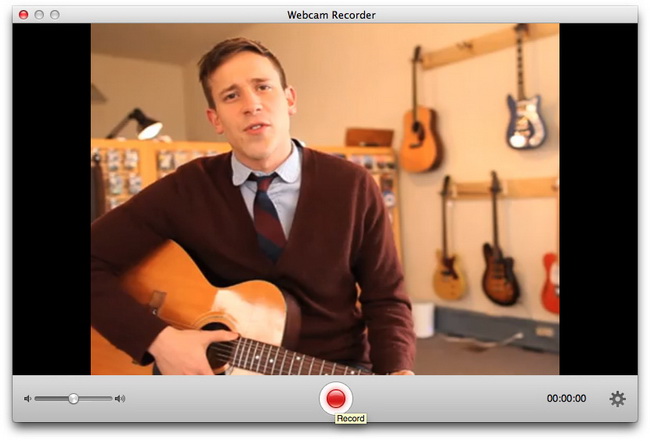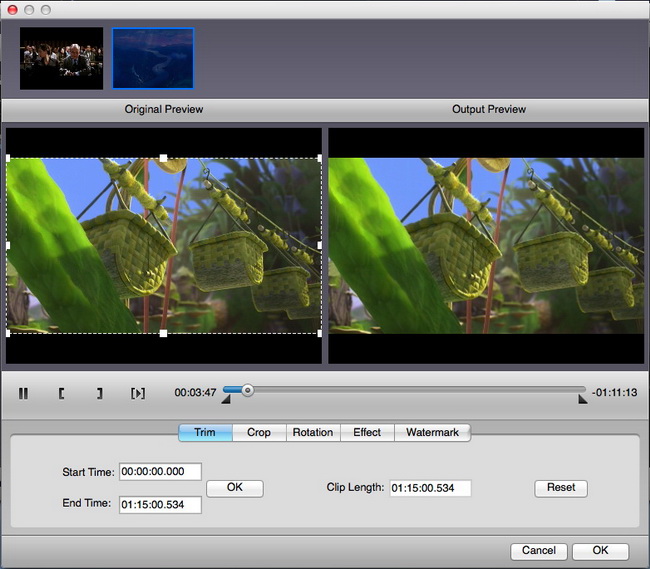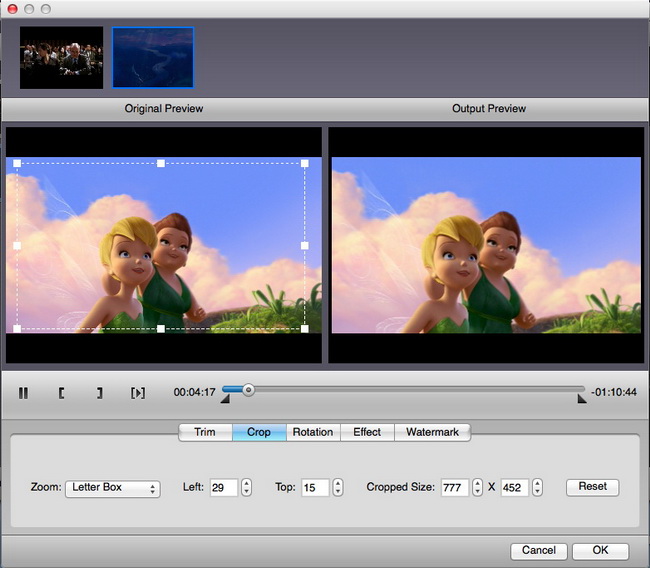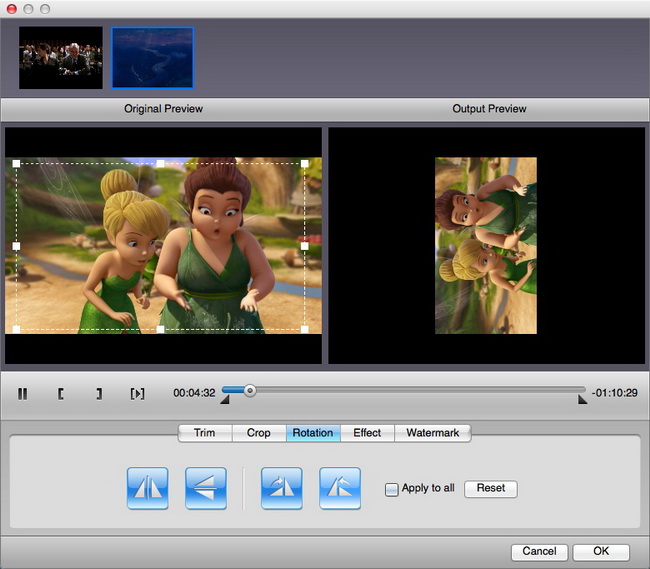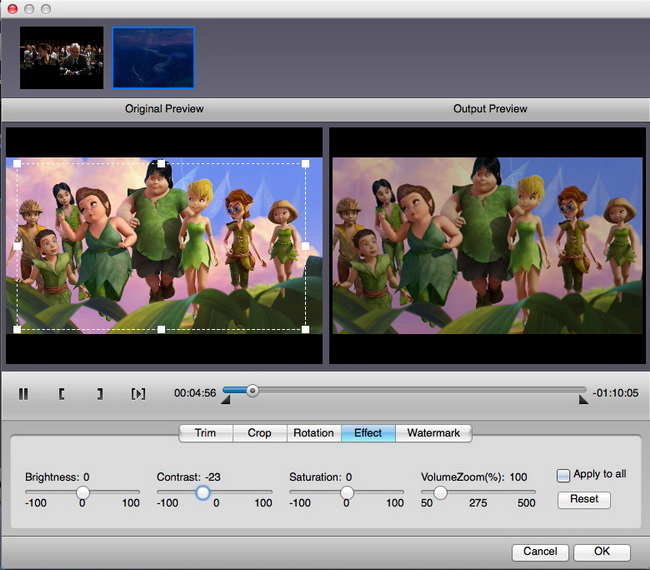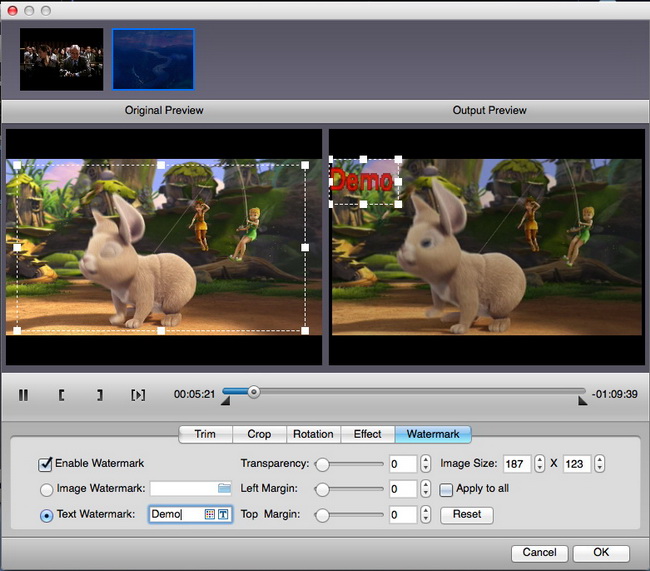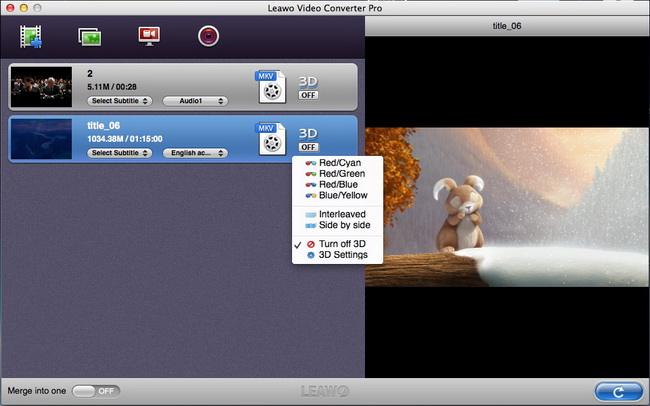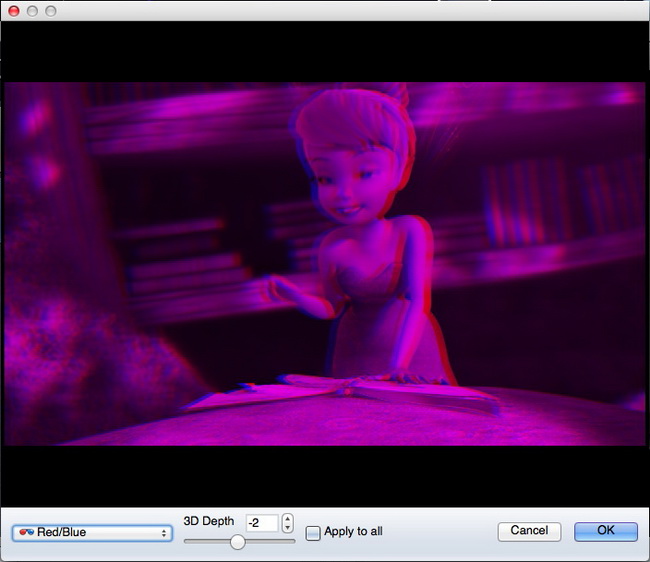Leawo Video Converter Pro para Mac Guia do Usuário
Como um programa de multimídia all-in-one e versátil, que compreende Mac DVD Ripper, Com tudo incluído Video Converter for Mac, fabricante de slideshow de fotos, gravador de tela e câmera gravador de vídeo, Leawo Video Converter Pro para Mac pode facilmente converter entre vídeos padrão e HD, e rasgar e converter DVD ao vídeo em formatos padrão e arquivos de vídeo HD, criar slideshows de fotos, atividades de tela de registro e vídeos da câmera.Além disso, Leawo Video Converter Pro para Mac ajuda a converter 2D DVD / vídeo para vídeo 3D e editar o conteúdo do DVD / vídeo para fazer personalizações também.Free download deste abrangente Mac Video Converter Pro e siga o guia abaixo para saber como usar Leawo Video Converter Pro para Mac.

Converter
DVD / vídeos
Apresentação de slides
Fabricante
Tela
Gravador
Câmera
Gravador
Vídeo
Edição
2D para
3D
Converta DVD / vídeo
Leawo Video Converter Pro para Mac realiza excelente na conversão de vídeo entre diferentes formatos de arquivos de vídeo e ripar e converter DVD ao vídeo em ambos os formatos padrão e arquivos de vídeo HD para que você possa desfrutar livremente DVD ou vídeo em vários players de mídia em movimento.Apenas três passos simples iria ajudá-lo a rasgar DVD para vídeo e converter vídeo entre todos os formatos de arquivos de vídeo populares.
Passo 1Import DVD / vídeo
Arquivos Drag-and-drop DVD / vídeo ou simplesmente clique em "Adicionar vídeo" ícone para importar arquivos de vídeo / clique no ícone "Load DVD" para importar arquivos de DVD para este conversor de vídeo total para Mac para converter.Você pode selecionar faixas de legendas e áudio, arquivos de mídia de origem jogo, encaixam screenshots, etc
Passo 2Definir perfil de destino:
Clique no ícone clicável antes 3D para definir o perfil-alvo como perfil de saída.Várias opções de perfil de saída são fornecidos para você escolher, de acordo com os seus dispositivos.Para sua conveniência, você pode inserir diretamente o formato desejado ou o nome do dispositivo para a barra de pesquisa de perfil para as configurações de perfil rápidos.
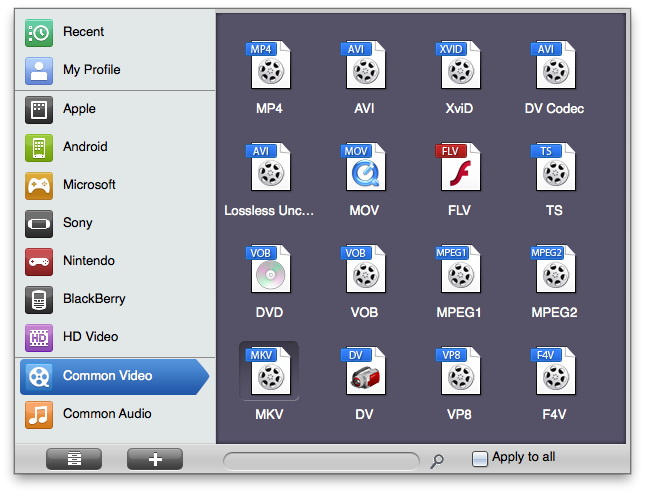
Para atender a seus dispositivos ou suas necessidades exatamente, você pode clicar no botão "+" para repor os parâmetros do perfil, incluindo: codec de vídeo, codec de áudio, a qualidade, o tamanho video, taxa de bocado, taxa do frame, relação de aspecto, etc
Passo 3Definir diretório de saída
Na barra de menu superior do seu computador Mac, clique em "LeawoVideoConverterPro> Preferências> Converter> de saída" para definir o diretório de saída para salvar os arquivos de saída.
Passo 4Comece a converter DVD / vídeo
Voltar para a interface inicial e clique no botão converter no canto inferior direito para começar a converter DVD para vídeo ou converter vídeo entre vários formatos de arquivos de vídeo.Após a conversão, você pode transferir DVD / vídeo para os seus próprios dispositivos para o on-the-go prazer.
Crie apresentações de fotografias
Com um fabricante de slideshow de fotos, Leawo Video Converter Pro para Mac também permite que você facilmente criar slideshows de sua imagem ou coleções de fotos.Você pode usar o editor de apresentações interno para criar apresentações de slides e, em seguida, converter vídeos de apresentação de slides para outros formatos como MP4, AVI, FLV, etc para reprodução em iPhone, iPad, iPod, dispositivos Android, etc, ou fazer o upload para o YouTube ou Facebook para compartilhamento .
Passo 1Fotos de origem da carga
Depois de lançar Leawo Video Converter Pro para Mac, na interface principal do programa, você pode ver um ícone "Photo Slideshow Creator", clicando com o qual você pode navegar por fotos ou imagens de origem para o carregamento.O Photo Slideshow Maker geraria automaticamente slideshows de fotos, uma vez fotos de origem são carregados.Você poderia, então, ver as apresentações geradas na lista de processamento de esquerda.
Passo 2Edite slideshows
Clique no slideshow gerado na lista de processamento para a esquerda para obter visualização instantânea duplo.No painel de visualização, clique no ícone "Editar" para entrar no painel de Slideshow Editor, onde você pode fazer as configurações de vídeo, configurações de áudio, inserir arquivos de música através de drag-and-drop, etc
Passo 3Pegue o formato de saída
Escolha um perfil como formato de saída para slideshows de fotos criados para que você possa usar os slideshows em sua própria vontade.Clique no ícone clicável em cada apresentação para entrar no painel de configuração de perfil para selecionar o formato de saída e de vídeo personalizado / parâmetros de áudio do perfil de saída.
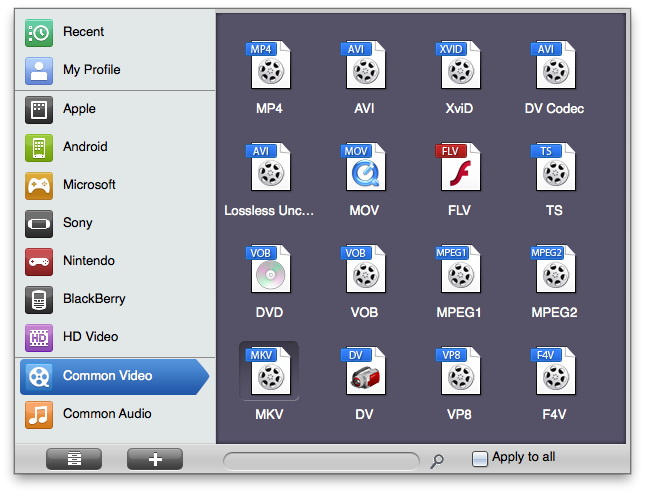
Passo 4Definir diretório de saída
Clique em "LeawoVideoConverterPro> Preferências> Converter> Saída" na barra de menu superior do seu computador Mac para definir o diretório de saída para salvar os arquivos de saída.
Passo 5Salve slideshows para computador
Clique no botão no canto inferior direito da interface principal do programa para salvar slideshows de fotos criados para o seu computador.Depois disso, você pode transferir as apresentações para o iPhone ou iPad, ou enviá-los para o YouTube ou Facebook para compartilhamento.
Como gravar na Tela Ações com Screen Recorder?
O Screen Recorder interno permite gravar qualquer atividade de tela no seu computador Mac.
Passo 1Gravador de lançamento Tela
Lançamento Leawo Video Converter Pro para Mac e, em seguida, clique no ícone "Screen Recorder" na interface do programa, mostrou abaixo.
Passo 2Faça ajustes Screen Recorder
Então você vai para o painel de configurações de "Screen Recorder", na qual você pode definir o nome do vídeo, Save To (diretório de saída para salvar os vídeos de tela de ação gravadas), fonte de áudio, qualidade de vídeo, região registro (você pode personalizar ele), etc Após as configurações, clique no botão vermelho para iniciar a gravação.O Screen Recorder, então, ser minimizado para o painel de Dock.Se você quiser parar a gravação, re-chamar-lo e, em seguida, clique novamente no botão vermelho.
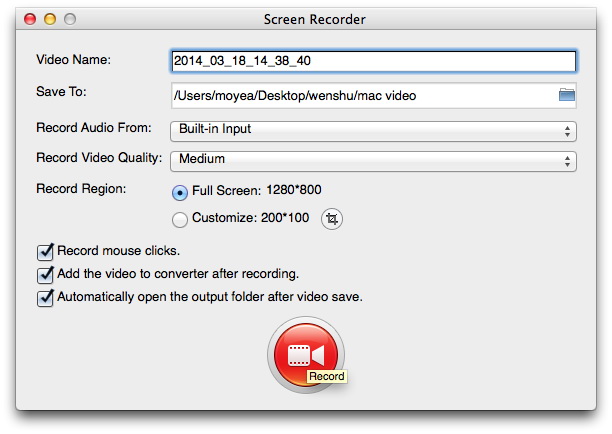
O formato padrão dos vídeos gravados é MOV.Se você quiser obter vídeos em outros formatos gravados, você pode verificar em "Adicionar o vídeo ao conversor depois de gravar" opção e, em seguida, siga os passos abaixo para converter vídeos gravados.
Passo 3Selecione o perfil
Leawo Video Converter Pro para Mac iria carregar automaticamente os vídeos gravados para o painel lista de processamento esquerda.Você pode clicar duas vezes nele para reprodução.Clique no ícone antes botão 3D nos vídeos gravados para entrar no painel do perfil seleção para selecionar o formato de saída.
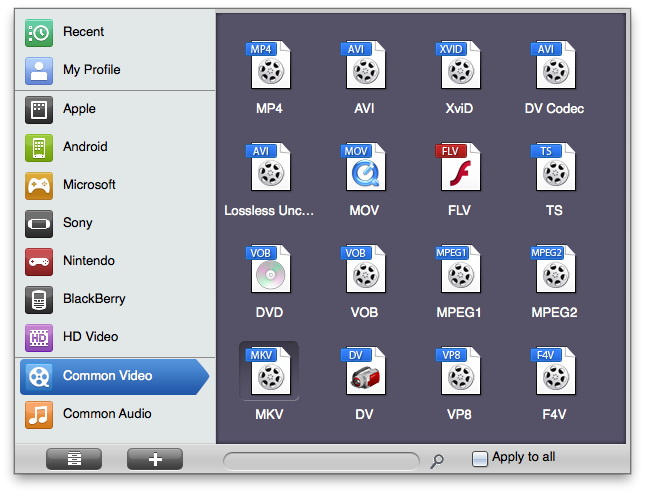
Você pode clicar no botão "+" no painel de perfil para ajustar parâmetros de áudio para arquivos de saída de vídeo e, incluindo: codec de vídeo, taxa de bits, o tamanho video, taxa do frame, relação de aspecto, codec de áudio, canais, etc
Passo 4Definir diretório de saída
Clique em "LeawoVideoConverterPro> Preferências> Converter> Saída" na barra de menu superior do seu computador Mac para definir o diretório de saída para vídeos gravados que foram convertidos para outros formatos.
Passo 5Iniciar a conversão de vídeo gravado
Clique no botão inferior direito para começar a converter vídeos gravados a partir do formato MOV para outros formatos.
Como usar o Camera Video Recorder para gravar vídeos?
Com uma câmera Gravador de Vídeo, Leawo Video Converter Pro para Mac permite que você facilmente gravar qualquer coisa do seu Mac embutido da câmera ou webcam captura, e depois converter para vários formatos de vídeo para vários jogadores.
Passo 1Lançamento Camera Video Recorder
Depois de lançar Leawo Video Converter Pro para Mac, clique no ícone "Webcam Recorder" na interface do programa para entrar no "Gravador de Webcam".
Passo 2Faça ajustes Webcam Recorder
Clique no ícone de engrenagem no canto inferior direito da interface Webcam Recorder para chamar as configurações de gravação.Você pode definir nome do vídeo, Save To (diretório para salvar vídeos gravados), Camera (qual câmera para gravar), a fonte de áudio, qualidade de vídeo, resolução, etc Após a configuração, clique em "OK".
Passo 3Iniciar a gravação
Clique no botão vermelho no botão do meio para iniciar a gravação.Quando quiser parar a gravação, clique novamente.Esta Câmara de Video Recorder também pode gravar áudio.
Os vídeos gravados por Webcam Recorder estão no formato MOV.Assim, se você quiser obter vídeos em outros formatos gravado, você precisa verificar em "Adicionar o vídeo ao conversor depois de gravar".Após a gravação, Leawo Video Converter Pro para Mac iria carregar automaticamente os vídeos gravados para a conversão.Siga os passos abaixo para saber como converter vídeos gravados.
Passo 4Ajuste a saída
Clique em "LeawoVideoConverterPro> Preferências> Converter> de saída" para definir o diretório de saída para salvar os vídeos gravados após a conversão.Em seguida, clique no ícone antes do botão 3D para entrar no painel de configuração de perfil para definir o formato de saída.
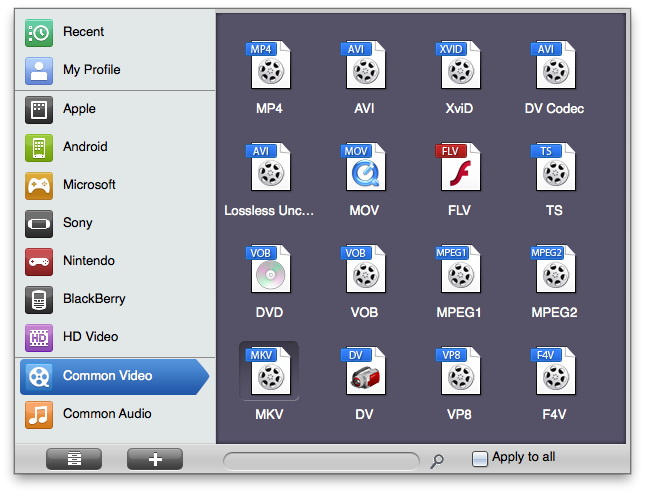
Clique no botão "+" para personalizar os parâmetros de áudio e vídeo, como codec de vídeo, codec de áudio, taxa de bits, relação de aspecto, taxa de quadros, canais, etc
Passo 5Iniciar a conversão
Volte para a interface principal do programa de Leawo Video Converter Pro para Mac.Clique no botão no canto inferior direito para começar a converter vídeos gravados.
Edição de Vídeo
Além da capacidade de converter DVD / vídeo para vídeo e converter 2D para 3D, este Video Converter Pro para Mac também oferece recursos práticos e úteis de edição de vídeo para que você personalize o conteúdo do DVD / vídeo antes de iniciar a conversão para mais diversão e prazer.Botão direito do mouse cada / vídeo capítulo de DVD e selecione "Mídia Editar" para entrar no painel de edição de vídeo.Cinco abas pode ser visto: Trim, Colheita, Rotação, Efeito e Watermark.
Comprimento Vídeo da guarnição
Hit na guia Trim para aparar o comprimento de vídeo para cortar clipes de vídeo indesejadas e encurtar a duração do vídeo, arrastando os limitadores de gêmeos na barra de progresso jogador ou definir a hora de início e de término.
Cortar vídeo Tamanho:
Na aba Colheita, você pode cortar o tamanho do vídeo para remover margens pretas de vídeo de forma a economizar espaço para os seus dispositivos, definindo os parâmetros de todas as direções ou arrastando diretamente o quadro de ponto à esquerda painel Visualização Original.
Rotatation:
Você pode girar o vídeo para um ângulo especial para alguns dispositivos específicos e vista do ângulo exclusivo.
Ajustar efeitos de vídeo:
Clique na guia Efeito de mudar efeitos de vídeo, como contraste, brilho, saturação, volume, etc
Adicione marca d'água:
Na guia Marca d'água, você pode optar por adicionar marca d'água de imagem ou texto para seu conteúdo de vídeo ou não.Clique em Ativar Watermark e você pode livremente escolher se quer adicionar imagem ou marca d'água de texto.Você também pode personalizar sua imagem ou marca d'água de texto para melhor apreciação.
Conversão de 2D para 3D
Leawo Video Converter Pro para Mac pode funcionar como um conversor de 2D para 3D, o que significa que ele poderia converter DVD 2D para 3D vídeos e converter vídeos 2D para 3D vídeos para você para que você livremente criar e assistir a filmes em 3D sem qualquer limitação.Clique no botão 3D e você pode escolher livremente efeito 3D para adicionar aos seus leitores de DVD / vídeo arquivos antes de começar a converter DVD / vídeo.Escolha o efeito 3D que atenda os seus dispositivos ou óculos 3D:
Este Pro Video Converter for Mac também permite visualizar o efeito 3D que você definiu.Você pode visualizar o efeito 3D clicando em Configurações 3D para entrar no painel de pré-visualização em 3D, onde você também pode selecionar o efeito 3D, ajuste de profundidade 3D e efeito 3D de visualização.
Usuários disseram
Como consumidores, adoro empresas que oferecem garantias de produtos sólidos.Isso prova que a empresa tem fé em seu produto, e está a fazer um esforço contínuo para ganhar sua confiança.
-De Donald através do nosso centro de suporte
Rede Social
Junte-se nossa Newsletter: