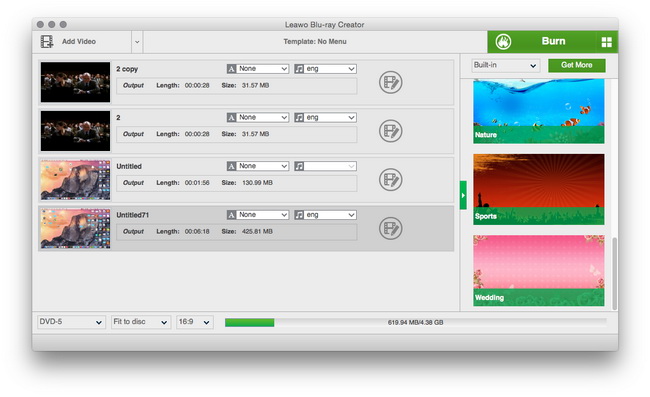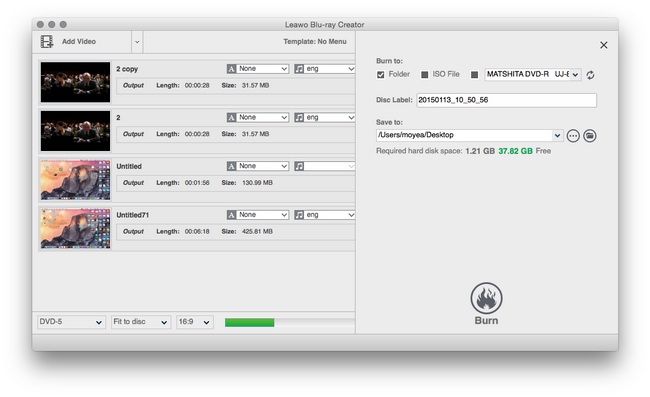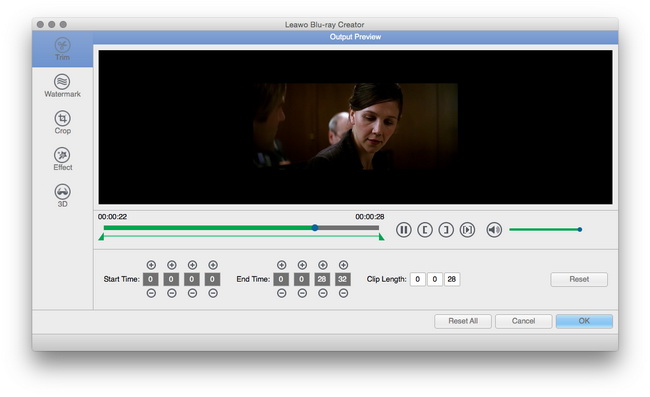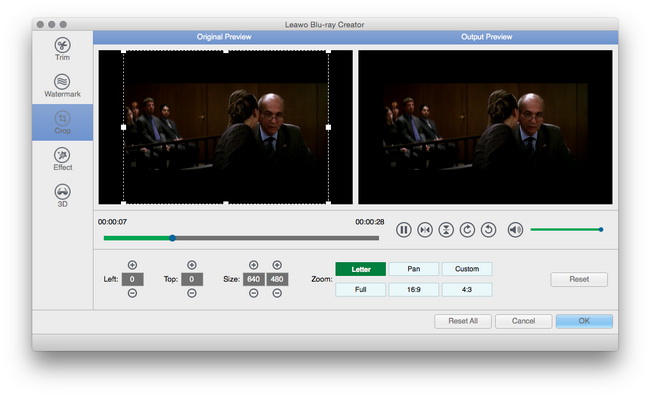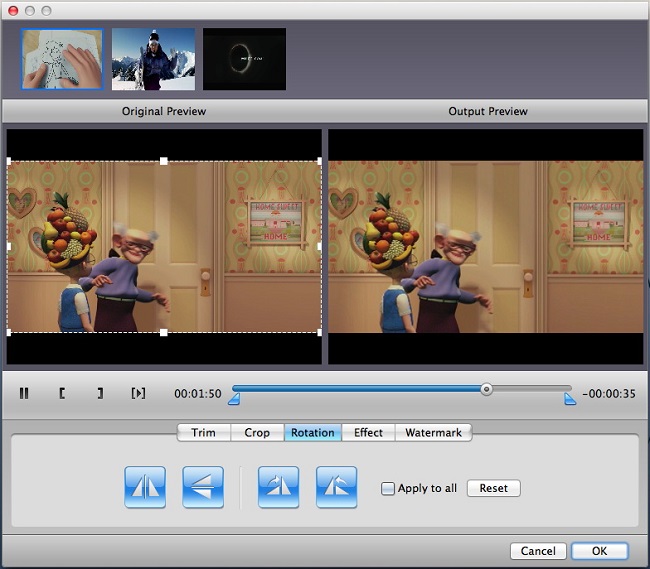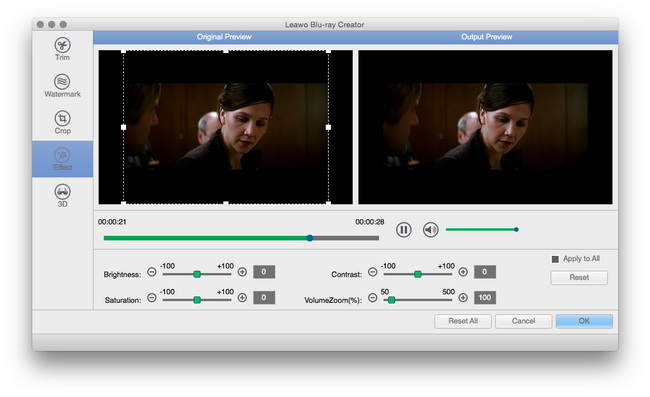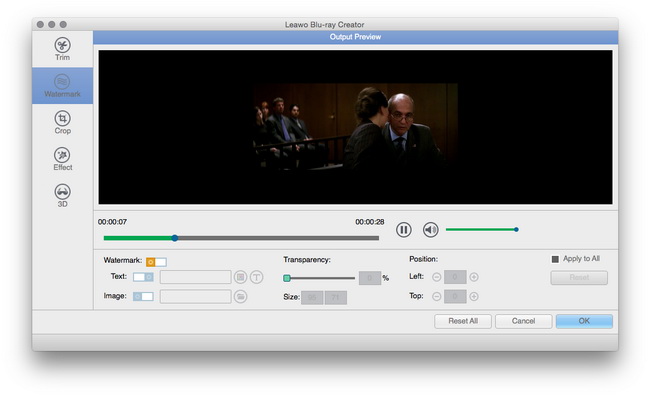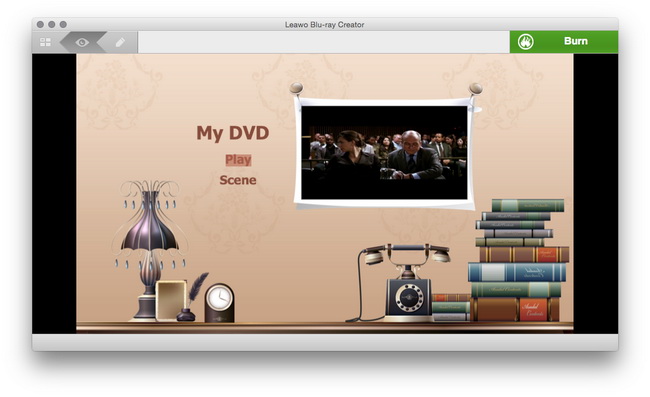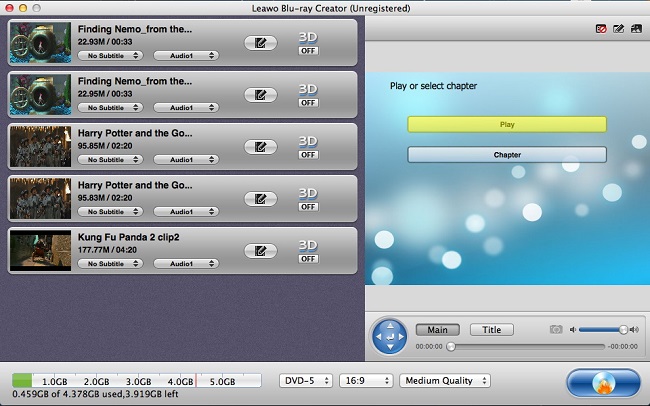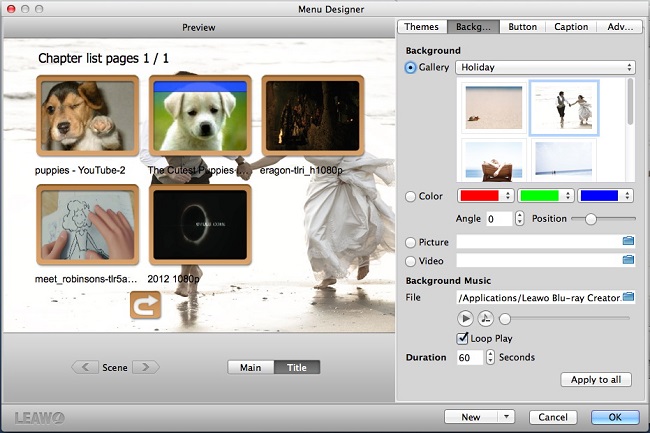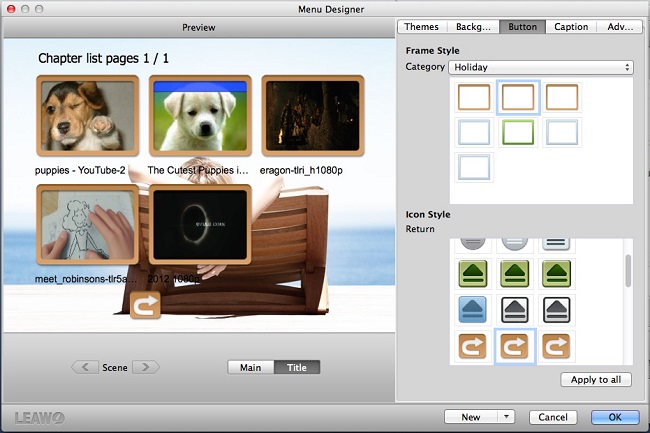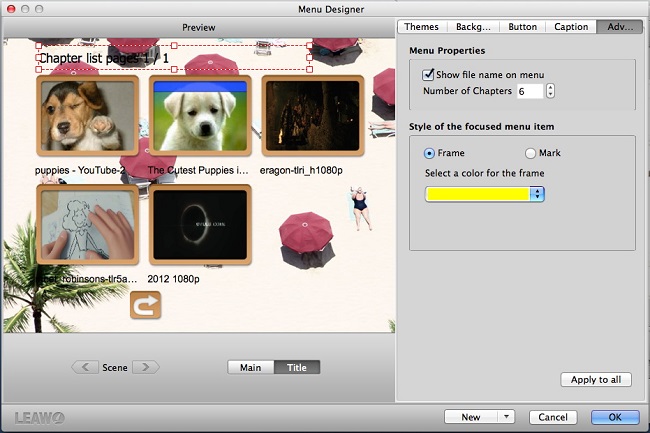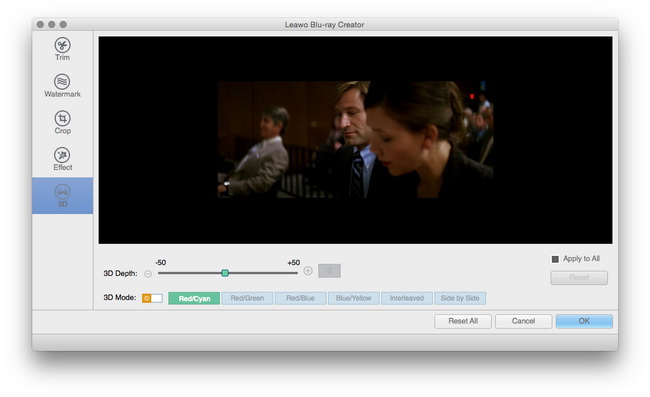Leawo Criador Blu-ray para Mac Guia do Usuário
Leawo Blu-ray Creatorpara Mac é observado como o melhor software de gravação de Blu-ray no Mac, ele permite que você faça pasta DVD / DVD (DVD-5/DVD-9), criar a pasta Blu-ray / Blu-ray (BD-25 / BD-50) e ISO de arquivos de vários vídeos a partir de qualquer fonte de vídeo.Leva todos os formatos de vídeo em uso, de modo a permitir-lhe converter MP4 para DVD, AVI para DVD, MOV para DVD, M4V para Blu-ray, FLV para Blu-ray e converter MKV para Blu-ray no Mac, etc, para aumentar vídeo para DVD / BD criação, este software de autoria Blu-ray no Mac permite que você visualize e menu de projeto com recursos personalizados.Além disso, os efeitos de edição de vídeo ricos e efeito 3D versátil também estão autorizados a definir.Tome o uso do melhor software de gravação de Blu-ray para gravar vídeo de tipos de DVD e discos Blu-ray no Mac com facilidade.

Gravar vídeo para DVD /
Blu-ray
Edição de Vídeo

Projeto
Menu
2D para 3D
Conversão
Como gravar vídeo para DVD / Blu-ray no Mac OS X
Passo 1Adicionar arquivos de vídeo para o programa no Mac
É simplesmente mais fácil para você arrastar e soltar arquivos de mídia para entrada, ou adicionar os arquivos clicando em "Adicionar ficheiros de vídeo" ícone, ou simplesmente clique em "Arquivo" para importar arquivos de vídeo.
Nota: Você pode optar por gravar em DVD-5/DVD-9/BD-25/BD-50, pegar uma proporção exata 4:3 ou 16:9.Baixa Qualidade / Qualidade média / alta qualidade é preparado para você escolher.Espaço necessário para o Blu-ray ou gravação de DVD pode ser acessado.Lembre-se que quando queima de BD, só 16:09 está disponível.
Passo 2Realizar necessário ajuste de queima
Clique no botão "Gravar em DVD & Blu-ray" ea interface de configuração queima irá aparecer.Você pode realizar as seguintes configurações:
Em "Burn to": selecione DVD pasta disco / pasta, Blu-ray Disc / ou ISO arquivo como formato de saída.
Em "Volume Label": você está autorizado a entrada de seu próprio rótulo de volume.
Em "Save to": você pode escolher um destino no Mac para salvar arquivos de saída.
Em "Padrão de TV": selecione NTSC ou PAL Padrão de TV de acordo com a região em que estão localizados.
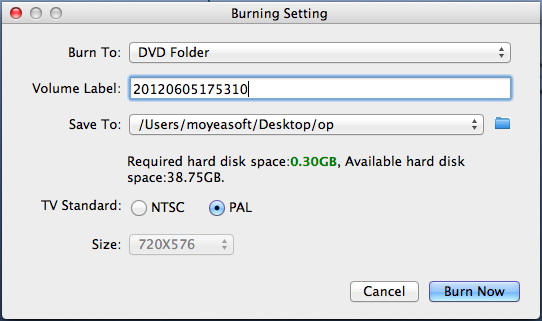
Passo 3Começar a gravar vídeo para DVD / Blu-ray
Basta inserir disco em branco e clique no botão "Gravar agora" botão no passo anterior e, em seguida, você pode começar a gravar vídeo para DVD ou Blu-ray de uma forma simples.
Nota: Você é capaz de selecionar aleatoriamente qualquer um dos vídeos fonte para gravar em um disco para uso portátil. Também, você pode definir a operação depois da tarefa que quiser no painel progredindo ardente. O processo de conversão é visível.
Edição de Vídeo eficaz
Com o botão direito sobre o vídeo e pegar "Media Edit", você vai entrar na interface "Editar".Você pode editar o DVD / BD de vídeo através das seguintes opções.
Vá para guarnição: é até você para definir valores em hora de início e fim dos tempos ou arraste o controle deslizante sob a janela de visualização de vídeo para cortar o comprimento necessário do vídeo.
Ir para Cortar: Você é capaz de arrastar a moldura dot diretamente para remover a margem preta ea parte indesejada, ou definir o valor em Left, Top e recortada Tamanho para obter a peça que você deseja manter.
Ir para rotação: Diferentes ângulos de visão estão disponíveis aqui.Você pode conseguir inversão horizontal e vertical, aleta, ou perceber a girar 90 ° no sentido horário e girar 90 ° para a esquerda.
Ir para Efeito: arraste os controles deslizantes de brilho, contraste e saturação para ajustar o efeito de vídeo e arraste controle deslizante de volume Zoom para modular áudio.
Ir para Watermark: permitir marca d'água e, em seguida, adicionar texto ou imagem para a superfície de vídeo como marca d'água original.
Menu de visualização e modelos de menu de design
Passo 1Menu de visualização com antecedência
Quando tiver carregado vídeos para este software de autoria Blu-ray no Mac, você verá uma janela de pré-visualização no lado direito da interface do software.Escolha um modelo de menu sob estes temas de menu: Standard, negócios, educação, feriado, natureza, outros, personalizado.Então você pode ver o menu com antecedência dentro da janela.Se você não estiver completamente satisfeito com o menu atual, pintinho no botão "Menu Disable" para removê-lo.
Na área de visualização, você verá dois ícones principal e título.Cliques do mouse principais eo subtítulo de jogo ou capítulo de seleção irá aparecer, com Play, você pode reproduzir vídeos importados, um a um em seqüência.Com o capítulo, você pode ir para o submenu para escolher o capítulo de vídeo para jogar.
Título: os capítulos de vídeo específicos estão listados nesta página.
Um controle de simulação modelo de menu está disponível aqui para que você possa melhor operar o software.Há dois casos para as teclas virtuais circulares:
(1) Quando você visualizar o vídeo no momento, mover para cima, para baixo, para a esquerda ou para a direita para escolher para jogar o vídeo atual ou seguinte.Você pode escolher para jogar ou pausar o vídeo clicando no botão central.
(2) Quando você não visualizar o vídeo no momento, mover para cima ou para baixo, ou Leftward a Direita e clique no botão central para posicionar o vídeo.
Passo 2Menu de projeto
Ao clicar no botão "Menu Design", você vai entrar no "Designer Menu" interface onde você pode fazer mais personalizações de menu.
Temas: há modelos de menu abundantes sob temas (Standard, Negócios, Educação, Feriado, Natureza, Outros e personalizado) para você escolher.Background: você pode definir livremente fundo do menu por meio de Gallery, cores, imagem e vídeo.
a.Galeria: pegar um menu para definir como plano de fundo de temas, incluindo Padrão, Negócios, Educação, feriado, natureza, e Outros
b.Cor: três cores são fornecidas para que você pode misturar as três cores em conjunto e definir como plano de fundo.Configurações de ângulo ea posição são permitidas.
c.Imagem: escolher um arquivo de imagem do seu computador e definir como plano de fundo.
d.Vídeo: selecione um arquivo de vídeo do seu computador e definir como plano de fundo.
e.Música de fundo: adicionar e arquivo de áudio do PC para este programa e definir a música Duração ou definir Modo Loop Play.
Button: fazer uma seleção em seu estilo favorito do quadro e ícone de estilo.
Legenda: clique em um objeto de destino na área de visualização e depois de entrada a nova legenda.Linguagem legenda, fonte, alinhamento e muito mais pode ser ajustado em linha com as suas necessidades.
Avançado: marque "Mostrar nome do arquivo no menu" então o nome do arquivo será exibido na área de visualização do lado esquerdo.O número de capítulos (1-6) é permitido a ser alterado para mostrar no submenu.Quanto ao estilo do item de menu focado, ao escolher Frame, selecione uma cor correspondente para o quadro, quando se escolhe Marcos, por favor selecione um ícone para a marca.O efeito será exibida quando você move o mouse.
Realizar ajustes específicos em 3D
Você vai entrar na interface de configurações 3D com o mouse clicando no ícone 3D ou clicando diretamente em Configurações 3D na barra de ferramentas,.Há vários modos de configuração 3D para você: vermelho / ciano, vermelho / verde, vermelho / azul, azul / amarelo, intercalado, a partir do qual você pode escolher um para 2D para 3D DVD / conversão de Blu-ray.Você também é capaz de obter um efeito de profundidade 3D satisfeito definindo o valor na caixa Profundidade 3D ou arrastando o controle deslizante de profundidade 3D.
Usuários disseram
Como consumidores, adoro empresas que oferecem garantias de produtos sólidos.Isso prova que a empresa tem fé em seu produto, e está a fazer um esforço contínuo para ganhar sua confiança.
-De Donald através do nosso centro de suporte
Rede Social
Junte-se nossa Newsletter: