-
Duas maneiras de inserir FLV (YouTube, Vimeo) vídeo ao PowerPoint for Free
Postado em 05 julho de 2012 |Sem comentáriosFLV (Flash Video) is a container file format used to deliver video over the Internet using Adobe Flash Player versions 6–11. Nowadays a number of famous websites, such as YouTube, Vimeo, Hulu and Metacafe, use FLV format as one of their main video formats. FLV video is supported by all popular browsers (IE, Firefox, Chrome, Safari, Opera …) and viewable on different operating systems (Windows, Mac and Linux). However, Microsoft PowerPoint cannot recognize it, which means you cannot directly insert FLV video into PowerPoint slide. We need to convert FLV to PowerPoint supported formats like AVI, WMV, which are originally supported by all PowerPoint versions. Below we will tell you 2 ways to inserir vídeo FLV para PowerPoint gratuitamente.
I. Inserir vídeo FLV para PowerPoint: Método 1
Se você quiser adicionar o vídeo FLV do YouTube online para o seu PowerPoint, você pode seguir os passos abaixo:
Tome este vídeo, por exemplo: https://www.youtube.com/watch?v=9esdUmEfZD0
Passo 1: Copiar e colar a URL do vídeo do YouTube para https://youtubeonlinevideoconverter.com/ ou https://www.ixconverter.net/, Que são aplicativos de conversão online para que você possa converter o vídeo FLV para o formato AVI.
Passo 2: Selecione AVI como formato de saída de vídeo e clique no botão Convert.A conversão de vídeo será feito automaticamente.
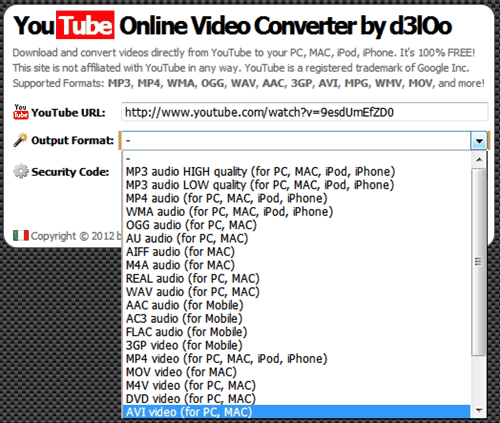
Step 3: When the conversion is finished, download the output AVI video to your computer.
Passo 4: Coloque o vídeo no seu PowerPoint.CliqueInserir-> Vídeo -> Vídeo de arquivo.
II.Inserir vídeo FLV para PowerPoint: Método 2
Se o vídeo FLV já está em seu computador, você deve este método da seguinte forma.
Passo 1: Baixe e instale Leawo AVI Converterem seu computador.Execute-o e cliqueAdicionar botão para importar o vídeo FLV para a conversão.
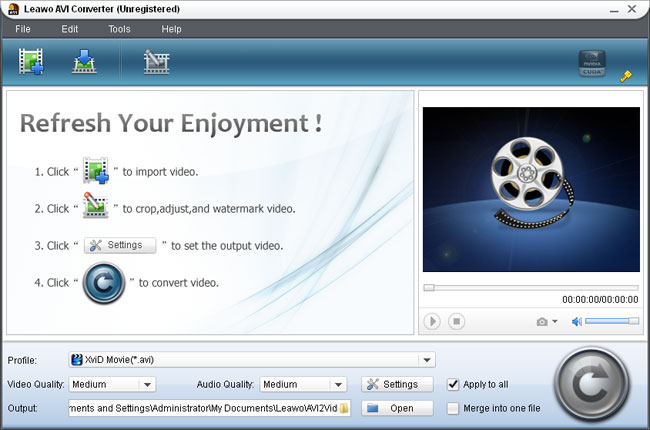
Passo 2: Se você quiser, você também pode editar o vídeo FLV com funções de cortar, cortar, efeito e marca d'água.

Passo 3: Clique no botão Iniciar e depois a conversão for concluída, você receberá o arquivo de vídeo AVI.
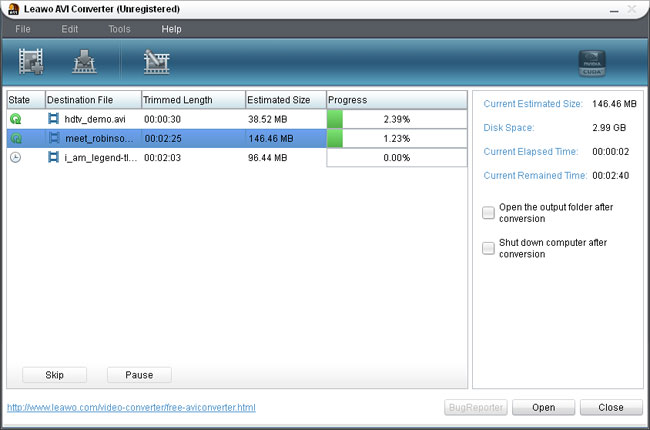
Passo 4: Agora você pode inserir o vídeo no seu PowerPoint.CliqueInserir-> Vídeo -> Vídeo de arquivo.
III. Convert PowerPoint to FLV for YouTube/Vimeo
Sobre os formatos de arquivos do PowerPoint contrárias como PPT, PPS, PPTX, POT, PPTX, etc, não são suportados por sites de compartilhamento de vídeo como o YouTube ou Vimeo também não.Então, se você quiser compartilhar a sua apresentação PowerPoint no YouTube / Vimeo, você pode converter PowerPoint para vídeo FLV e então você pode fazer o upload para o seu YouTube / Vimeo conta.Leawo PowerPoint to Video Converter é a melhor opção para salvar PowerPoint como vídeo FLV para compartilhar no YouTube.
Passo 1: Clique no Adicionar botão e selecione os arquivos desejados do PowerPoint para importar.
Passo 2: Clique no Perfilquadro e escolha FLV como o formato de vídeo de saída.Definir uma pasta de saída para o vídeo FLV convertido para que você possa encontrá-lo facilmente.
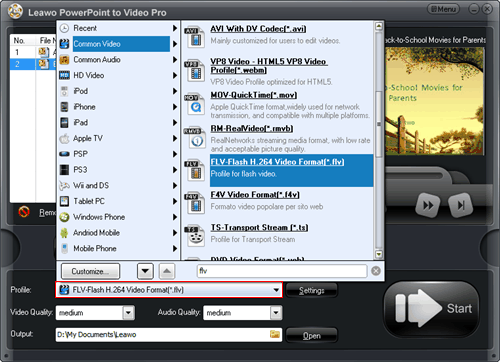
Step 3: If you like, you can click Configuraçõespara mudar o codec de vídeo, codec de áudio, qualidade, taxa de bits, taxa de quadros, o tamanho video, etc na interface perfil pop-up para atender às suas necessidades específicas.
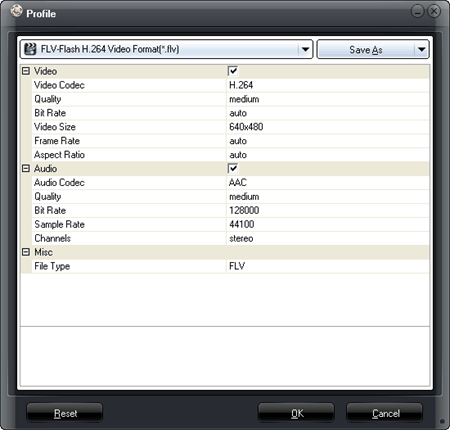
Passo 4: Quando são feitas todas as configurações, clique em Começarpara converter PowerPoint para FLV.Durante a conversão, você pode visualizar a saída de vídeo FLV em tempo real.

Posts relacionados:
- Como inserir qualquer vídeo do YouTube para qualquer PowerPoint
- Método livre para fazer o PowerPoint para vídeo usando o Windows Live Movie Maker
- Leawo HD Video Converter, Vídeos sob medida para o PowerPoint 2010 Slideshows
- Como inserir um arquivo PowerPoint em outro arquivo PowerPoint
- Como converter PowerPoint 2007 para vídeo completo com todos os efeitos
Free Video Converter, Converter PPT converter flv para avi, converter powerpoint para vídeo, Baixe vídeo do YouTube, flv para avi, flv para powerpoint, Leawo AVI Converter, PowerPoint para FLV, vimeoDeixe uma resposta



















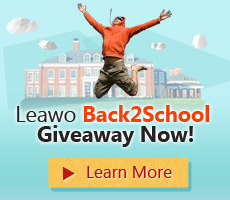
Comentários recentes