-
PowerPoint Dicas - Aumentar / Diminuir Animação para foto
Postado em 27 de abril de 2012 |Sem comentáriosNeste artigo vamos falar sobre o Aumentar / Diminuir animaçãono PowerPoint 2010.Talvez você não tenha usado antes, não importa, este é o lugar certo para que você saiba como.Aumentar / Diminuir é uma das animações originais que vêm junto comPowerPoint 2010.Assim como seus irmãos de animação, que pode ser adicionado ao texto ou imagem.Mas eu acho que seria mais útil adicionando a imagem.
Suponha que você está fazendo uma apresentação de slides de fotos e PowerPoint é realmente uma ferramenta fácil e poderosa para você.Agora, clique em "Inserir"→ e escolha"Álbum de fotografias"Para importar todas as suas fotos em PowerPoint de uma vez.Cada slide terá uma foto sobre ela.
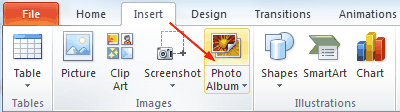
Agora você precisa adicionar algumas animações para essas fotos para torná-los vivos.Nós já usamos animações como "Fly In", "Flutuar In", "Zoom" ou "Bounce", muitas vezes, vamos tentar Aumentar / Diminuir hoje!
Etapa 1:Selecione uma foto e clique em "Animações"→"Adicionar Animação"para adicionar uma animação para a foto. Para o PowerPoint 2007, é um pouco diferente. Você deve clicar em "Animações" → "Personalizar Animação" → "Adicionar efeito" para adicionar uma animação.
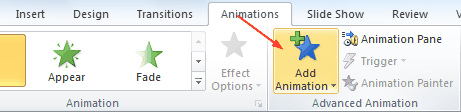
Passo 2: Na lista drop-down, você verá muitas animações que você pode adicionar a foto eo "Aumentar / Diminuir"A animação é o que precisamos.
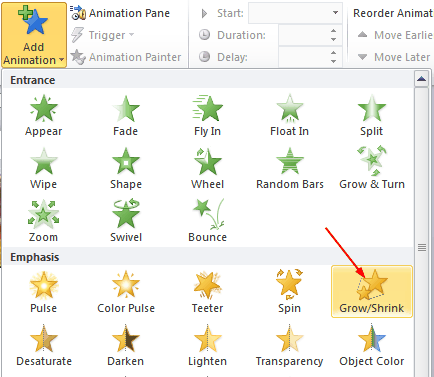
Etapa 3:Agora clique com o mouse ea foto será ampliada para 150% maior por padrão (você pode alterar o tamanho também, você vai vê-lo mais tarde).O problema é que uma vez clicado, a foto vai ficar do tamanho de 150%, e precisamos diminuir a foto de volta ao normal.Insira o "Grow / Shrink" animação novamente.E clique no botão "Painel de Animação"Para ajustar a segunda animação.
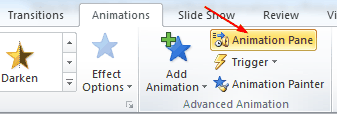
Passo 4:O "Painel de Animação" seção aparecerá à direita da seção de slides.Botão direito do mouse sobre a animação 2 e clique em "Opções de Efeito".
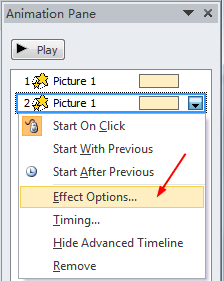
Passo 5:Na janela pop-up, você vai ver o tamanho padrão é "150%" (você pode alterar o tamanho crescer aqui), clique com o mouse novamente e encolher a foto de volta ao tamanho normal, você deve definir o tamanho como "67%"(100/150) e pressione"Entrar".
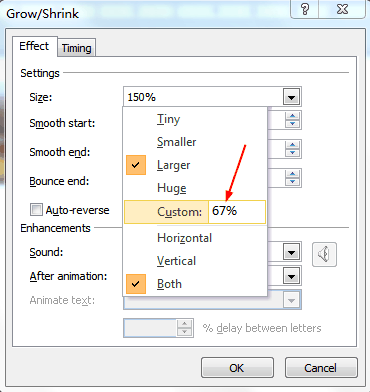
Experimente!Clique sobre a foto uma vez e ele vai crescer para 150% maior, clique novamente e ele vai encolher volta ao normal, como:
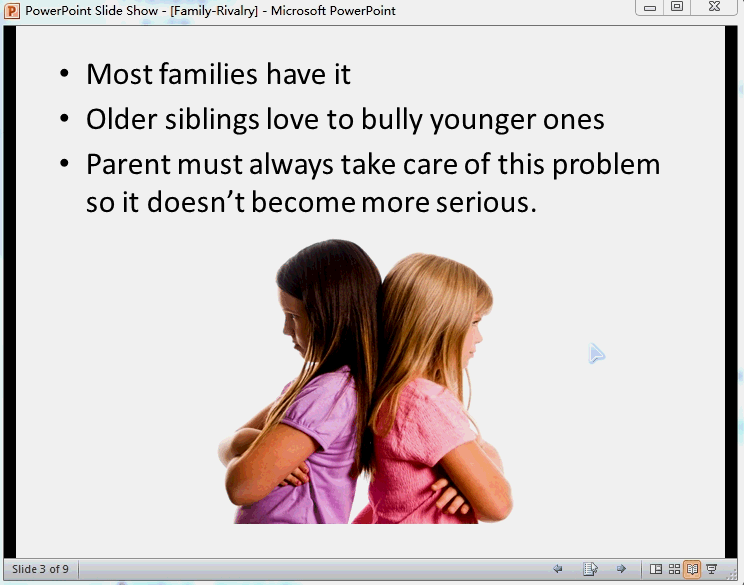
Posts relacionados:
- Como adicionar animação a Rodar Imagens no PowerPoint 2010
- Como fazer um álbum de fotos usando o PowerPoint 2010
- Como inserir um arquivo PowerPoint em outro arquivo PowerPoint
- Como Animar Imagem e Texto em PowerPoint 2010
- Como definir um vídeo como plano de fundo no PowerPoint 2007
Deixe uma resposta



















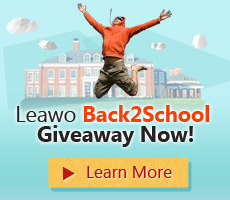
Comentários recentes