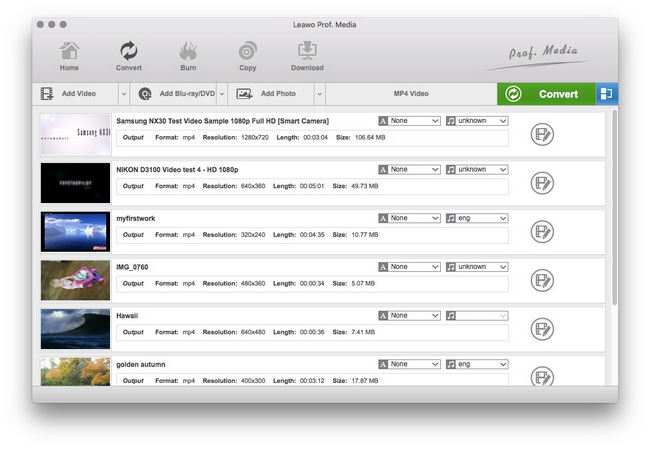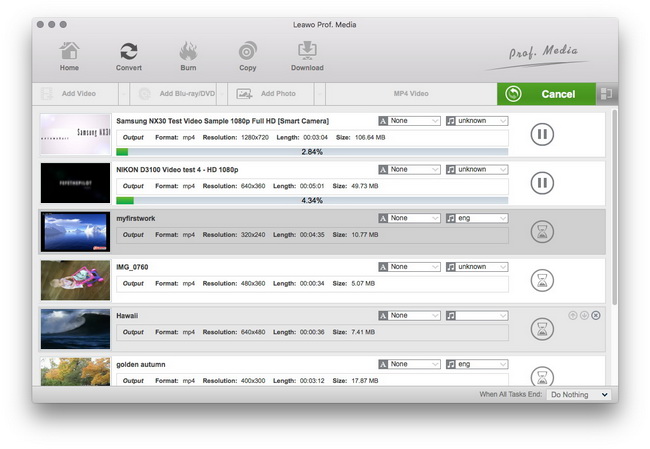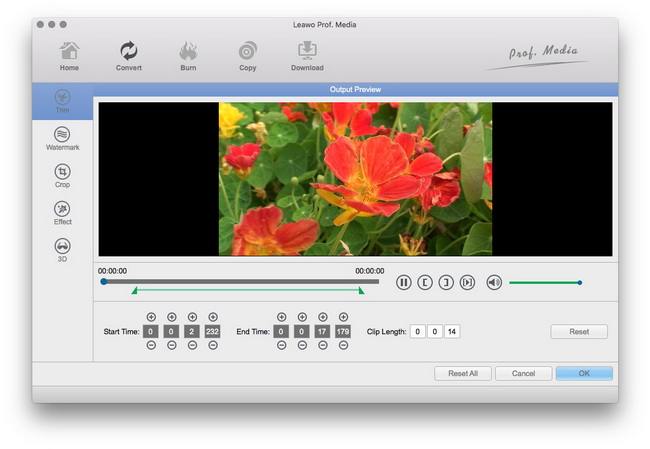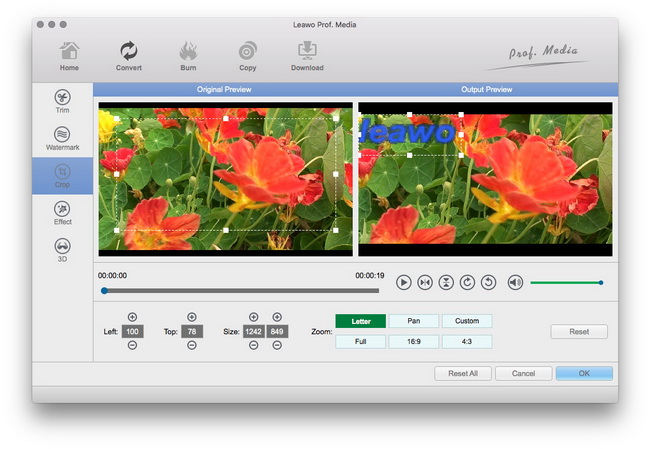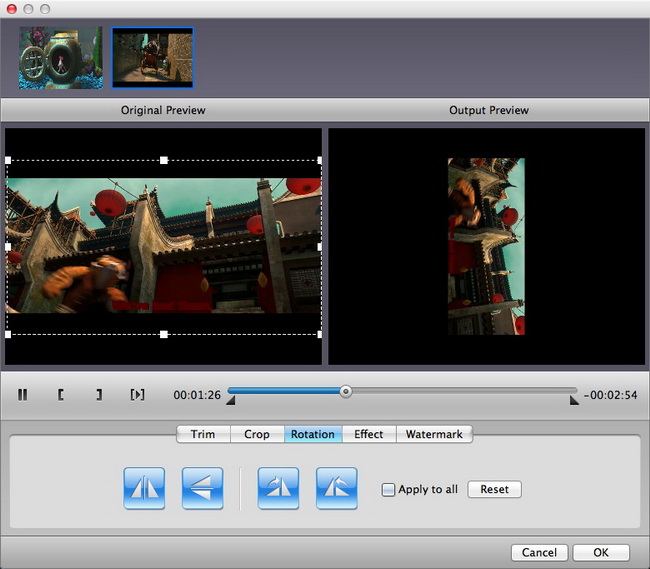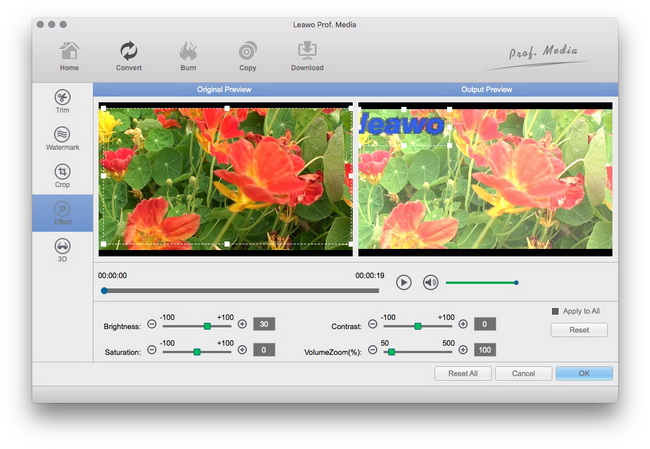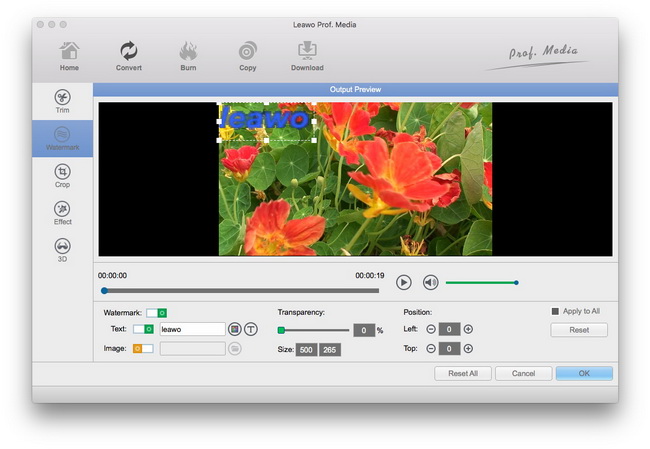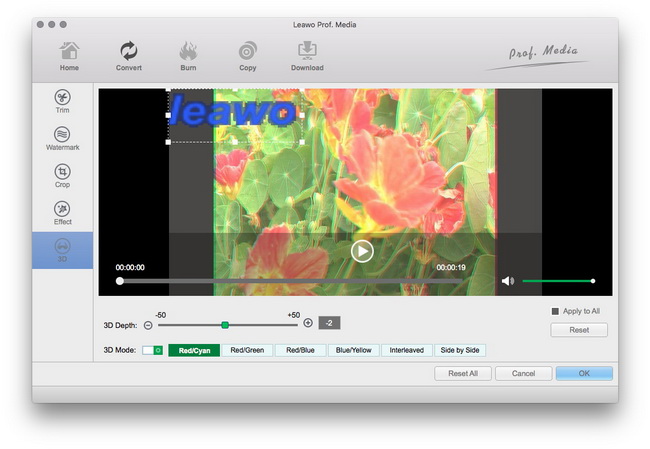Leawo Video Converter per Mac Guida per l'utente
Come un programma professionale e all-inclusive convertitore video / audio per Mac, Leawo Video Converter per Mac in grado di convertire video e audio in quasi tutti i formati per risolvere problemi di incompatibilità di formato su Mac.Si potrebbe convertire video e audio su Mac tra i vari formati per la riproduzione su diversi dispositivi portatili.Oltre ad agire come Mac Video Converter, questo media converter Mac viene fornito con un built-in editor di video che permette alle persone di modificare i video e un 2D interno al convertitore 3D che aiuta le persone a creare film in 3D di fonti 2D.Con le funzioni potenti e pratici, Leawo Video Converter per Mac offre un'esperienza cinematografica piuttosto soddisfacente.La seguente guida passo-passo Mac convertitore video vi mostrerà come convertire video su Mac con Leawo Video Converter for Mac.
Nota: i file VOB su DVD sono solitamente criptati.Per decodificare e convertire DVD VOB film, si prega di utilizzareLeawo DVD Ripper per Mac .

Convertire i video

Impostazioni avanzate

Video Editing

Conversione da 2D a 3D
Come convertire video per Mac?
Step 1 Caricare video su questo Mac Video Converter
Lancio Leawo Video Converter per Mac sul computer Mac, trascinare e rilasciare direttamente i file multimediali o fare clic sull'icona "Aggiungi" per importare i video di origine o di file audio.Dopo aver caricato i video di origine, è possibile modificare l'ordine dei file, visualizzare in anteprima il contenuto del file (o fare doppio clic sul file video o fare clic sul pulsante "Play / Pausa" sulla finestra di anteprima video), catturare un'istantanea immagine per un ulteriore uso, se necessario, selezionare sottotitoli e tracce audio dai video di origine per i file di output, unire i file selezionati in una, ecc
Step 2Impostazione del profilo di uscita
Cliccare sul tasto prima di 3D in ogni titolo sul pannello di lavorazione a sinistra, e questo Video Converter per Mac vi mostrerà l'interfaccia di selezione Profilo, in cui è necessario selezionare un formato di output in base al vostro scopo.È inoltre possibile usufruire del "Profilo Search Function" e ottenere l'accesso al formato di destinazione in modo rapido.
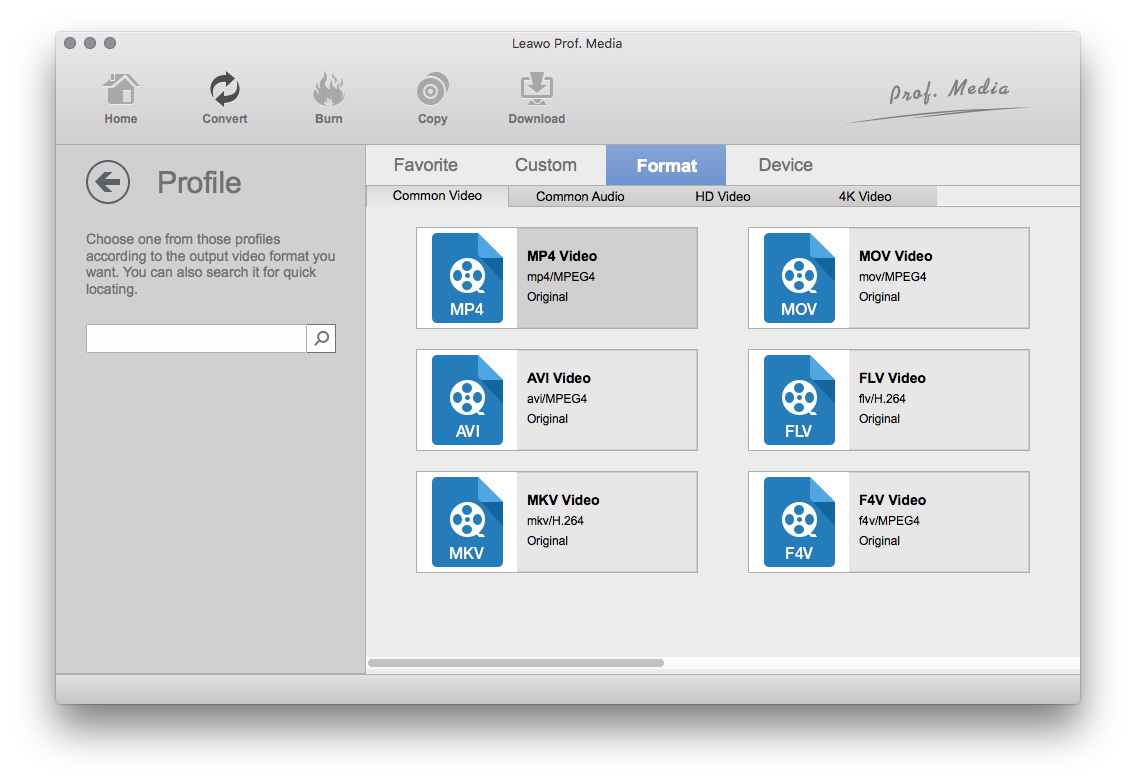
Nota: Per risparmiare tempo, è possibile fare clic su "Applica a tutti" pulsante sul pannello Profilo di rendere il formato selezionato come formato di output per tutti i video di origine.
Fase 3Inizia a convertire i video
Fare clic sul pulsante in basso a destra "Convert" nell'interfaccia principale per avviare la conversione.
Le impostazioni dei parametri del file di output avanzate
Sul "Profilo" selezionare l'interfaccia, dopo aver selezionato un profilo come formato di output, è possibile fare clic sul pulsante "+" per personalizzare il video file di output e parametri audio, tra cui: codec video, qualità, dimensione, bit rate, frame rate, rapporto di aspetto e codec audio, la qualità, bit rate, frequenza di campionamento, canali, ecc Questo renderebbe i file di output incontrano il vostro obiettivo più.
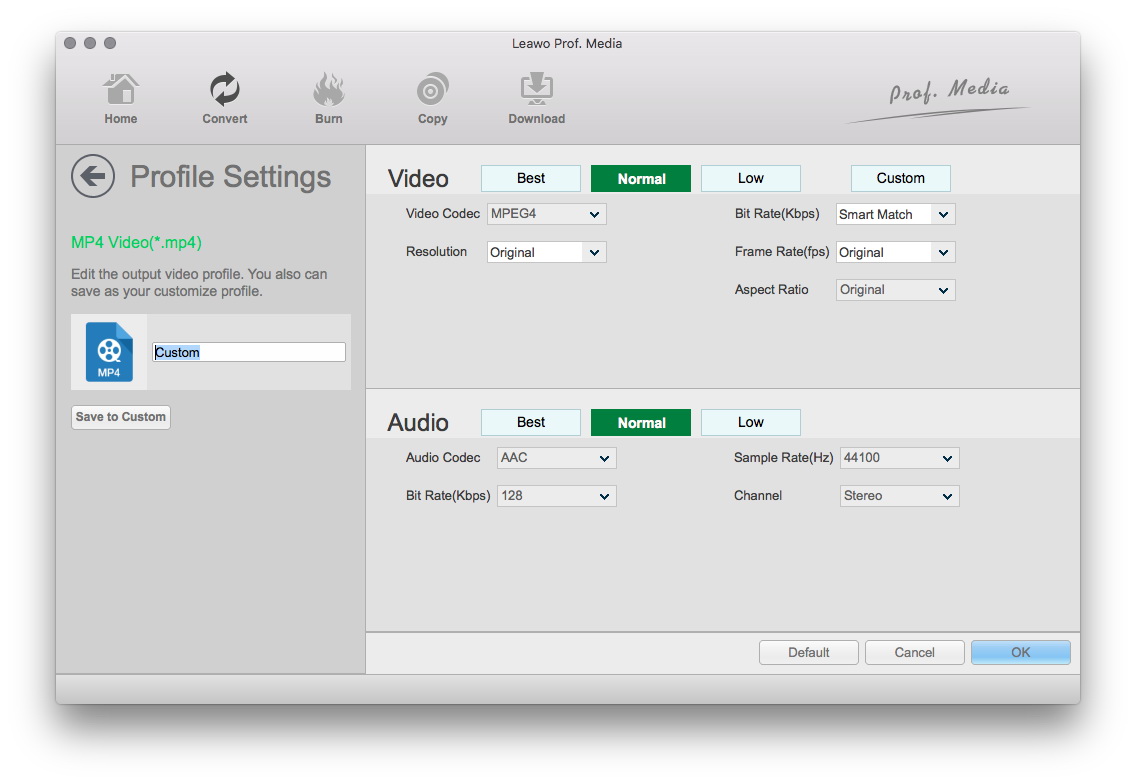
Video Editing
Questo Video Converter per Mac offre agli utenti un editor video incorporato, che consente di modificare i video in diversi modi, come Trim, Raccolto, rotazione, effetto, e della Filigrana.
Nella scheda "Trim", è possibile modificare la "Start Time" e valori "End Time" o trascinare direttamente il cursore per ottenere desiderata clip video convertito su Mac.
Nella scheda "Crop", è possibile rimuovere i margini neri del video.In primo luogo scegliere uno stile di ritaglio da "Zoom" e impostare i valori in "Left", "top" e "ritagliate Size" cornici da ritagliare formato video e rimuovere i margini neri.Oppure trascinare direttamente il telaio puntino sulla finestra "Original Anteprima" per ritagliare il video formato.
Premere il tasto "Rotazione" per girare il video per l'angolazione necessaria.È possibile ottenere capovolgere capovolgere & verticale orizzontale, o realizzare per ruotare di 90 ° in senso orario e ruotare di 90 ° in senso antiorario.Se la regolazione è al di là di soddisfazione è possibile ripristinarla come bene.
Premere "Effect" per regolare l'effetto video per un migliore effetto visivo.È sufficiente trascinare le diapositive di "Luminosità", "Contrasto", "Saturazione" e "Volume" per applicare effetti speciali al video di origine.
È inoltre possibile applicare un'immagine o una filigrana di testo.Premere "Filigrana" e poi selezionare "Enable Watermark".Quindi è possibile aggiungere filigrana come ti piace.È inoltre possibile personalizzare l'immagine o filigrana di testo.
Conversione da 2D a 3D
Leawo Video Converter per Mac include ancora un creatore interno film in 3D che potrebbe permetterà di convertire video 2D in filmati 3D, con 6 diversi effetti 3D disponibili: rosso / ciano, rosso / verde, rosso / blu, blu / giallo, Interleaved e Side by Side.In primo luogo selezionare un video e quindi fare clic su pulsante 3D per accedere al pannello delle impostazioni 3D, dove è possibile selezionare gli effetti 3D, impostare la profondità 3D e visualizzare in anteprima i film in 3D.
Gli utenti dicono
Come consumatori, adoro le aziende che offrono solide garanzie di prodotto.E dimostra la società ha fiducia nel suo prodotto, e sta facendo uno sforzo massiccio per guadagnare la vostra fiducia.
-Da Donald attraverso il nostro centro di supporto
Social Network
Iscriviti alla nostra Newsletter: