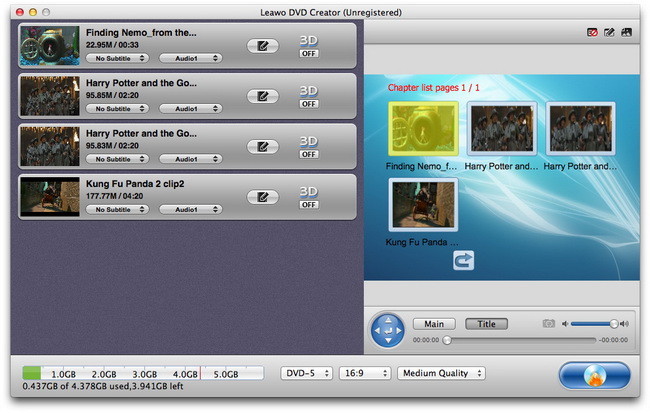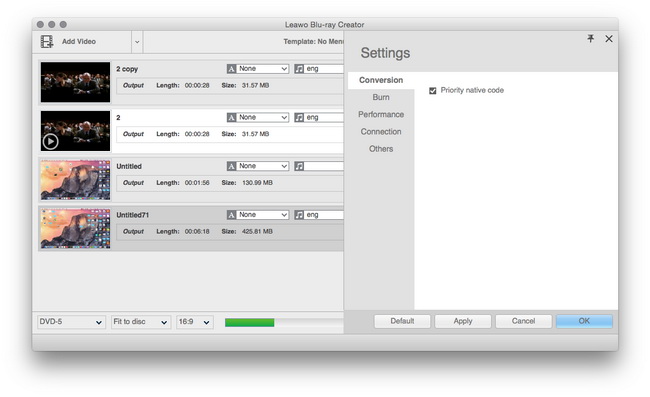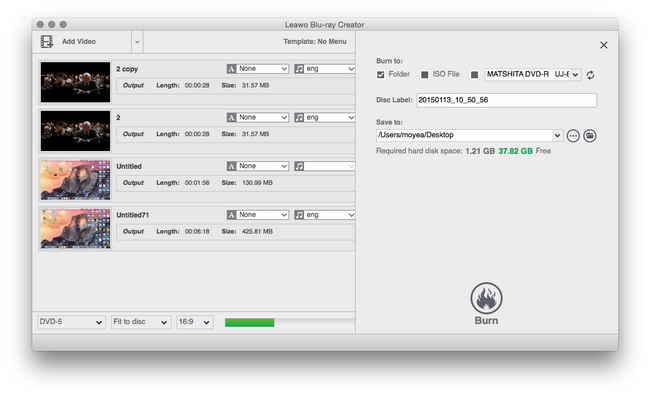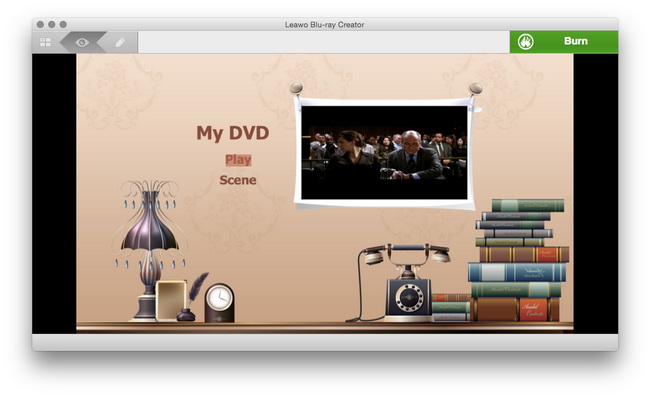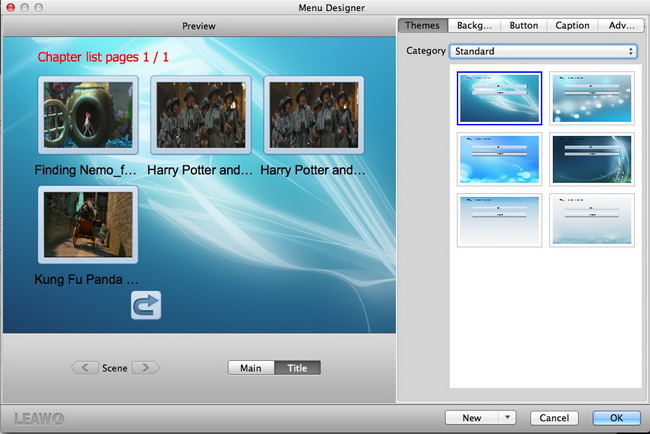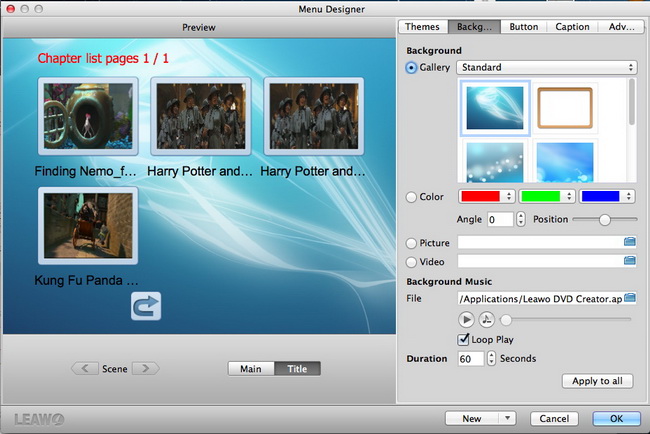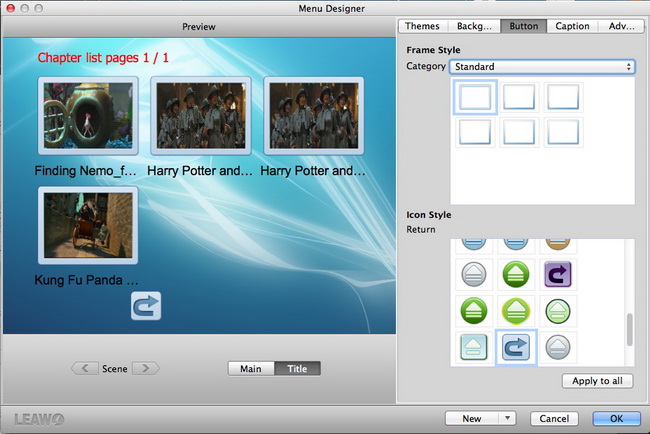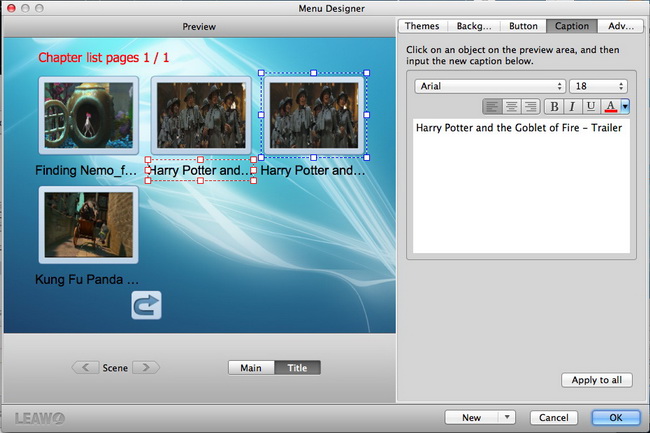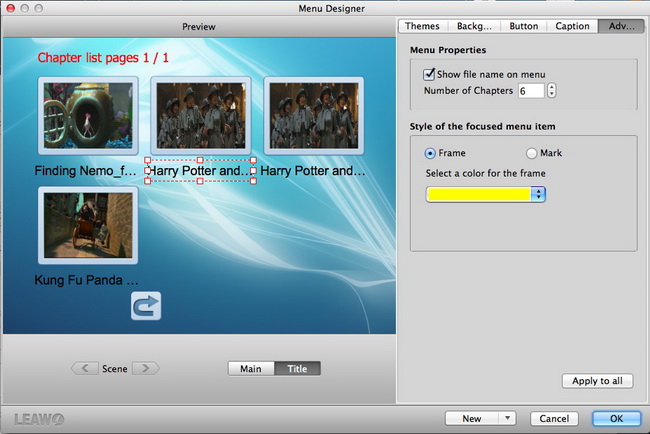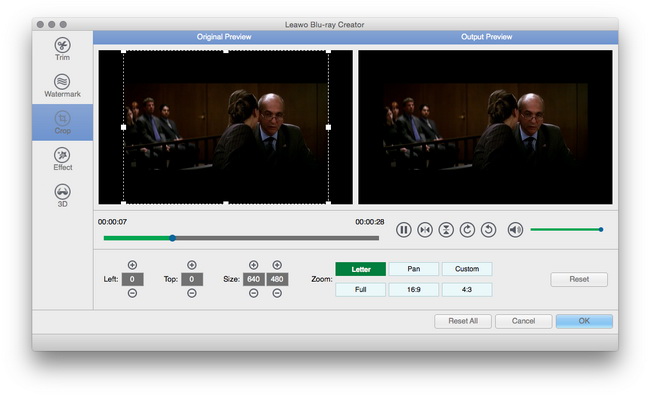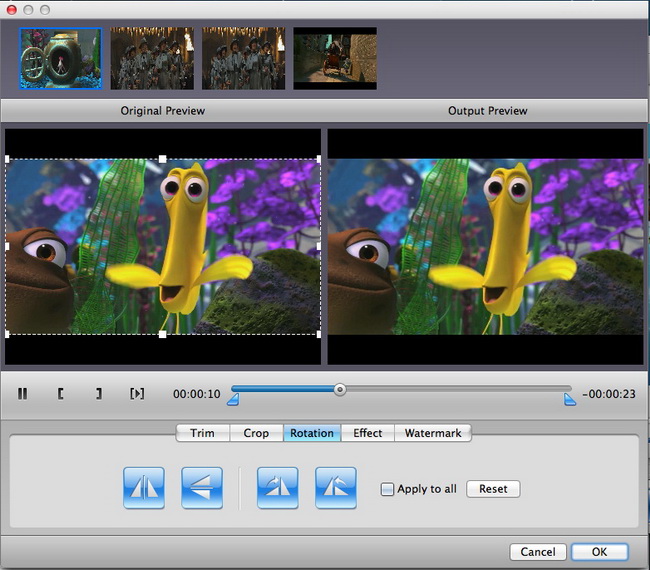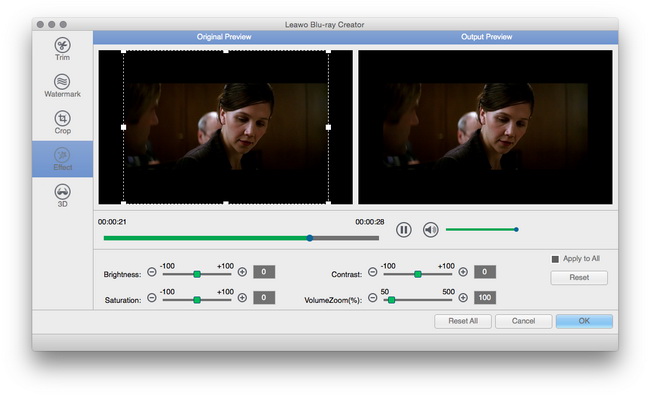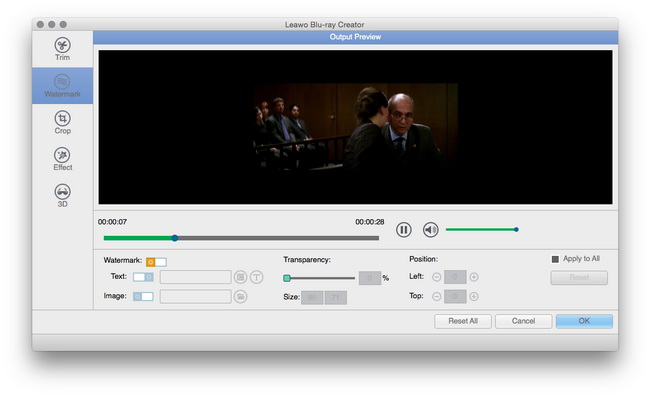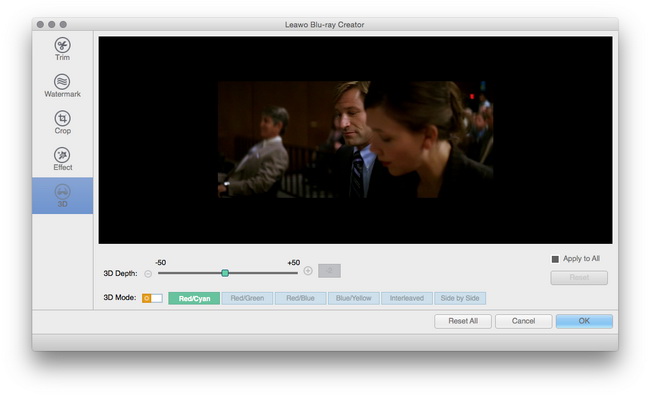Leawo DVD Creator per Mac Guida per l'utente
Leawo DVD Creator per Macè riconosciuto come il miglior software per Mac DVD Creator per masterizzare i video su DVD comuni, DVD 3D e immagini ISO su Mac OS.Pianura video su dischi DVD (DVD-5, DVD-9) che brucia, i DVD 3D e immagini ISO che creano sono tutti disponibili per il backup dei file multimediali, la riproduzione di DVD o 3D DVD su lettori DVD ed altri ulteriori usi.Video in tutti i formati più diffusi possono essere prese in uso con questo Mac DVD Creator.Oltre la masterizzazione di DVD, il potente creatore di DVD per Mac dota di modificare funzionalità video attraverso Trim, Raccolto, rotazione, effetto e della Filigrana.E per l'applicazione di caratteristiche più individualizzati per l'uscita, questo Mac DVD Creator flessibile masterizzare DVD per Mac con diverse funzioni di personalizzazione.È possibile personalizzare il menu del DVD tramite le opzioni in Temi, sfondo, pulsante, didascalia e Avanzate.Tutto sommato, è davvero il miglior video su DVD strumento di masterizzazione per Mac con prestazioni eccellenti e velocità di masterizzazione ultra-veloce.

Crea DVD
su Mac
Progettazione
DVD Menu
Video Editing

2D a 3D
Conversione
Come masterizzare i video su DVD su Mac OS X
Step 1Scarica Leawo DVD Creator per Mac e aggiungere i file
Dopo aver cercato in Google, si prega di scaricare, installare ed eseguire questo DVD Creator Leawo per Mac sul computer.È possibile aggiungere solo video uno per uno o aggiungere una cartella di file video alla volta per il programma.
Suggerimenti: I video caricati sono tutti elencati sull'interfaccia lasciato in attesa per l'elaborazione, e si può scegliere a caso tutti i capitoli di unire in un solo file.Scegliere di masterizzare DVD-5 o DVD-9, impostare il formato e la qualità di uscita: Bassa Qualità, Piano di qualità nonché di alta qualità.Spazio per la masterizzazione di DVD è visibile qui.Si sono anche permesso di visualizzare in anteprima il video con un lettore video integrato sull'interfaccia destra.
Step 2Ulteriori impostazioni di masterizzazione DVD
Fare clic sul pulsante "Masterizza DVD" nell'interfaccia principale per girare al pannello "Impostazioni Burning" dove ti trovi, con la possibilità masterizzare su disco / ISO File / DVD Folder, inserire la propria etichetta Volume, Salva come destinazione sul Mac, scegliere Standard TV in base alla posizione e selezionare Formato di uscita DVD è necessario.
Fase 3Avviare la masterizzazione
Dopo tutto sono stati impostati, cliccare sul pulsante "Burn Now" per iniziare a masterizzare video su DVD (DVD-5/DVD-9) o immagine ISO.
Vari modelli di anteprima DVD e personalizzazione
Step 1Anteprima DVD Menu
Fare clic sul pulsante "Menu Templates" in alto a destra, e nel pannello esistito ci sono molti temi di menu DVD per le vostre opzioni: Standard, Business, Istruzione, vacanze, natura, Altro, su misura.Selezionare un modello di menu DVD in una delle tematiche di DVD e si ottengono in tempo reale menu di anteprima template DVD.È possibile fare clic sul pulsante "Disattiva Menu" per uscire dal menu corrente e creare DVD senza modelli di menu.
Nota: Quando si esegue modelli di anteprima, ci sono due pulsanti "principali" e "Titolo".
Quando Main clic del mouse, vedrete giocare o seleziona capitolo, infatti giocare significa riproduzione di video dall'inizio alla fine e mezzo capitolo andando al sottomenu scegliere video per la riproduzione.
Quando il mouse fare clic su Titolo, si veda il capitolo pagina elenco dove i capitoli sono elencati uno per uno.
Per i tasti virtuali circolari sotto la finestra di anteprima, i casi sono due:
un.Quando c'è un anteprima a video, spostarsi verso l'alto, il basso, sinistra o destra per scegliere di giocare la corrente o il video successivo.È possibile scegliere di riprodurre o sospendere il video cliccando sul pulsante centric.
Step 2Personalizza menu per l'uscita
Clicca sul pulsante "Menu Design" sulla parte in alto a destra e si può passare alla seguente interfaccia.Qui è possibile effettuare personalizzazioni, come di seguito:
1.Sezione "Temi", è possibile scegliere uno dei temi di modello di menu DVD (standard, business, istruzione, vacanze, natura, Altro, su misura), è coerente con le vostre aspirazioni.
2.Sezione "Contesto" in, ci sono quattro modi preparate per voi a scegliere di sfondo del DVD: Gallery, colori, immagini e video.
- In Galleria, scegliere uno tra Standard, Affari, Educazione, Vacanze, Natura e altri da impostare come sfondo.
- In Colore, scegliete tre colori ei tre colori verranno mixati da impostare come sfondo.Sono anche previste angolo background e Posizione per alterazione.
- Sotto foto e Video, immagini e file video possono essere serviti come sfondo importando i file dal computer locale.
-
Voi siete in grado di inserire un file audio di essere della musica di sottofondo dal PC.In "Durata", scegliere un valore esatto per quanto tempo si desidera che la musica scorso.Loop Play può essere controllato per incontrarsi con la durata appena impostato.
3.Sezione "Pulsante" In, lo stile della cornice e icona di stile sono disponibili per la vostra scelta in base alle vostre necessità.Basta selezionare una categoria e scegliere uno stile di cornice.Scegli una corretta navigazione e il pulsante di ritorno da icona di stile.
4. nella sezione "Caption", se volete sostituire la vecchia didascalia, basta cliccare su un oggetto nell'area di anteprima e poi inserire la nuova didascalia. È possibile selezionare la lingua, font, allineamento ecc fare modifica più dettagliata.
5.Sezione "Advanced", è possibile scegliere di visualizzare il nome del file nel menu o no, decidere il numero di capitoli visualizzati su ogni sottomenu.Inoltre, è possibile impostare lo stile della voce di menu focalizzato da Frame o Marco e quindi selezionare il colore corrispondente o la forma di fare alcune impostazioni.
Questo DVD Creator Leawo per Mac sarà la vostra migliore aiutante per creare correttamente i DVD con pochi clic!
Video Editing
Ci sono cinque opzioni per la modifica di video: tagliare, tagliare, rotazione, effetto e Filigrana, non appena si apre il pannello "Modifica", si prega di effettuare le corrispondenti funzioni di editing sotto ogni opzione.
Opzione "Trim" sotto, è realizzabile per voi per ottenere un video lunghezza esatta trascinando direttamente il dispositivo di scorrimento, o impostare il valore di inizio e ora di fine.
L'opzione "Crop", è possibile tagliare il video a una dimensione specifica trascinando la cornice punti, o valore impostato in Left, Top e crea Size.
L'opzione "Rotazione", girare video in qualsiasi angolo come ti piace.È possibile ottenere vibrazione orizzontale e verticale capovolgere, o realizzare per ruotare di 90 ° in senso orario e ruotare di 90 ° in senso antiorario.Selezionare un angolo più adatto per voi.
Opzione "Effetto" Sotto, applicare effetti al video DVD trascinando i cursori di luminosità, contrasto, saturazione e volume Zoom.
Opzione "Filigrana" sotto, aggiungere logo o un banner per il video.Controllo "Enable Watermark" e si può scegliere di aggiungere un'immagine o una filigrana di testo.Watermark Trasparenza, Margine sinistro, Margine superiore e Dimensione immagine può anche essere impostato.
Utili Impostazioni video 3D
Quando vai su "Impostazioni 3D" di pannelli, è sufficiente selezionare una delle modalità di impostazione 3D da rosso / ciano, rosso / verde, rosso / blu, blu / giallo, Interleaved, regolare effetto di profondità 3D scegliere un valore esatto in linea con la Occhiali 3D si indossa.
Gli utenti dicono
Come consumatori, adoro le aziende che offrono solide garanzie di prodotto.E dimostra la società ha fiducia nel suo prodotto, e sta facendo uno sforzo massiccio per guadagnare la vostra fiducia.
-Da Donald attraverso il nostro centro di supporto
Social Network
Iscriviti alla nostra Newsletter: