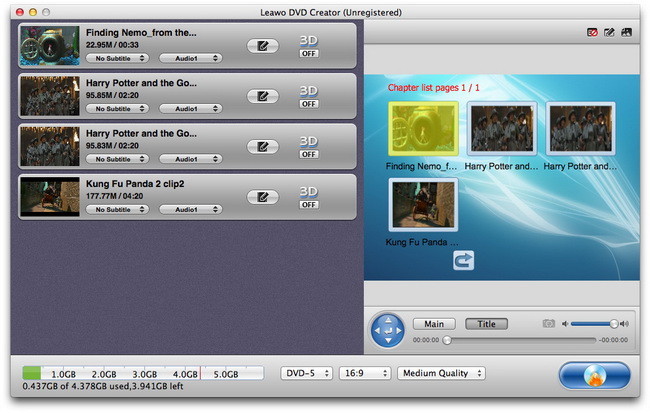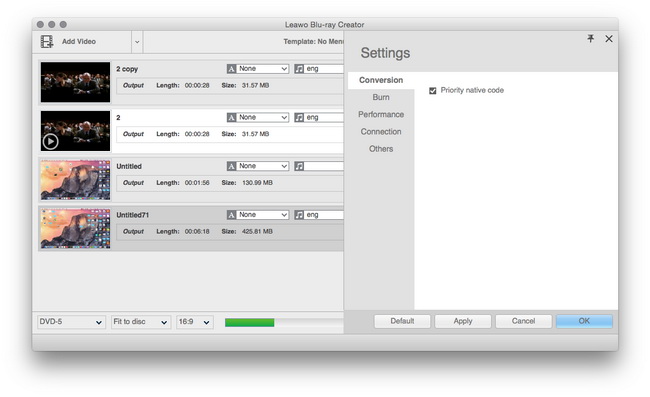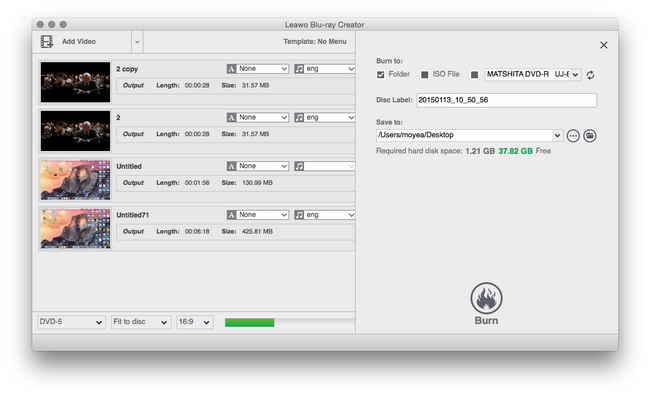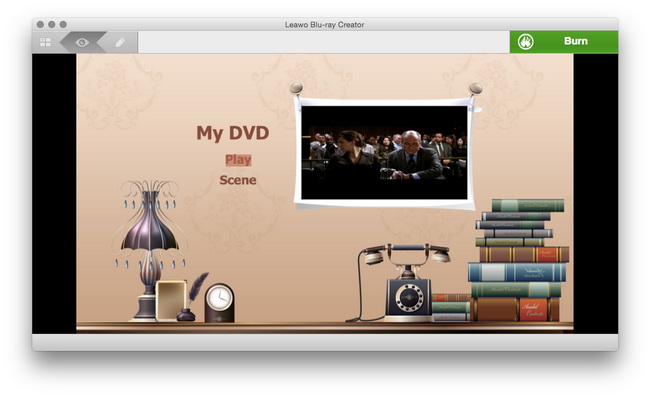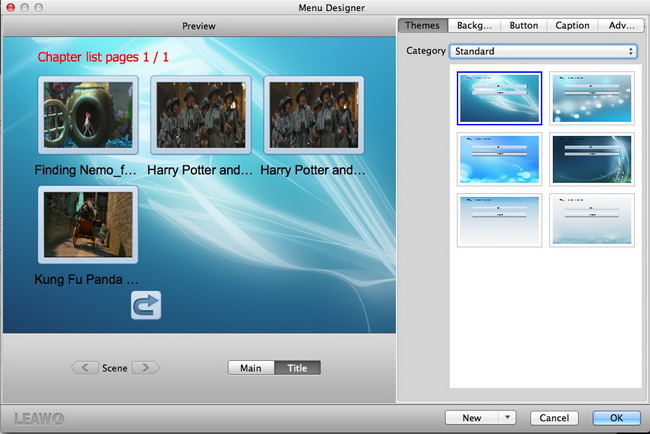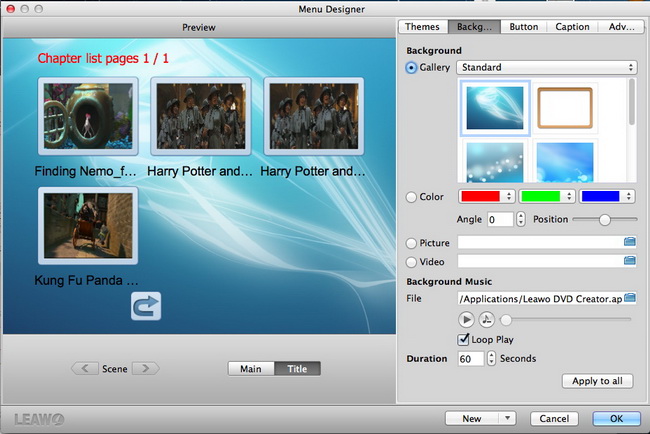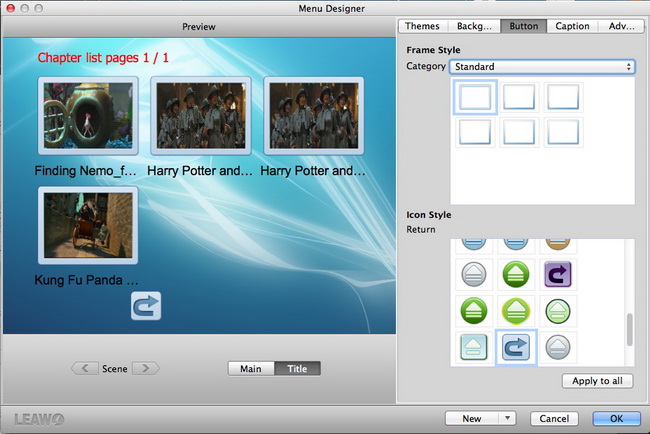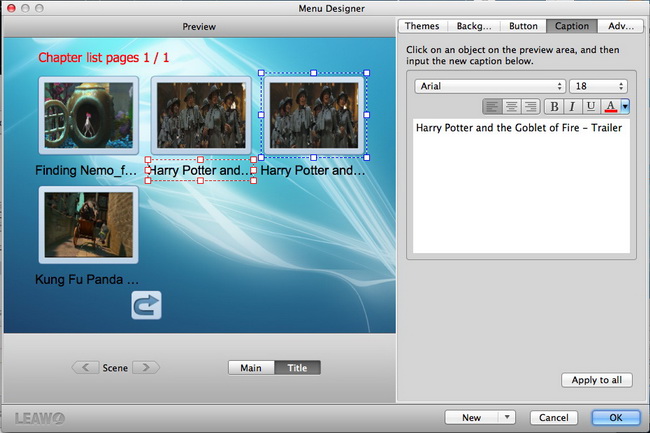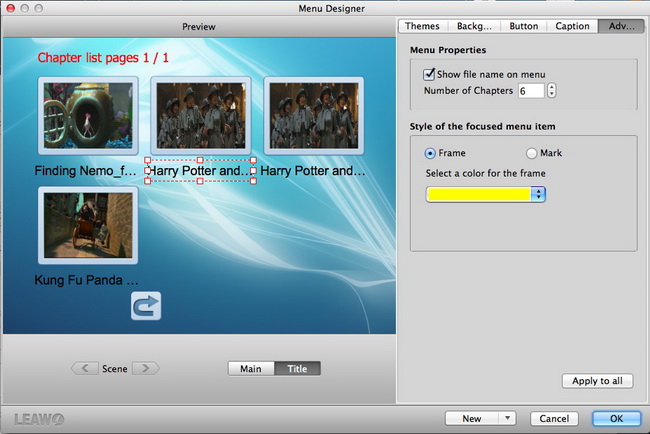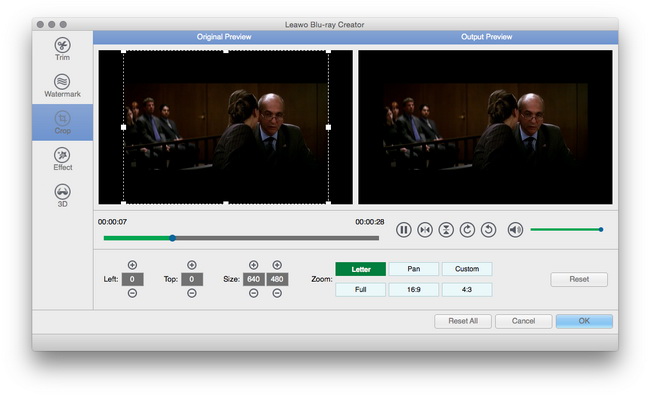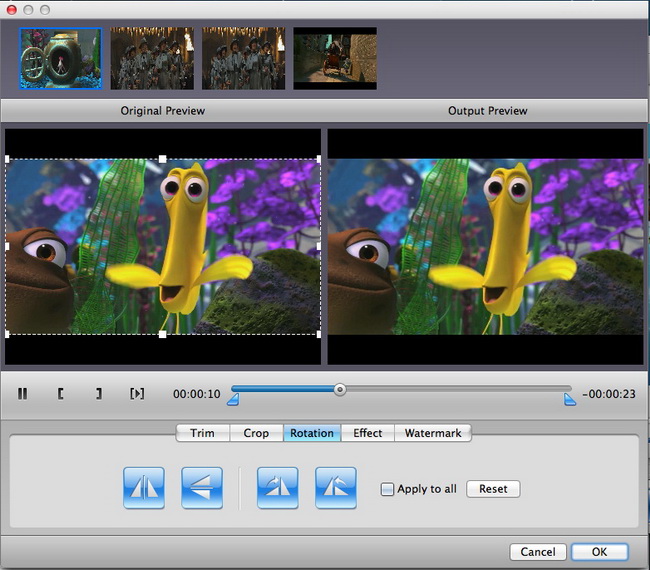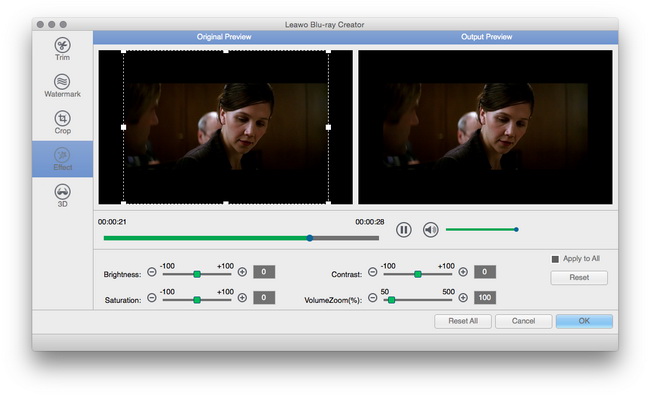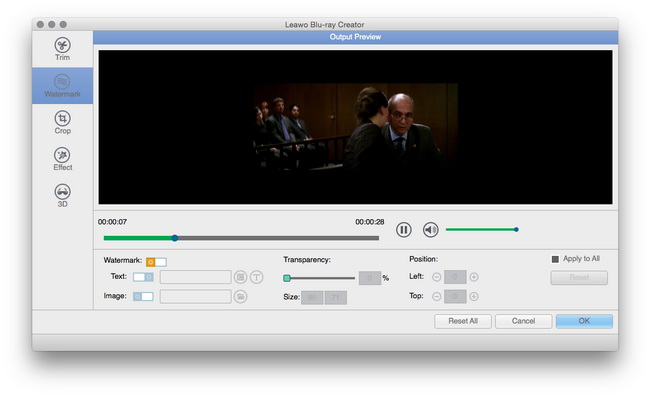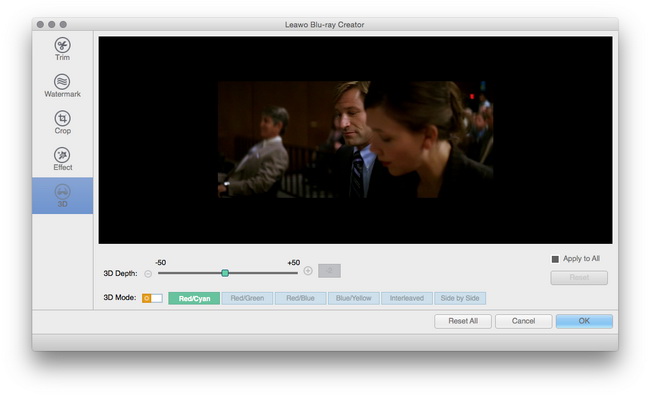Leawo DVD Creator til Mac User Guide
Leawo DVD Creator til Macer anerkendt som den bedste Mac DVD skaberen software til at brænde videoer til fælles dvd'er, 3D dvd'er og ISO-billeder på Mac OS.Plain videoer til DVD-diske (DVD-5, DVD-9) brænding, 3D dvd'er og ISO-billeder skaber er alle tilgængelige for backup mediefiler, afspilning DVD eller 3D DVD på DVD-afspillere og nogle andre yderligere anvendelsesformål.Kan tages i brug videoer i alle populære formater med denne Mac DVD Creator.Udover dvd-brænding, den kraftfulde DVD Creator til Mac forlener dig at redigere video funktioner gennem Trim, Crop, Rotation, Effekt og vandmærke.Og for at anvende mere individualiserede funktioner til output, denne Mac DVD Creator fleksibelt brænde DVD til Mac med forskellige tilpasningsmuligheder funktioner.Du kan tilpasse DVD-menuen via funktionerne under temaer, baggrund, Button, Billedtekst og Advanced.Alt i alt, er det virkelig den bedste video til dvd-brænding værktøj til Mac med fremragende ydelse og ultra-hurtig brændende hastighed.

Opret DVD
på Mac
Design
DVD Menu
Videoredigering

2D til 3D
Konvertering
Sådan Burn videoer til DVD på Mac OS X
Trin 1Download Leawo DVD Creator for Mac and add files
Efter at have søgt i Google, skal du downloade, installere og køre dette Leawo DVD Creator til Mac på din computer.Du kan tilføje enkelt video én efter én eller tilføje en videofilmappen ad gangen til programmet.
Tips: The loaded videos are all listed on the left interface waiting for processing, and you can randomly choose any chapters to combine in to one file. Choose to burn to DVD-5 or DVD-9, set aspect ratio and output quality: Low Quality, Medium Quality as well as High Quality. Space for DVD burning is visible here. You are also enabled to preview the video with a built-in video player on the right interface.
Trin 2Yderligere dvd-brænding indstillinger
Klik på "Brænd til DVD"-knappen i den primære grænseflade til at henvende sig til "Burning Settings" panel, hvor du er med evnen til at brænde til en disk / ISO File / DVD mappe, indtaste din egen Volume Label, Gem til en destination på Mac skal du vælge TV Standard baseret på din placering og vælge output DVD størrelse du skal bruge.
Trin 3Begynde at brænde
Efter alt er blevet indstillet, klik på "Brænd nu"-knappen for at begynde at brænde video til DVD (DVD-5/DVD-9) eller ISO image.
Forskellige DVD skabeloner preview og tilpasning
Trin 1Eksempel DVD Menu
Klik på "Menu skabeloner" knappen øverst til højre hjørne, og i den eksisterede panel er der mange DVD menu temaer for dine muligheder: Standard, Business, Uddannelse, Ferie, Natur, Andre, Customized.Vælg en DVD-menu skabelon under nogen af de DVD-temaer, og du vil få realtid DVD-menu skabelon preview.Du kan enten klikke på "Disable Menu"-knappen for at fjerne den aktuelle menu og skabe DVD uden menu skabeloner.
Bemærk: Når du gør skabeloner forhåndsvisning, er der to knapper "Main" og "Title".
Når museklik Main, vil du se leg eller vælg kapitel, i virkeligheden Play betyder at spille videoer fra begyndelsen til slutningen, og kapitel betyder at gå til undermenuen for at vælge video for at spille.
Når museklik titel, vil du se kapitlet liste side, hvor kapitler er opført én efter én.
For the circular virtual keys under the preview window, there are two cases:
en.Når der er et preview på video, bevæger sig opad, nedad, mod venstre eller mod højre for at vælge at spille den aktuelle eller den næste video.Du kan vælge at spille eller Pause videoen ved at klikke på centric knap.
Trin 2Tilpas Menu til Output
Klik på "Design Menu" knappen i øverste højre del, og du kan skifte til følgende interface.Her kan du udføre tilpasninger som nedenfor:
1..I afsnittet "Temaer", kan du vælge en af de DVD menu skabelon temaer (Standard, erhvervsliv, uddannelse, Ferie, Natur, Andre, tilpasses) er i overensstemmelse med dine ønsker.
2.I afsnittet "Baggrund", er der fire måder, forberedt for dig at vælge DVD-baggrund: Gallery, Color, billed-og videokvalitet.
- Under Galleri, skal du vælge en fra Standard, Business, Uddannelse, Ferie, Natur m.fl. at indstille som baggrund.
- Under Farve vælge tre farver, og træet farver vil blive blandet til at indstille som baggrund.Baggrund Vinkel og holdning er også for ændring.
- Under Picture og video, kan billed-og videofiler blive serveret som baggrund ved at importere filer fra din lokale computer.
-
Du er i stand til at indsætte en lydfil til at være baggrundsmusik fra din pc.I "Duration", vælg en eksakt værdi for hvor længe du vil musikken sidst.Loop Play kan kontrolleres for at mødes med varighed, du netop har indstillet.
3..I "Button" sektionen, er Frame stil og Icon Style rådighed for dit valg i henhold til dine behov.Du skal bare vælge en kategori og vælg en Frame Style.Vælg en ordentlig Navigation og Return knappen Icon Style.
4..I "Billedtekst" sektionen, hvis du ønsker at erstatte den gamle billedtekst, skal du blot klikke på et objekt på preview område og derefter indtaste den nye billedtekst.Du kan vælge sprog, skrifttype, tilpasning osv. for at gøre mere detaljeret modifikation.
5..I "Advanced", kan du vælge at vise filnavnet menu eller ikke beslutte række kapitler vises på hver undermenu.Derudover er du i stand til at indstille den stil af fokuserede menupunkt fra Frame eller Mark, og derefter vælge den tilsvarende farve eller form til at gøre nogle indstillinger.
This Leawo DVD Creator for Mac will be your best aide to successfully create DVDs with a few clicks!
Videoredigering
Der er fem muligheder for dig at redigere video: trim, beskære, Rotation, effekt og Watermark, så snart du åbner "Rediger" panel, skal du udføre de tilsvarende redigeringsfunktioner under hver mulighed.
Under "Trim" valgmulighed, det er opnåeligt for dig at få en nøjagtig video længde ved at trække skyderen direkte, eller indstille værdien i Start Time og sluttidspunktet.
Under "Crop" valgmulighed, kan du skære video til en bestemt størrelse ved at trække prikken rammen, eller indstille værdien i Venstre, Top og Beskåret størrelse.
Under "Rotation" option, revolve video to any angle as you like. You can achieve horizontal flip & vertical flip, or realize to rotate 90° clockwise and rotate 90° counterclockwise. Select one angle most suitable for you.
Under "Effekt" valgmulighed, anvende effekter til DVD-video ved at trække skyderne for lysstyrke, kontrast, farvemætning og Volume Zoom.
Under "Vandmærke" valgmulighed, tilføje logo eller banner til video.Check "Aktiver Watermark", og du kan vælge at tilføje billeder eller tekst vandmærke.Watermark Gennemsigtighed, Left Margin, Top Margin og Image Size kan også indstilles.
Brugere Say
Som forbrugere elsker jeg virksomheder tilbyder solidt produkt garantier. Det beviser, virksomheden har tillid til sit produkt, og gør en massiv indsats for at vinde din tillid.
-Fra Donald gennem vores support center
Social Network
Tilmeld dig vores nyhedsbrev: