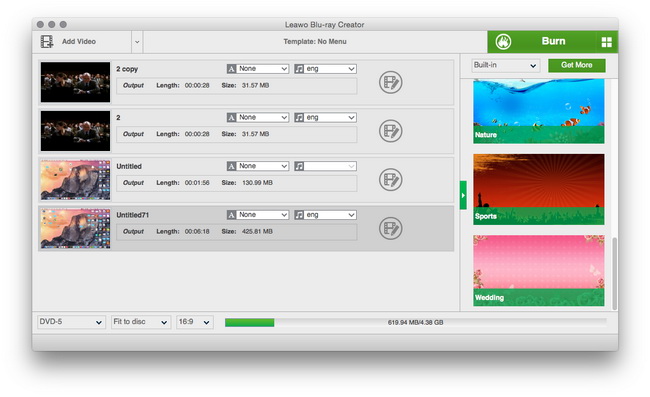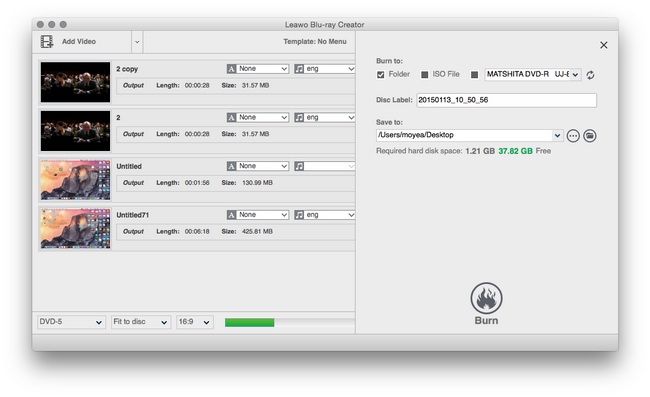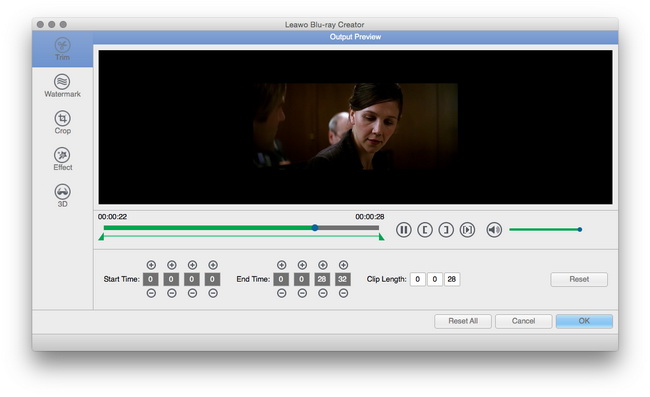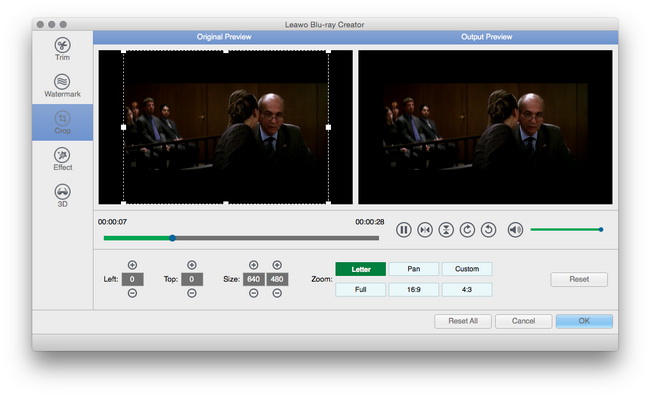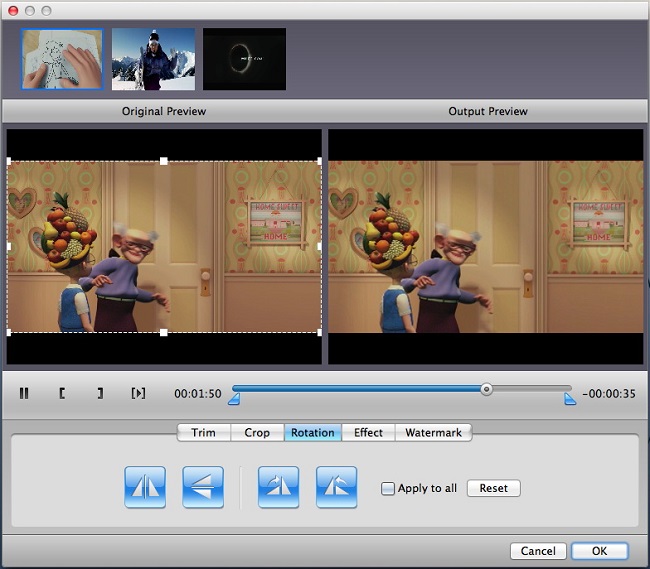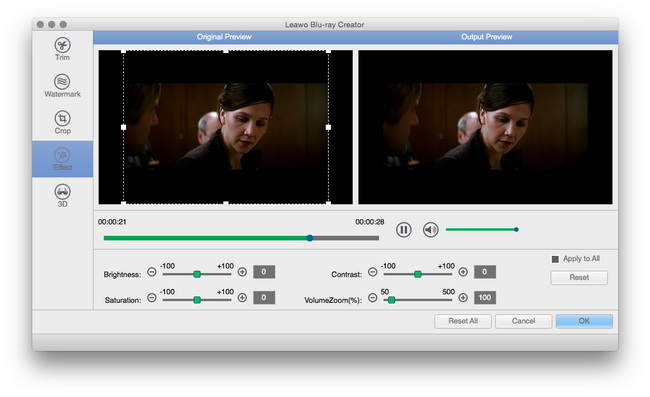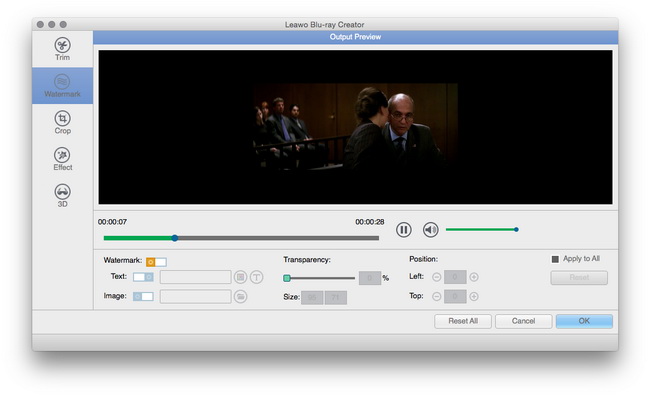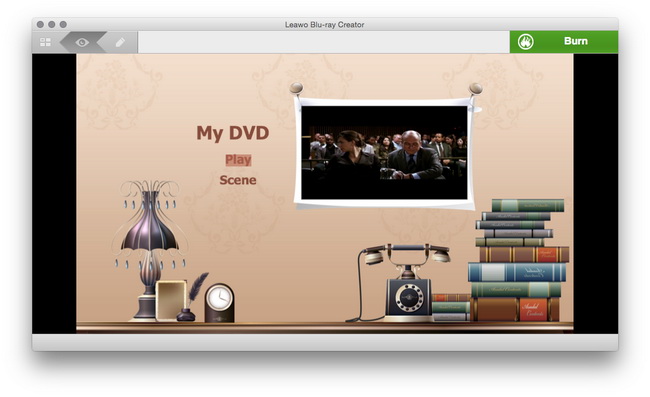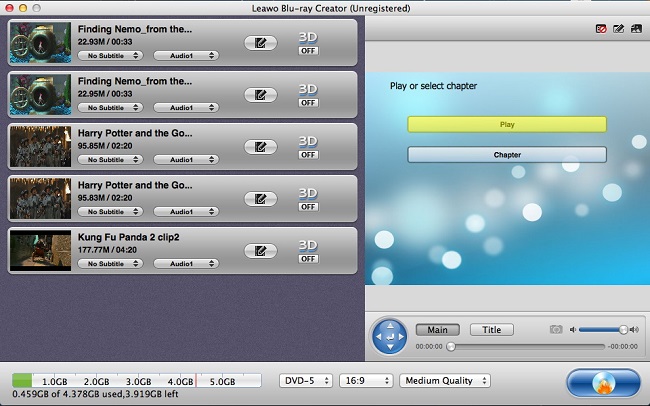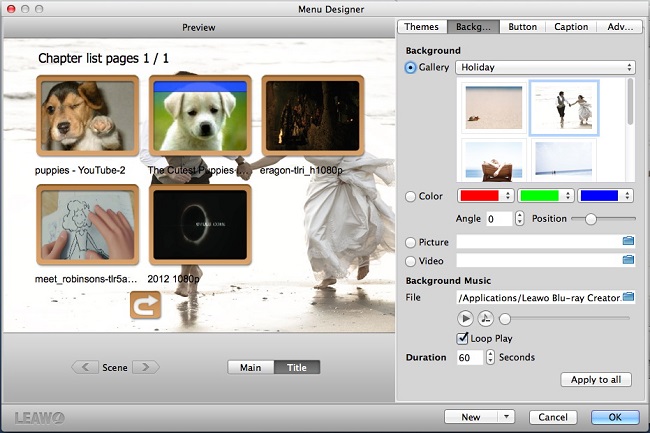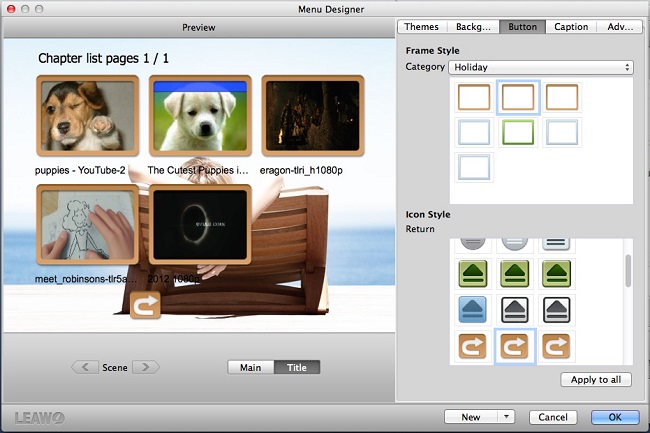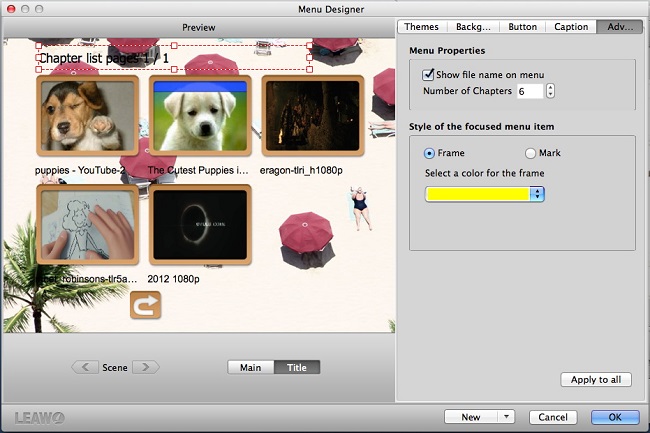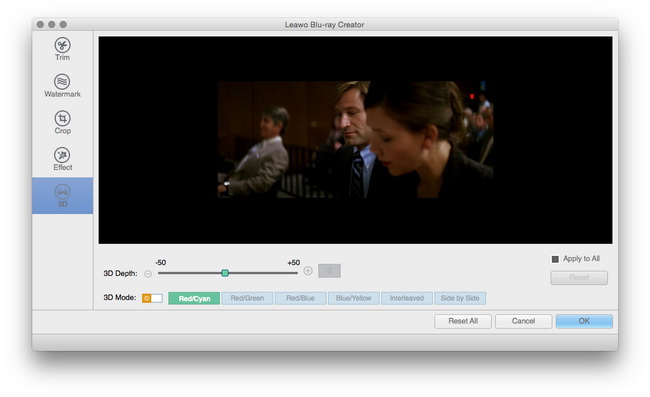Leawo Blu-ray Creator til Mac User Guide
Leawo Blu-ray Creatorfor Mac er bemærkede som den bedste Blu-ray brænder software på Mac, det giver dig mulighed for at gøre DVD mappe / DVD-disk (DVD-5/DVD-9), oprette Blu-ray folder / Blu-ray-disk (BD-25 / BD-50) og iso-fil ud af forskellige videoer fra enhver videokilder.Det tager alle videoformater i brug, således at du kan konvertere MP4 til DVD, AVI til DVD, MOV til DVD, M4V til Blu-ray, FLV til Blu-ray og konvertere MKV til Blu-ray på Mac, osv. For at forbedre video til DVD / BD skabelse, denne Blu-ray authoring software på Mac kan du preview og design menu med tilpassede funktioner.Desuden er rig videoredigering effekter og alsidige 3D-effekt også muligt at indstille.Tag brug af de bedste Blu-ray brænder software til at brænde video slags til DVD og Blu-ray-disk på Mac med lethed.

Burn video to DVD/
Blu-ray disc
Videoredigering

Design
Menu
2D til 3D
Konvertering
How to Burn video to DVD/Blu-ray disc on Mac OS X
Trin 1Add video files to the program on Mac
Det er simpelthen nemt for dig at trække og slippe mediefiler til indgang eller tilføje de filer, ved at klikke på "Tilføj Video Files" ikonet, eller blot klikke på "File"-knappen for at importere videofiler.
Bemærk: Du kan vælge at brænde til DVD-5/DVD-9/BD-25/BD-50, afhente en nøjagtig skærmformat 4:3 eller 16:9. Lav kvalitet/Medium kvalitet/høj kvalitet er forberedt for dig at vælge. Plads behov for Blu-ray eller DVD-brænder kan tilgås. Husk at når du brænder til BD, kun 16:9 er tilgængelige.
Trin 2Udføre nødvendige Burning Setting
Klik på knappen "Brænd til DVD & Blu-ray", og Burning Setting brugerflade vil poppe op.Du kan udføre følgende indstillinger:
Under "Brænd til": Vælg dvd / mappe, Blu-ray Disc / mappe eller ISO-fil som output format.
Under "Volume Label": du får lov til at indtaste din egen volumen etiket.
Under "Gem til": du kan vælge en destination på Mac for at gemme output-filer.
Under "TV Standard": vælg NTSC eller PAL TV Standard i henhold til det område, du befinder dig.
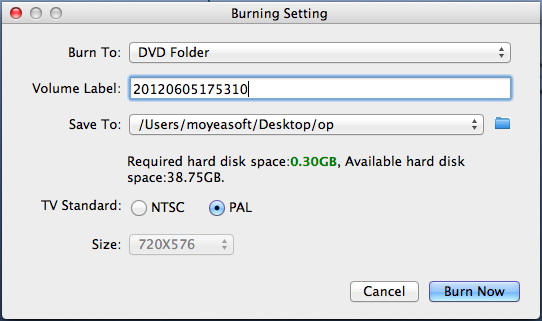
Trin 3Begynde at brænde video til DVD/Blu-ray
Bare Isæt tom disk, og klik på "Brænd nu"-knappen i det forrige trin, og så kan du begynde at brænde video til DVD eller Blu-ray disc på en enkel måde.
Bemærk: Du er i stand til at tilfældigt vælge et af de kilde videoer til at brænde på en disk til bærbar brug.Også du kan indstille efter-task operation som du gerne i den brændende skrider panel.Konverteringen proces er synlig.
Effektiv videoredigering
Ved at højreklikke på videoen og optagning "Media Edit", skal du indtaste "Rediger" interface.Du kan redigere DVD / BD-video via følgende indstillinger.
Go to Trim: It is up to you to set values in Start Time and End Time or drag the slider under video preview window to cut the needed video length.
Gå til Crop: Du er i stand til at trække prikken rammen direkte til at fjerne sorte margin og den uønskede del, eller indstille værdien i Venstre, Top og Beskåret størrelse for at få den del, du vil beholde.
Go to Rotation: Different view angles are available here. You can achieve horizontal flip & vertical flip, or realize to rotate 90° clockwise and rotate 90° counterclockwise.
Gå til Effect: træk skyderne for lysstyrke, kontrast og farvemætning for at justere video virkning, og træk skyderen i bind Zoom til at modulere lyden.
Gå til Vandmærke: sætte vandmærke og derefter tilføje billedet eller teksten til videoen overfladen som unikt vandmærke.
Eksempel menu og design Menu skabeloner
Trin 1Eksempel Menu i forvejen
Når du har indlæst videoer til denne Blu-ray authoring software på Mac, vil du se et preview vindue i højre side af software interface.Vælg en menu skabelon under disse menutemaer: Standard, Business, Uddannelse, Ferie, Natur, Andre, Customized.Derefter kan du se menuen på forhånd inden for vinduet.Hvis du ikke er helt tilfreds med den aktuelle menu, chick på "Disable Menu"-knappen for at fjerne det.
I preview området, vil du se to ikoner Main og titel.Museklik Main og billedteksten of Play eller vælg kapitel vises, med Play, kan du afspille videoer importeret én efter én i rækkefølge.Med kapitel, kan du gå til undermenuen for at vælge video kapitel for at spille.
Titel: de specifikke video kapitler er opført i denne side.
En menu skabelon simulation kontrol er fastsat her for dig bedre til at betjene denne software.Der er to tilfælde for de cirkulære virtuelle taster:
(1) Når du får vist den video øjeblikket, bevæge sig opad, nedad, mod venstre eller mod højre for at vælge at spille den aktuelle eller næste video.Du kan vælge at spille eller Pause videoen ved at klikke på centric knap.
(2) When you don't preview the video at present, move Upward or Downward, Leftward or Rightward and click the centric button to position the video.
Trin 2Design Menu
Ved at klikke på "Design Menu" knappen, vil du gå ind i "Menu Designer" interface hvor du kan gøre yderligere menupunkter tilpasninger.
Themes: there are abundant menu templates under themes (Standard, Business, Education, Holiday, Nature, Others and Customized) for you to choose from.Baggrund: kan du frit indstille menubaggrund ved hjælp af Gallery, Farve Billede og Video.
en.Galleri: afhente en af de menu til at indstille som baggrund fra temaer, herunder Standard, erhvervsliv, uddannelse, ferie, natur, m.fl.
b.. Farve: tre farver leveres, så du kan blande de tre farver sammen og sæt som baggrund. Vinkel og Position indstillinger er tilladte.
ca.Billede: Vælg en billedfil fra din pc og indstille som baggrund.
d..Video: Vælg en videofil fra din pc og indstille som baggrund.
e.Baggrundsmusik: tilføje og lydfil fra din pc til denne software og sætte musik varighed eller indstille Loop Play mode.
Button: foretage et valg på din favorit Frame stil og Icon Style.
Billedtekst: klik på et mål objekt på preview område og derefter indtaste den nye billedtekst.Caption sprog, skrifttype, tilpasning og mere kan sættes inline med dine krav.
Advanced: check "Vis filnavn i menuen" så filnavnet vil blive vist på venstre side Eksempel område.Antallet af kapitlerne (1-6) får lov til at blive ændret for at vise i undermenuen.Med hensyn til stil af den fokuserede menupunkt, når du vælger Frame, skal du vælge en tilsvarende farve til rammen, når du vælger Mark, bedes du vælge et ikon for mærket.Effekten vil vise, når du bevæger musen.
Udføre specifikke 3D-indstillinger
Du vil komme ind i 3D-indstillinger interface med musen klikker på 3D-ikon eller direkte at klikke på 3D-indstillinger på værktøjslinjen.Der er flere 3D indstillingsmodi for dig: Rød / cyan, rød / grøn, rød / blå, blå / gul, Interleaved, hvorfra du kan vælge en til 2D til 3D DVD / Blu-ray konvertering.Du er også i stand til at få en tilfreds 3D dybdevirkning ved at sætte værdien i 3D-dybde boks eller ved at trække 3D-dybde skyderen.
Brugere Say
Som forbrugere elsker jeg virksomheder tilbyder solidt produkt garantier. Det beviser, virksomheden har tillid til sit produkt, og gør en massiv indsats for at vinde din tillid.
-Fra Donald gennem vores support center
Social Network
Tilmeld dig vores nyhedsbrev: