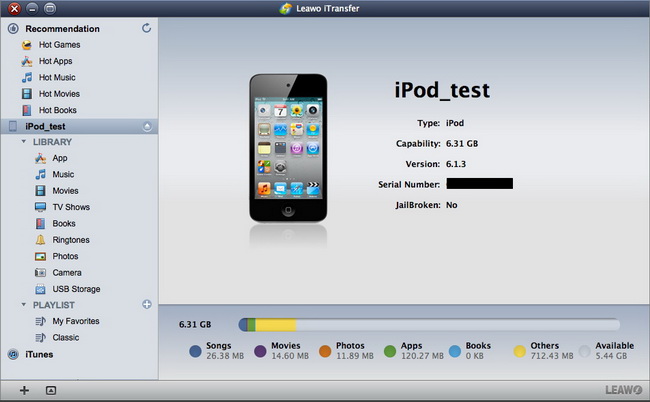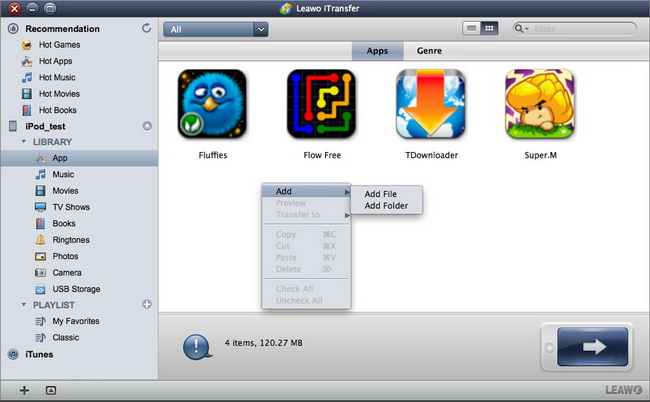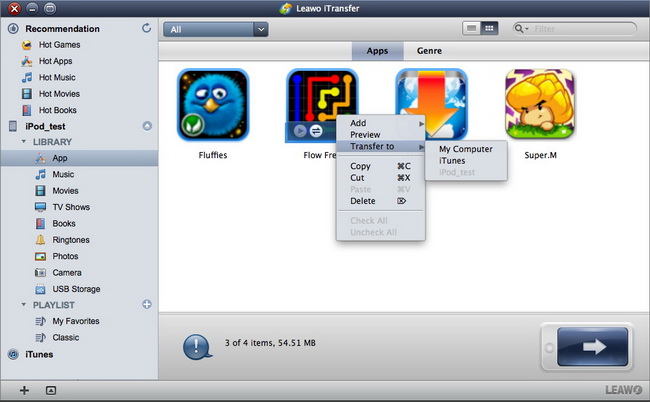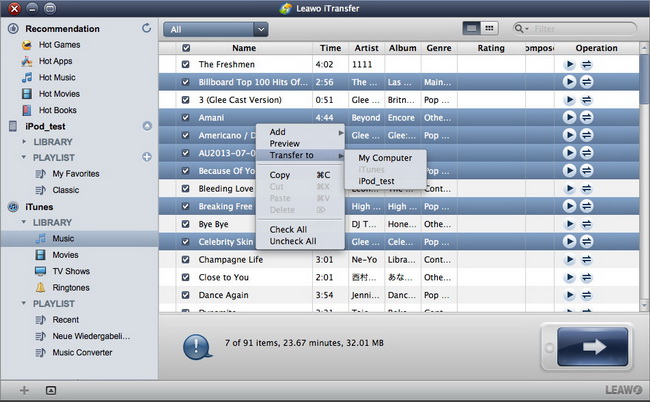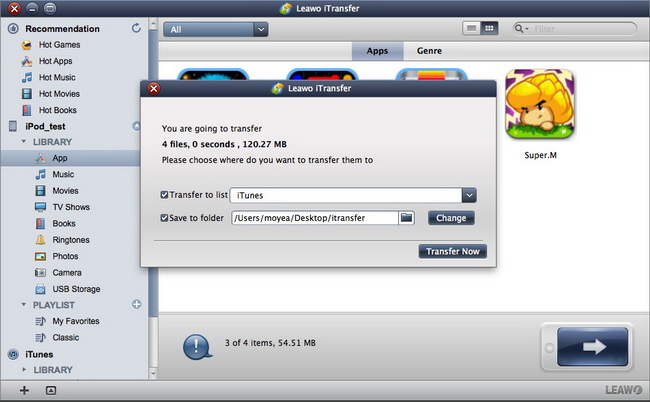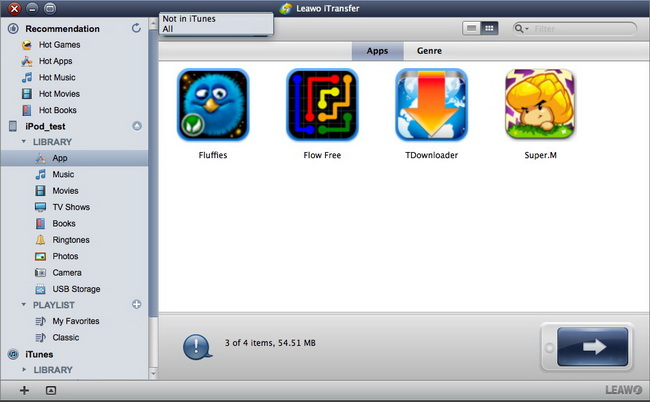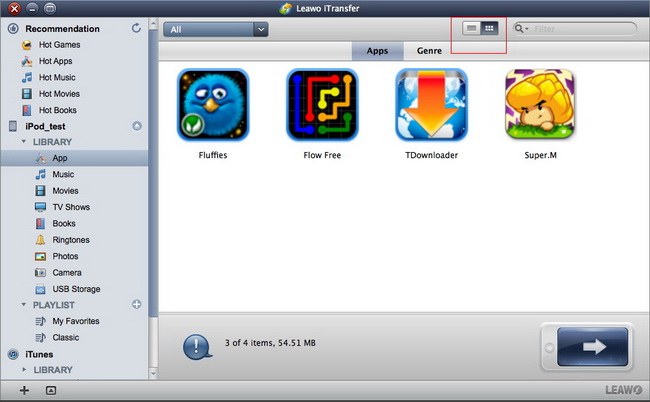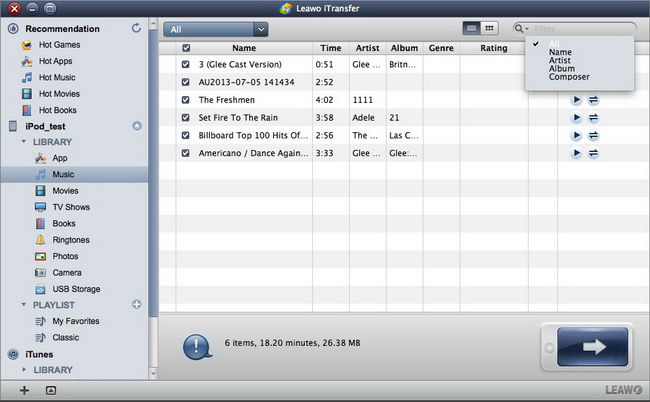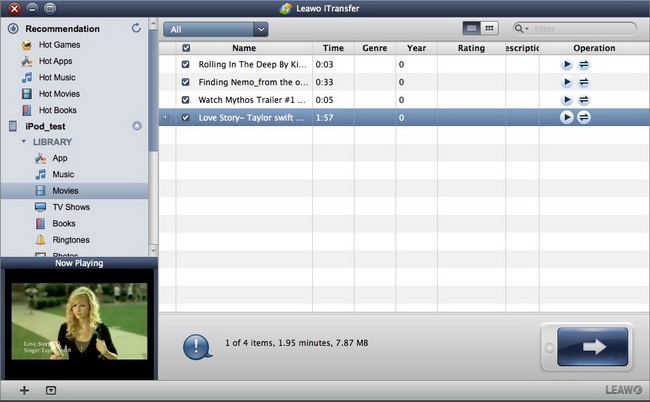Leawo iTransfer para Mac Guia do Usuário
Leawo iTransfer para Mac é usado para transferir arquivos entre dispositivos iOS (iPhone, iPad e iPod), iTunes e computadores Mac sem a sincronização do iTunes.O software suporta as transferências de dados diretas entre iPhone, iPad e iPod, e também ajuda para iPhone backup, iPad e iPod para computadores Mac, sem esforços.
Não há dúvida de que Leawo iTransfer para Mac é muito útil para todos os usuários do iPhone, iPad e iPod com computadores Mac.Este software de transferência de iPad, iPod e iPhone fornece funções poderosas mais do que o iTunes faz.Por exemplo, o backup de dados iPad / iPod / iPhone para o computador em arquivos visíveis;copiar arquivos de um dispositivo iOS para outro sem a mesma ID da Apple;fazendo iPhone, iPad e iPod como pen drives e assim por diante.Este software de transferência de iPad / iPod / iPhone multifuncional fará com que as transferências de dados entre os seus dispositivos iOS, iTunes e Mac computadores fáceis de ser feito.Leawo iTransfer para Mac é compatível com todos os tipos de dispositivos iOS, incluindo o iPhone 3GS ou mais tarde, todos os gens de iPad, iPod touch 4 e iPod touch 5, ea maioria dos modelos de iPod.Este software de transferência de iPhone all-in-one também funciona perfeitamente com a versão mais recente do iTunes, ea versão mais recente do iOS 7, e funciona bem com o Mac OS X 10.5 ou posterior.

Transferência de arquivos

Opções
Como transferir arquivos?
Passo 1Run Leawo iTransfer para Mac
O software irá automaticamente mostrar a informação completa do seu iDevice (s), entretanto, detectar as bibliotecas do seu iDevice (s).O painel de informações do seu iDevice (s) vai aparecer na parte direita da janela, e as bibliotecas mostrar na barra lateral esquerda.Escolha uma biblioteca e, em seguida, o conteúdo será mostrado na parte direita da janela.
Passo 2.1Transferência de arquivos do Mac para iOS dispositivo
Arraste e solte os arquivos na janela do software;ou clique em "Arquivo> Adicionar> Adicionar Arquivo / Adicionar pasta" na barra de menu no canto superior esquerdo da janela para adicionar arquivos;ou clique com o botão direito na área em branco na janela do software, e escolha a opção "Add> Add File / Add Folder" para adicionar arquivos.Então, o software irá iniciar a transferência de arquivos do Mac computador para o dispositivo iOS.
Passo 2.2Arquivos de backup para computador Mac
Clique no botão de transferência na parte inferior direita da janela para transferir todos os arquivos na biblioteca escolhida para computador Mac ou o iTunes Library.Ou segure a tecla "Command" e clique para escolher certos arquivos para transferir e, em seguida, clique com o botão direito nos arquivos selecionados e escolha "Transferência para> iTunes / Meu Computador".Então você é capaz de fazer backup do iPhone, iPad e iPod arquivos para o computador ou iTunes Library.
Passo 2.3Transferir arquivos de biblioteca do iTunes para o iOS dispositivo
A biblioteca do iTunes irá exibir na barra lateral esquerda, logo abaixo das bibliotecas do dispositivo iOS.Clique no botão de transferência na parte inferior direito de transferir todos os arquivos para o seu dispositivo iOS;ou segure a tecla "Command" e clique para escolher os arquivos, clique com o botão direito nos arquivos selecionados e clique em "Transferir para> iOS Device".
Passo 3Definições de Transferência
Depois de escolher os arquivos, você verá uma janela pop-up para as configurações de transferência.Marque a opção "Transferência para a Lista: iTunes / iOS Device" e, em seguida, você é capaz de transferir arquivos do seu dispositivo iOS a biblioteca do iTunes ou outro dispositivo iOS;Marque a opção "Salvar na pasta" e clique em "Alterar" e escolha uma pasta no seu computador para que você seja capaz de fazer backup do iPhone, iPad e iPod arquivos para o computador.
Opções de filtro
Você é capaz de tirar partido das opções de Leawo iTransfer para Mac para fazer a transferência de dados do seu dispositivo iOS mais fácil de ser feito.As opções são listadas a seguir:
1.Todos / Não no iTunes
Esta opção é mostrada no canto superior esquerdo da janela, ele vai ajudar você a escolher os arquivos que não são salvos na biblioteca do iTunes.
2.Mostrar como lista / Show como capa
Esta opção permite aos usuários visualizar as imagens em 2 modos diferentes, e encontra-se no canto superior direito da janela.O modo "Mostrar como List" permite aos usuários visualizar as informações completas dos arquivos;o modo "Mostrar como capa" ajuda os usuários a visualizar os ícones dos arquivos diretamente.
3.Filtro Inteligente
A coluna de filtro inteligente é ao lado de "Mostrar como capa" botão.Essa função ajuda os usuários a localizar o arquivo de destino que eles precisam em poucos segundos.Você é capaz de classificar os arquivos por escolher "Nome", "Artista" e "Álbum" e assim por diante.
4.Visualização
Os "Preview" botão mostra ao lado de cada arquivo de mídia no modo de lista, é como o botão "Play", ou você pode clicar com o botão direito no arquivo e escolha a opção "Preview".Após clicar no botão, a tela de visualização irá aparecer no canto inferior esquerdo da janela.
Usuários disseram
Como consumidores, adoro empresas que oferecem garantias de produtos sólidos.Isso prova que a empresa tem fé em seu produto, e está a fazer um esforço contínuo para ganhar sua confiança.
-De Donald através do nosso centro de suporte
Rede Social
Junte-se nossa Newsletter: