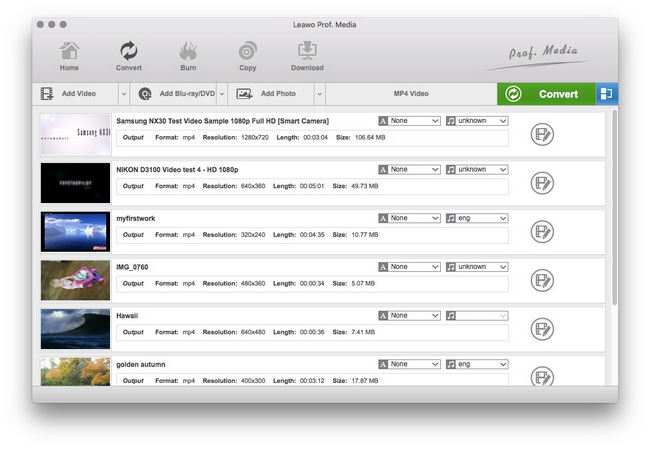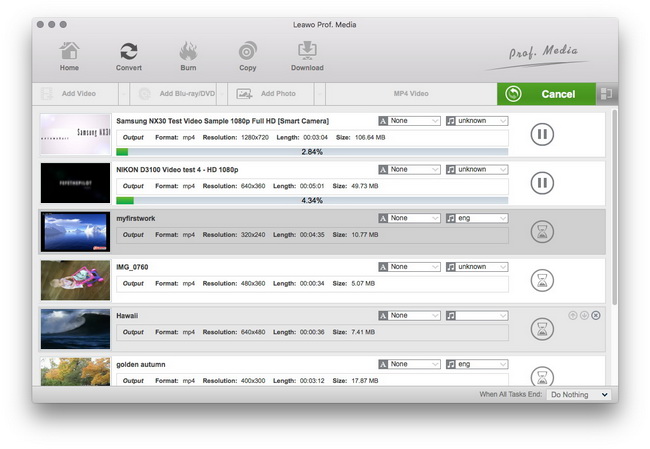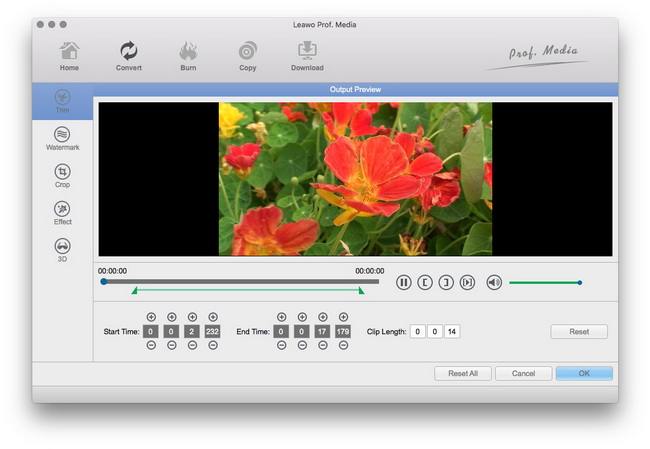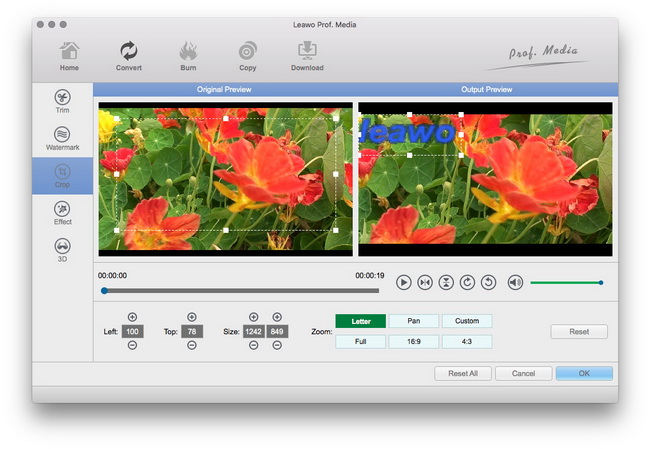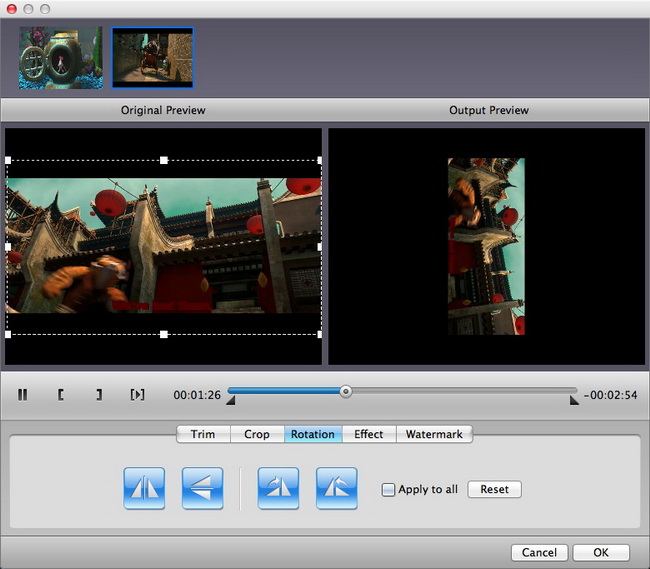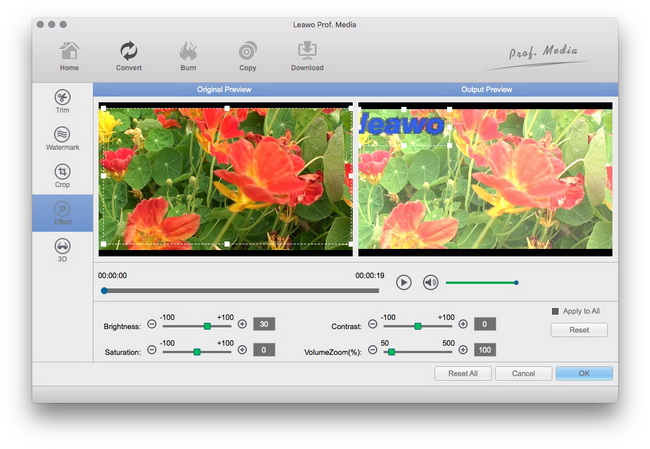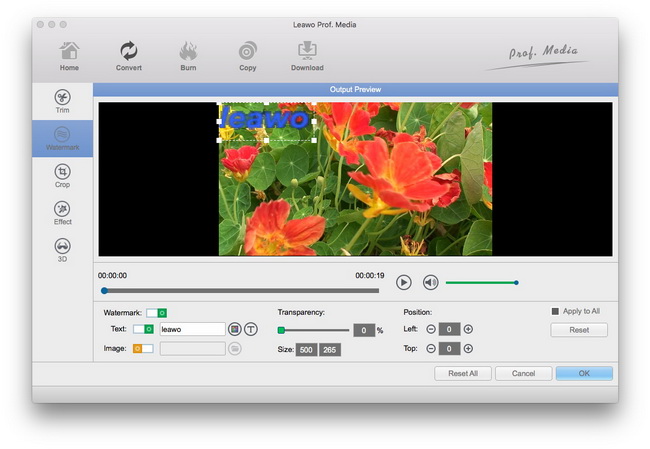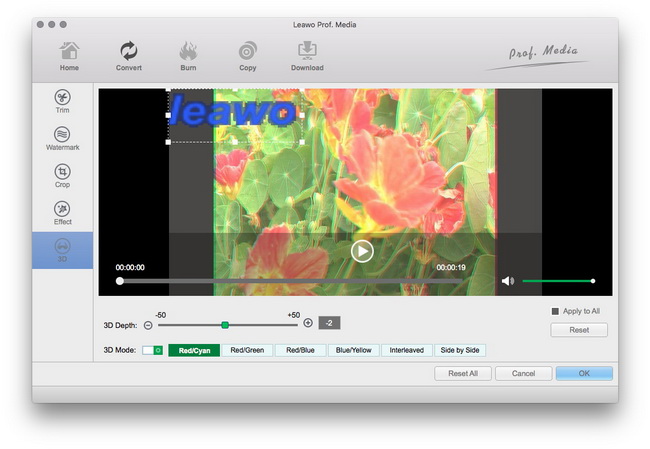Leawo Video Converter para Mac User Guide
Como um vídeo / áudio programa conversor profissional e all-inclusive Mac, Leawo Video Converter para Mac pode converter áudio e vídeo em quase todos os formatos de resolver problemas de incompatibilidade de formato no Mac.Poderia converter vídeo e áudio no Mac entre vários formatos para reprodução em vários dispositivos portáteis.Além de atuar como Mac conversor de vídeo, este Mac conversor de mídia também vem com um built-in editor de vídeo que permite às pessoas editar vídeos e um interno 2D ao conversor 3D que ajuda as pessoas a criar filmes em 3D de fontes 2D.Com funções poderosas e prático, Leawo Video Converter for Mac oferece experiência cinematográfica bastante satisfatória.O seguinte passo-a-passo guia de Mac conversor de vídeo irá mostrar-lhe como converter o vídeo no Mac com Leawo Video Converter for Mac.
Nota: VOB em DVD geralmente são criptografados.Para decifrar e convertido DVD VOB filmes, utilize oLeawo DVD Ripper para Mac.

Converta vídeos

Configurações Avançadas

Edição de Vídeo

Conversão de 2D para 3D
Como converter vídeo para Mac?
Passo 1 Carregar vídeos para este Mac Video Converter
Lançamento Leawo Video Converter for Mac no seu computador Mac, arraste e solte diretamente arquivos de mídia ou clique no ícone "Adicionar" para importar vídeo fonte ou arquivos de áudio.Depois de carregar vídeos de origem, você pode ajustar a ordem de arquivos, visualizar o conteúdo de arquivos (ou duplo clique no arquivo de vídeo ou clique no botão "Play / Pause" na janela de visualização de vídeo), a captura de imagem instantâneo para uso posterior, se necessário, selecione legendas e faixas de áudio a partir de vídeos fonte para arquivos de saída, mesclar os arquivos selecionados em uma, etc
Passo 2Definição do perfil de saída
Clique no botão antes de 3D em cada título no painel de processamento de esquerda, e este Mac Video Converter lhe mostrará a interface de seleção de perfil, onde você precisará selecionar um formato de saída de acordo com o seu propósito.Você também pode aproveitar o "Perfil Pesquisar Function" e tenha acesso ao formato de destino rapidamente.
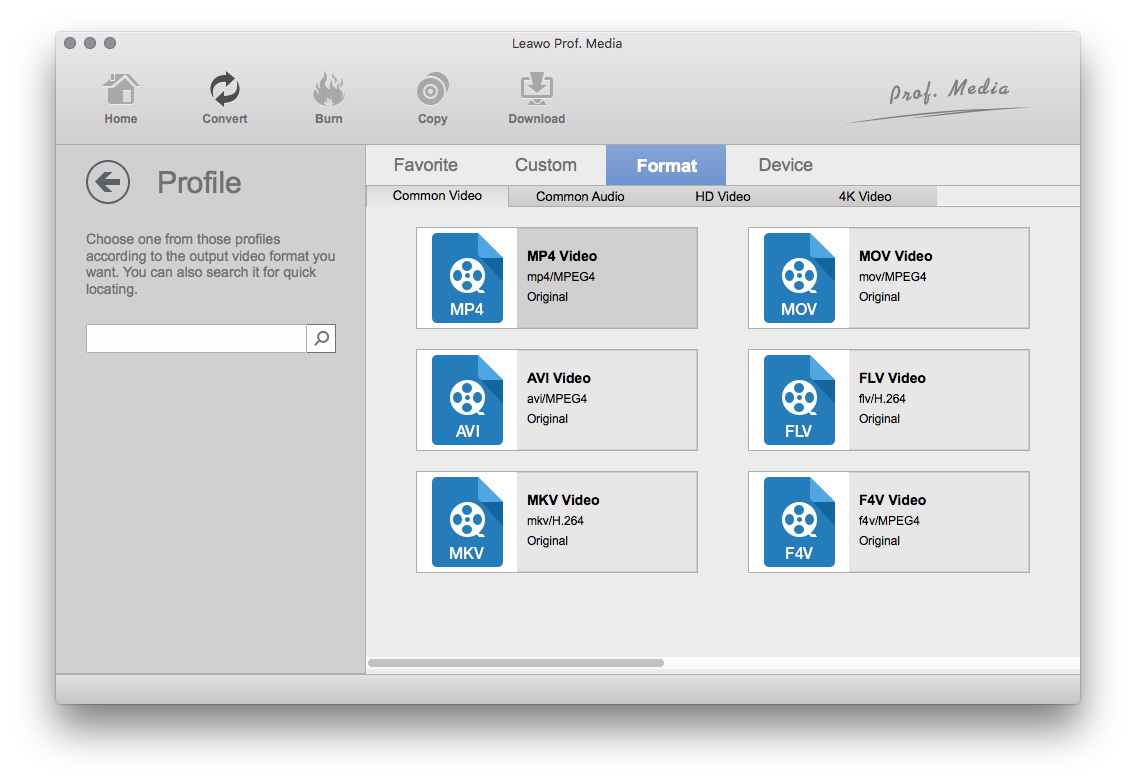
Nota: Para economizar tempo, você pode clicar em "Aplicar a todos" botão no painel do perfil para fazer o formato que você selecionar como formato de saída para todos os vídeos de origem.
Passo 3Comece a converter vídeos
Clique no botão inferior direito "Convert" na interface principal para iniciar a conversão.
Parâmetros de arquivos de saída avançadas
No "Perfil" interface de seleção, depois de selecionar um perfil de como formato de saída, você pode clicar no botão "+" para personalizar o arquivo de saída de vídeo e parâmetros de áudio, incluindo: codec de vídeo, qualidade, tamanho, taxa de bits, taxa de quadros, relação de aspecto e codec de áudio, qualidade, taxa de bits, taxa de amostragem, canais, etc Isto faria com que os arquivos de saída para atender o seu alvo mais.
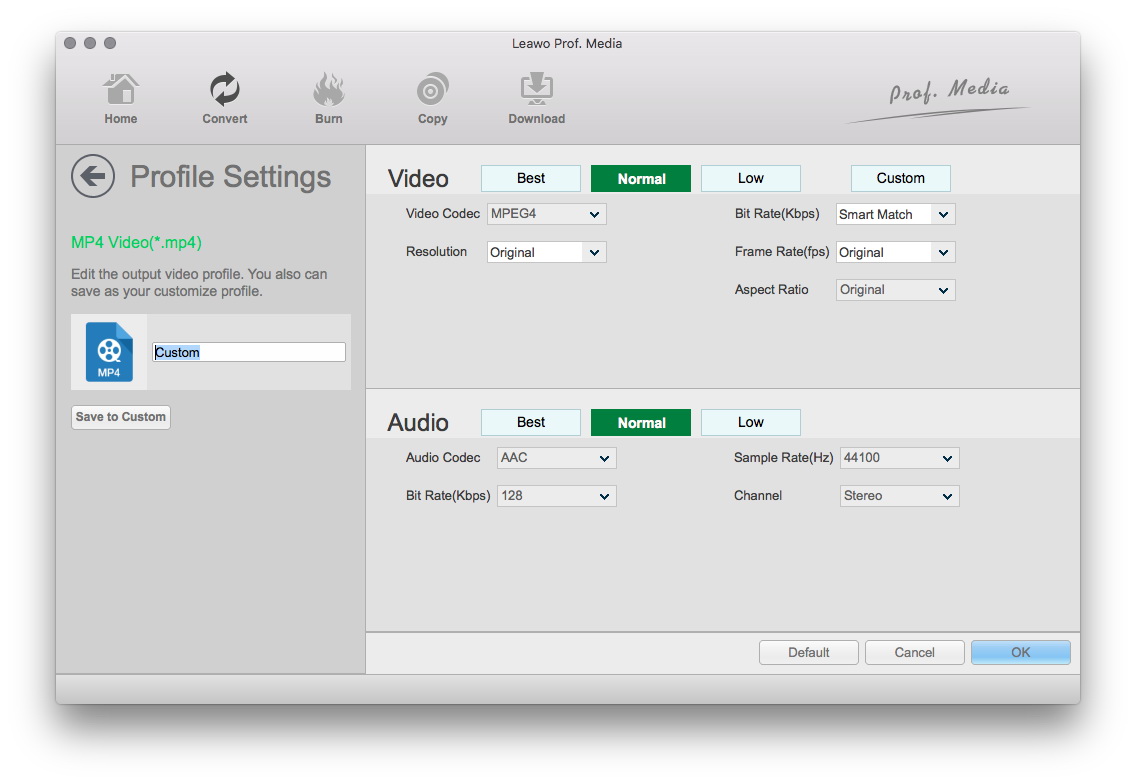
Edição de Vídeo
Este Mac Video Converter fornece aos usuários um editor de vídeo embutido, que permite que você edite vídeos de várias maneiras, como aparar, cortar, rotação, Efeito, e marcas d'água.
Sob a aba "Trim", você pode modificar o "Start Time" e os valores de "tempo do fim" ou arraste o controle deslizante diretamente para obter desejado clipes de vídeo convertido em Mac.
Sob a aba "Cortar", você pode remover as margens pretas de vídeos.Em primeiro lugar escolher um estilo de corte de "Zoom" e defina os valores em "Left", "top" e "cortadas" Tamanho quadros para recortar o tamanho video e remover margens pretas.Ou arrastar diretamente o quadro ponto no "Original Preview" janela para o tamanho do vídeo de culturas.
Pressione o botão "Rotation" para girar o vídeo para o ângulo necessário.Você pode conseguir inversão horizontal e vertical, aleta, ou perceber a girar 90 ° no sentido horário e girar 90 ° para a esquerda.Se o ajuste for além da satisfação que você pode redefini-la também.
Pressione o botão "Effect" para ajustar o efeito de vídeo para um melhor efeito visual.Basta arrastar os slides de "Brilho", "Contraste", "Saturação" e "Volume" para aplicar efeitos especiais para vídeo de origem.
Você também pode aplicar marca d'água de imagem ou texto.Pressione "Watermark" e selecione a opção "Ativar Watermark".Então você pode adicionar marca d'água como você gosta.Você também pode personalizar a imagem ou marca d'água de texto.
Conversão de 2D para 3D
Leawo Video Converter for Mac inclui ainda um fabricante de filme em 3D interna que poderia deixar você converter vídeo 2D para filmes em 3D, com 6 diferentes efeitos 3D disponíveis: vermelho / ciano, vermelho / verde, vermelho / azul, azul / amarelo, agendas e Side by Side.Em primeiro lugar, escolha um vídeo e, em seguida, clique no botão 3D para entrar no painel de configurações 3D, onde você pode selecionar os efeitos 3D, ajuste de profundidade 3D e filmes em 3D de visualização.
Usuários disseram
Como consumidores, adoro empresas que oferecem garantias de produtos sólidos.Isso prova que a empresa tem fé em seu produto, e está a fazer um esforço contínuo para ganhar sua confiança.
-De Donald através do nosso centro de suporte
Rede Social
Junte-se nossa Newsletter: