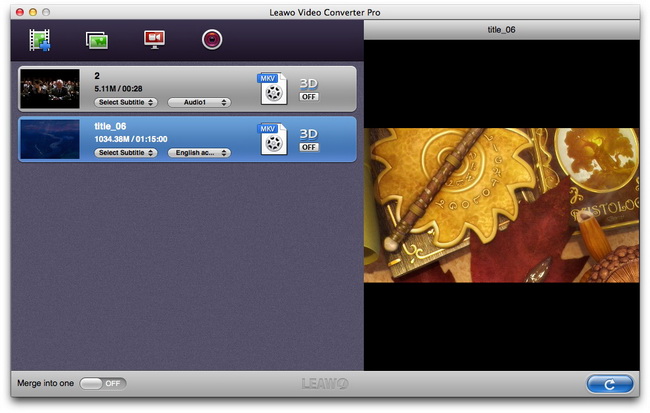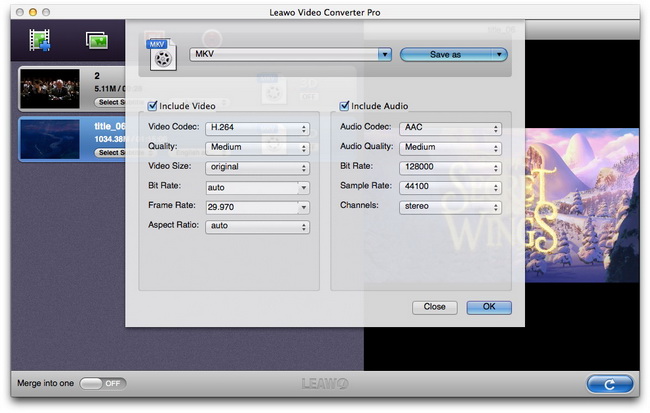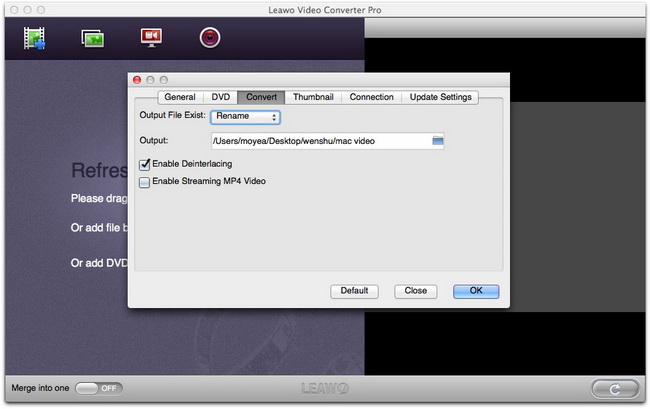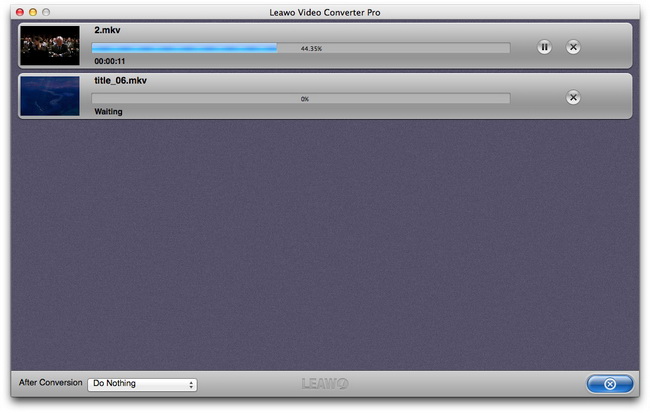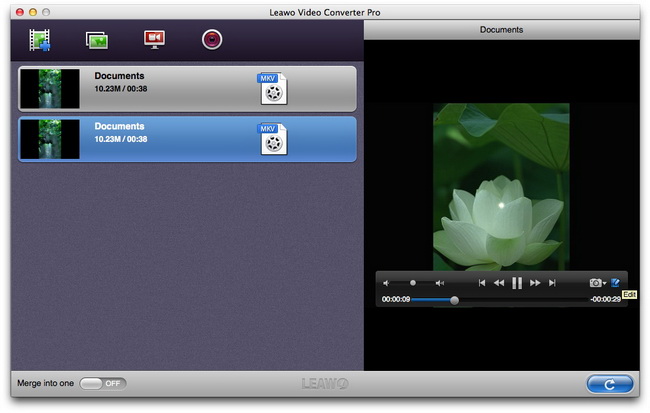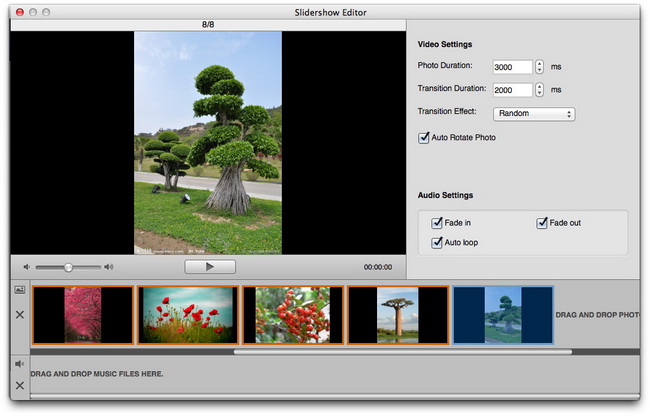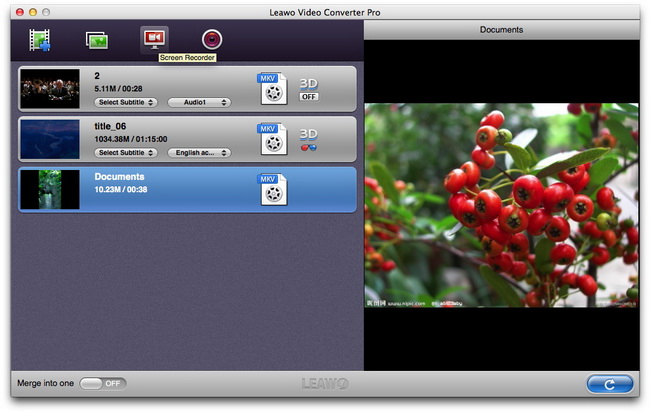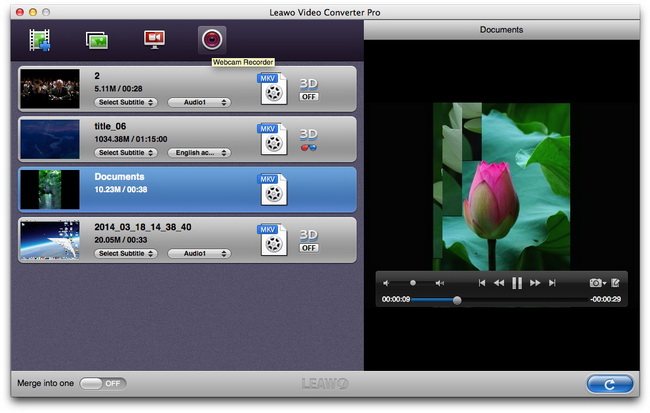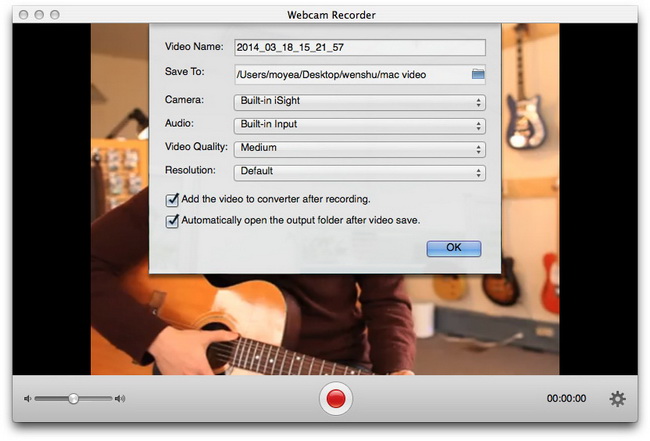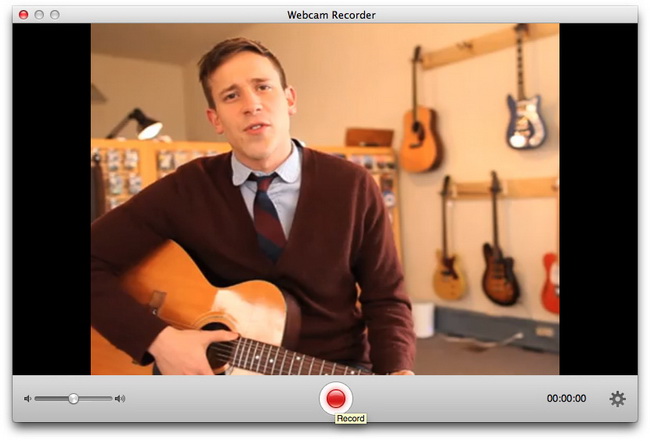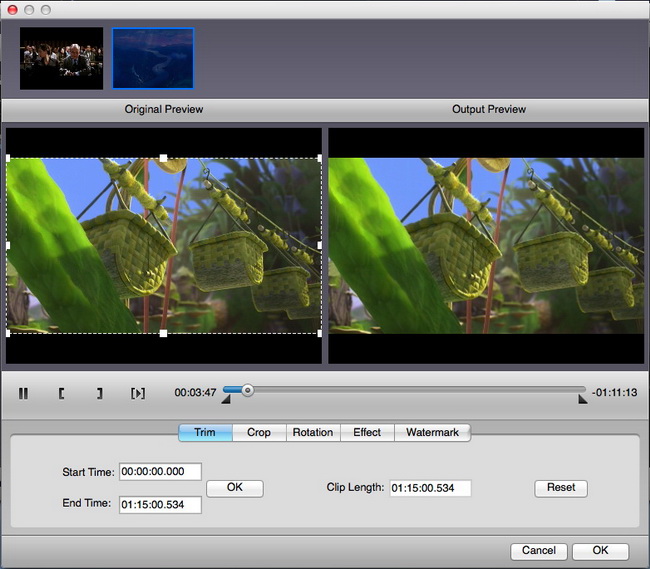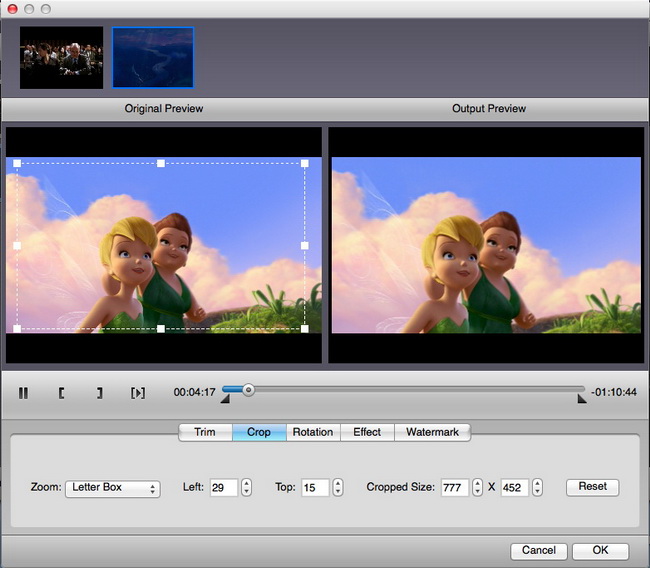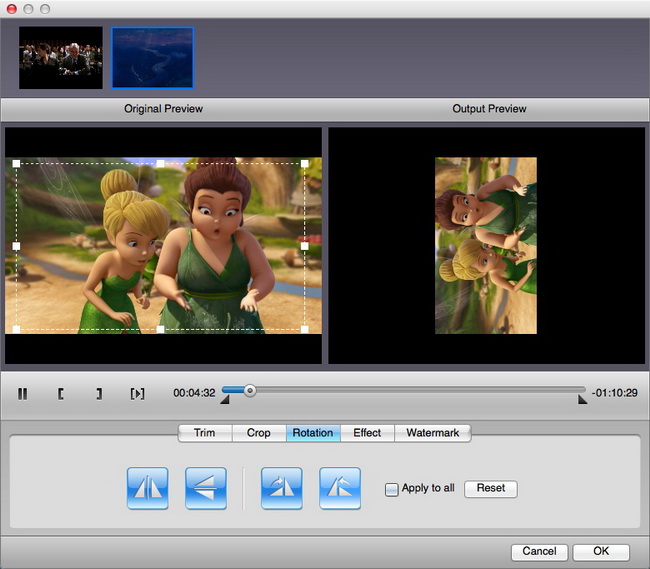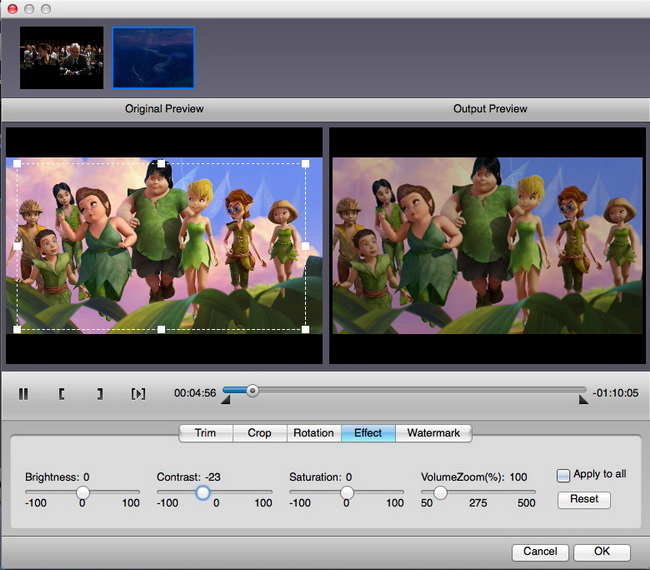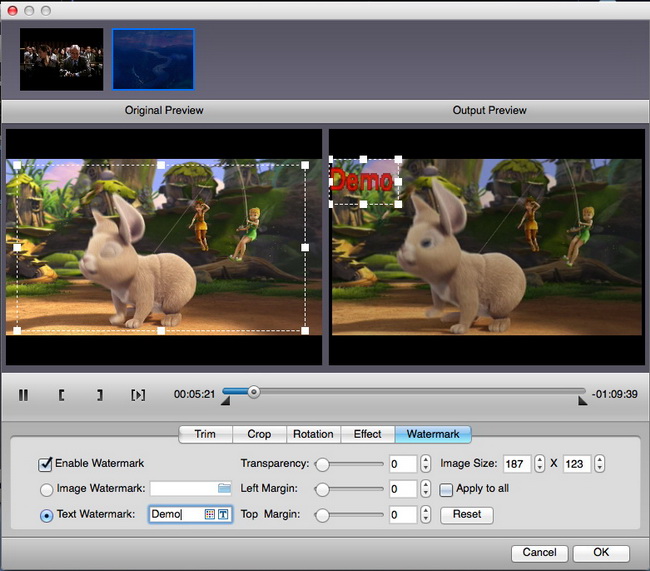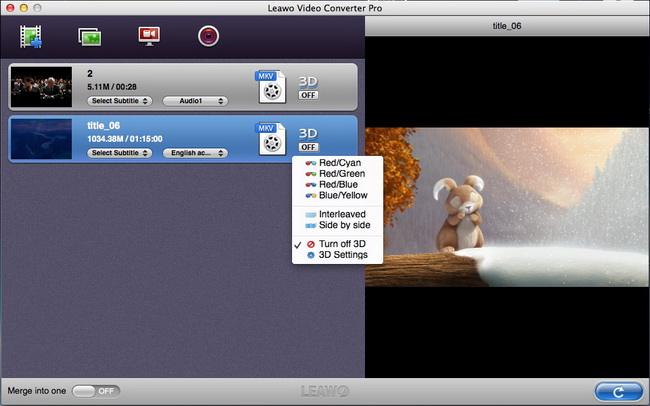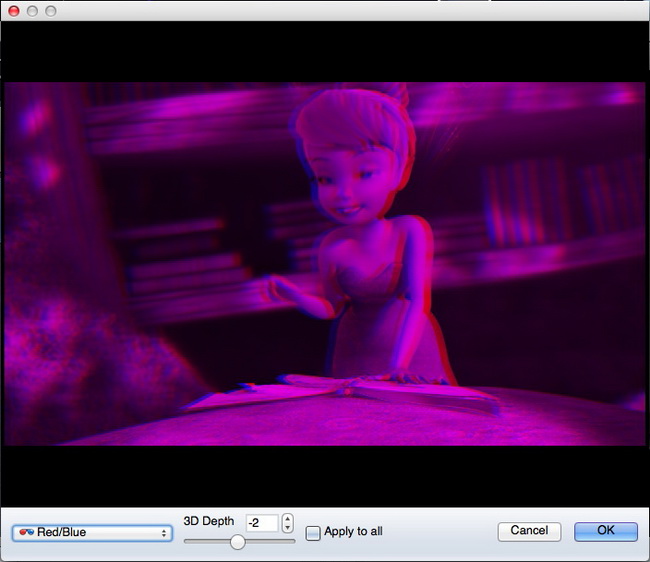Leawo Video Converter Pro per Mac Guida per l'utente
Come un programma multimediale all-in-one e versatile che comprende Mac DVD Ripper, All-inclusive Convertitore Video per Mac, Photo Slideshow Maker, screen recorder e videoregistratore telecamera, Leawo Video Converter Pro per Mac potrebbe facilmente convertire tra video standard e HD, e rippare e convertire DVD video in formati standard e di file video HD, creare presentazioni di foto, registrare le attività dello schermo e video della fotocamera.Inoltre, Leawo Video Converter Pro per Mac consente di convertire 2D DVD / video per video 3D e modificare il vostro / DVD di contenuti video per rendere le personalizzazioni pure.Free download di questo completo Video Converter per Mac Pro e poi seguire la seguente guida per sapere come utilizzare Leawo Video Converter Pro for Mac.

Convertire
DVD / video
Slide show
Maker
Schermo
Registratore
Fotocamera
Registratore
Video
Redazione
2D
3D
Convertire DVD / video
Leawo Video Converter Pro per Mac esegue eccellente nella conversione di video tra diversi formati di file video, e rippare e convertire DVD video in entrambi i formati di file video HD per il tuo divertimento liberamente DVD o video su diversi lettori multimediali durante gli spostamenti standard.Solo tre semplici passi che vi aiutano a rippare DVD in video e convertire video tra tutti i formati video più popolari.
Step 1Importa DVD / Video
File Drag-and-drop DVD / video o semplicemente fare clic su "Aggiungi video" icona per importare i file video / cliccare sull'icona "Carica DVD" per importare i file DVD di questo convertitore video totale per Mac per la conversione.È possibile selezionare le tracce sottotitoli e audio, file multimediali sorgente di riproduzione, scatto screenshots, ecc
Step 2Impostare il profilo di destinazione:
Fare clic sull'icona cliccabile prima di 3D per impostare il profilo di destinazione come profilo di destinazione.Varie opzioni del profilo di uscita sono previste per voi da scegliere, in base ai vostri dispositivi.Per vostra comodità, è possibile immettere direttamente il formato desiderato o il nome del dispositivo alla barra di ricerca di profili per le impostazioni del profilo rapide.
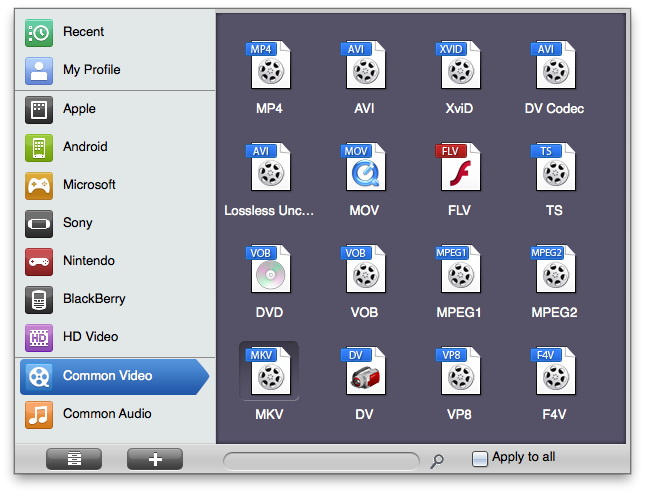
Per soddisfare i vostri dispositivi o le vostre esigenze esattamente, è possibile fare clic sul pulsante "+" per reimpostare i parametri del profilo, tra cui: codec video, codec audio, la qualità, la dimensione video, bit rate, frame rate, aspect ratio, ecc
Fase 3Elenco impostare l'uscita
Sulla barra dei menu in alto del vostro computer Mac, fare clic su "LeawoVideoConverterPro> Preferenze> Converti> uscita" per impostare la directory di output per salvare i file di output.
Fase 4Iniziare a convertire DVD / video
Torna l'interfaccia casa e fare clic sul pulsante Converti in basso a destra per iniziare a convertire DVD in video o convertire video tra vari formati di file video.Dopo la conversione, è possibile trasferire DVD / video per i propri dispositivi per on-the-go godimento.
Creare presentazioni di foto
Dotato di un creatore di slideshow di foto, Leawo Video Converter Pro for Mac permette anche di creare facilmente slideshow di foto o raccolte di foto.È possibile utilizzare il Photo Slideshow Maker interna per creare presentazioni e poi convertire i video slideshow in altri formati come MP4, AVI, FLV, ecc per la riproduzione su iPhone, iPad, iPod, dispositivi Android, ecc o il caricamento su YouTube o Facebook per la condivisione .
Step 1Foto di origine del carico
Dopo il lancio Leawo Video Converter Pro per Mac, l'interfaccia principale del programma, si poteva vedere l'icona "Photo Slideshow Creator", cliccando con il tasto che si poteva sfogliare le foto o le immagini sorgente per il caricamento.Il Photo Slideshow Maker potrebbe generare automaticamente presentazioni di foto una volta che le foto di origine vengono caricati.È quindi possibile visualizzare le presentazioni generate sulla lista di elaborazione partita.
Step 2Modifica slideshow
Fare doppio clic la presentazione generato sulla lista di elaborazione di sinistra per ottenere un'anteprima istantanea.Sul pannello di anteprima, fare clic sull'icona "Modifica" per accedere al pannello Slideshow Editor, dove si poteva fare Impostazioni video, Impostazioni audio, inserire file musicali tramite drag-and-drop, ecc
Fase 3Pick up formato di output
Prendete un profilo come formato di output per presentazioni di foto create in modo che si potrebbe usare le presentazioni a proprio piacimento.Fare clic sull'icona cliccabile in ogni presentazione per accedere al pannello di impostazione Profile per selezionare il formato di uscita e video personalizzati / parametri audio del profilo di destinazione.
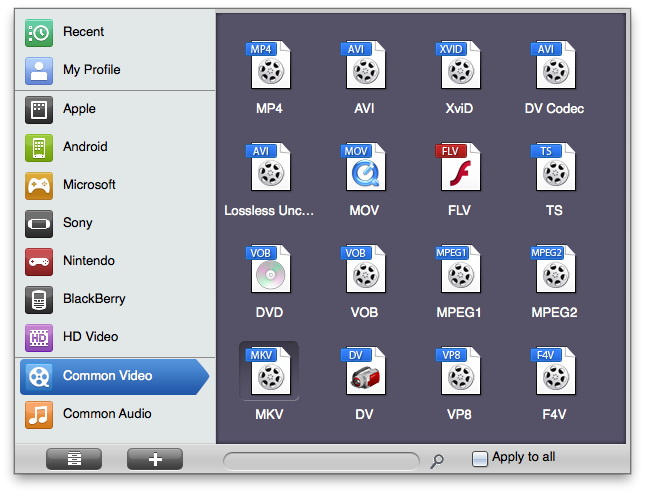
Fase 4Elenco impostare l'uscita
Click “LeawoVideoConverterPro > Preferences > Convert > Output” on the upper menu bar of your Mac computer to set output directory to save the output files.
Passo 5 Save slideshows to computer
Fare clic sul pulsante nell'angolo in basso a destra dell'interfaccia principale del programma per salvare presentazioni di foto create al computer.Dopo di che, si potrebbe trasferire le presentazioni di iPhone o iPad, o caricarli su YouTube o Facebook per la condivisione.
Come registrare su schermo azioni con Screen Recorder?
La Screen Recorder interno permette di registrare qualsiasi attività dello schermo del computer Macintosh.
Step 1Schermata di lancio Recorder
Avviare Leawo Video Converter Pro per Mac e quindi fare clic sull'icona "Screen Recorder" sull'interfaccia del programma, ha mostrato di seguito.
Step 2Effettuare le impostazioni Screen Recorder
Poi si arriva al pannello delle impostazioni "Screen Recorder", su cui è possibile impostare il nome del video, Save To (directory di output per salvare i video screen-action registrati), sorgente audio, qualità video, regione record (si può personalizzare it), ecc Dopo impostazioni, fare clic sul pulsante rosso per iniziare la registrazione.La Screen Recorder sarebbe quindi ridotto al minimo al pannello Dock.Se si desidera interrompere la registrazione, ri-chiamare e poi fare di nuovo clic sul pulsante rosso.
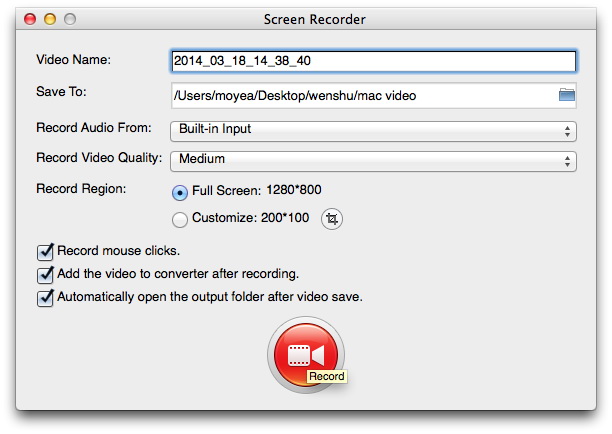
Il formato predefinito dei video registrati sia MOV.Se si desidera ottenere video in altri formati registrate, si potrebbe verificare "Aggiungi il video al convertitore dopo la registrazione" opzione e quindi seguire le istruzioni riportate di seguito per convertire i video registrati.
Fase 3Selezionare profilo
Leawo Video Converter Pro per Mac sarebbe caricare automaticamente i video registrati al pannello elenco elaborazione di sinistra.Si potrebbe raddoppiare clic su di esso per la riproduzione.Fare clic sull'icona prima tasto 3D nei video registrati per accedere al pannello Profile selezione per selezionare il formato di output.
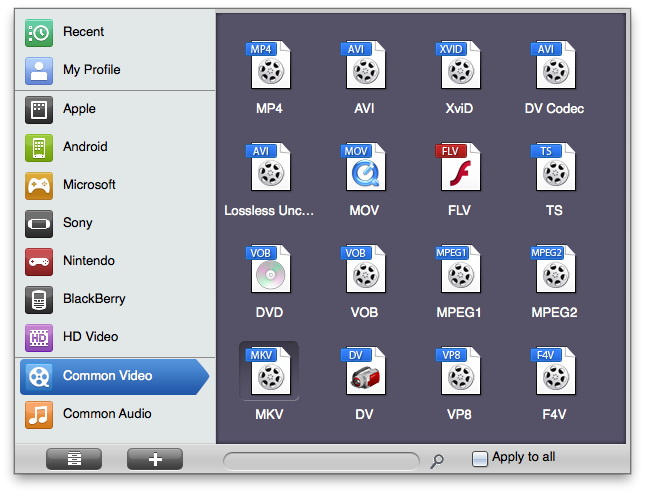
Si può fare clic sul pulsante "+" sul pannello profilo per regolare i parametri audio per i file di output video e, tra cui: codec video, bit rate, dimensioni del video, frame rate, aspect ratio, codec audio, canali, ecc
Fase 4Elenco impostare l'uscita
Click “LeawoVideoConverterPro > Preferences > Convert > Output” on the upper menu bar of your Mac computer to set output directory for recorded videos that have been converted to other formats.
Passo 5 Avviare la conversione video registrato
Fare clic sul pulsante in basso a destra per avviare la conversione video registrati dal formato MOV in altri formati.
Come utilizzare Video Camera Recorder per registrare video?
Con una macchina fotografica Video Recorder, Leawo Video Converter Pro per Mac consente di registrare facilmente tutto è vostro Mac incorporato della fotocamera o webcam cattura, e poi convertire in vari formati video per più giocatori.
Step 1Launch Video Camera Recorder
Dopo il lancio Leawo Video Converter Pro per Mac, fare clic sull'icona "Webcam Recorder" a l'interfaccia del programma per entrare nel "Webcam Recorder".
Step 2Effettuare le impostazioni Webcam Recorder
Fare clic sull'icona ingranaggio nell'angolo in basso a destra dell'interfaccia Webcam Recorder per richiamare le impostazioni di registrazione.È possibile impostare Video Nome, Save To (directory dove salvare i video registrati), Camera (che fotocamera per registrare), sorgente audio, qualità video, risoluzione, ecc Dopo l'impostazione, fare clic su "OK".
Fase 3Avviare la registrazione
Click the red button in the middle button to start recording. When you want to stop recording, click it again. This Camera Video Recorder could also record audio.
I video registrati con la webcam Recorder sono in formato MOV.Quindi, se si desidera ottenere i video in altri formati registrata, è necessario controllare "Aggiungi il video al convertitore dopo la registrazione".Dopo la registrazione, Leawo Video Converter Pro per Mac sarebbe caricare automaticamente i video registrati per la conversione.Seguire le istruzioni qui sotto per sapere come convertire i video registrati.
Fase 4Impostare l'uscita
Fare clic su "LeawoVideoConverterPro> Preferenze> Converti> uscita" per impostare la directory di output per salvare i video registrati dopo la conversione.Quindi, fare clic sull'icona prima di pulsante 3D per accedere al pannello di impostazione Profilo per impostare il formato di output.
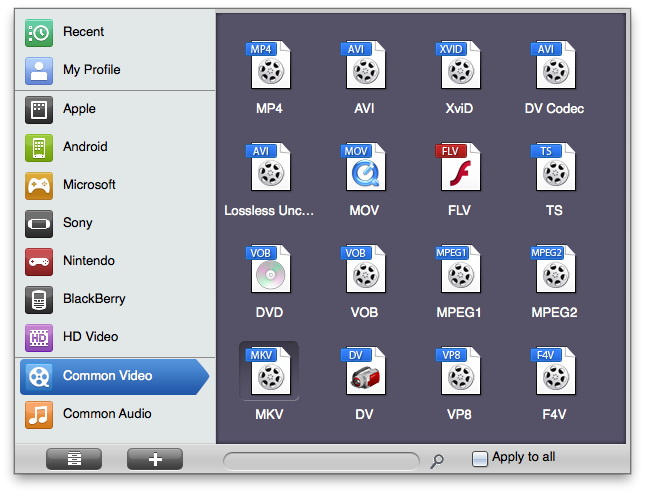
Click “+” button to customize video and audio parameters like video codec, audio codec, bit rate, aspect ratio, frame rate, channels, etc.
Passo 5 Avviare la conversione
Torna all'interfaccia principale del programma di Leawo Video Converter Pro per Mac.Fare clic sul pulsante nell'angolo in basso a destra per avviare la conversione video registrati.
Video Editing
Oltre alla capacità di convertire DVD / video in video e convertire 2D a 3D, questo Video Converter Pro per Mac fornisce anche funzioni di editing video pratici e utili per personalizzare i tuoi contenuti DVD / video prima di avviare la conversione per più divertimento e piacere.Fare clic destro ogni capitolo DVD / video e selezionare "Media Edit" per accedere al pannello di editing video.Cinque schede possono essere visti: Trim, Raccolto, Rotazione, Effetto e della Filigrana.
Trim Lunghezza video
Colpite la scheda Trim per tagliare la durata del video per tagliare video clip indesiderati e accorciare la lunghezza del video trascinando i limitatori gemelle sulla barra di avanzamento player oppure impostare l'ora di inizio e di fine.
Crop Dimensione video:
In the Crop tab, you can crop video size to remove video black margins so as to save space for your devices by setting the parameters of every directions or directly dragging the dot frame on the left Original Preview panel.
Rotatation:
È possibile ruotare il video in un angolo speciale per alcuni dispositivi specifici e angolo di vista unico.
Regolare gli effetti video:
Fare clic sulla scheda Effetto di cambiare gli effetti video come contrasto, luminosità, saturazione, volume, ecc
Aggiungi Filigrana:
Nella scheda Filigrana, è possibile scegliere di aggiungere un'immagine o una filigrana di testo per i contenuti video o meno.Fare clic su Attiva Filigrana e si poteva scegliere liberamente se aggiungere un'immagine o una filigrana di testo.È inoltre possibile personalizzare la vostra immagine o filigrana di testo per una migliore fruizione.
Conversione da 2D a 3D
Leawo Video Converter Pro per Mac può funzionare come un convertitore da 2D a 3D, il che significa che potrebbe convertire DVD 2D a video 3D e convertire i video da 2D a 3D video per voi per permettervi di creare liberamente e guardare film in 3D senza limitazioni.Fare clic sul pulsante 3D e si può liberamente scegliere l'effetto 3D per aggiungere DVD / video di file prima di iniziare a convertire DVD / video.Scegliere l'effetto 3D che soddisfa i tuoi dispositivi o occhiali 3D:
Questo Video Converter Pro for Mac permette anche di visualizzare in anteprima l'effetto 3D è stato impostato.Potete vedere in anteprima l'effetto 3D facendo clic su Impostazioni 3D per entrare nel pannello di anteprima 3D, dove è anche possibile selezionare l'effetto 3D, impostare Profondità 3D e anteprima effetto 3D.
Gli utenti dicono
Come consumatori, adoro le aziende che offrono solide garanzie di prodotto.E dimostra la società ha fiducia nel suo prodotto, e sta facendo uno sforzo massiccio per guadagnare la vostra fiducia.
-Da Donald attraverso il nostro centro di supporto
Social Network
Iscriviti alla nostra Newsletter: