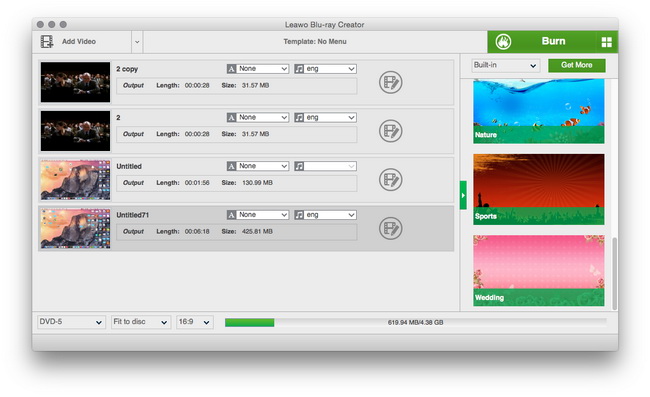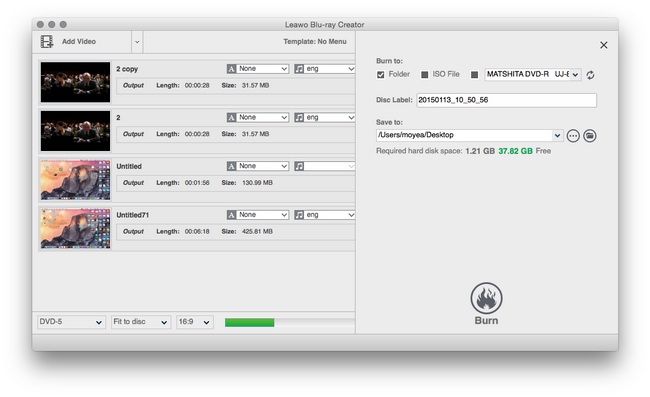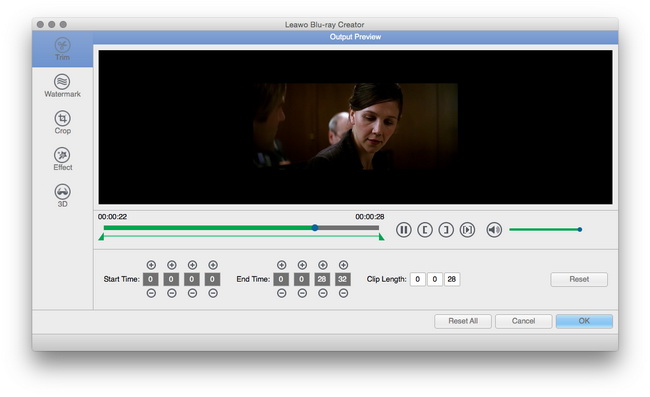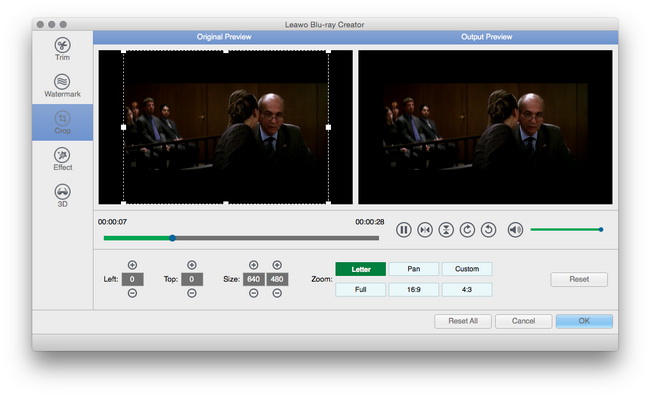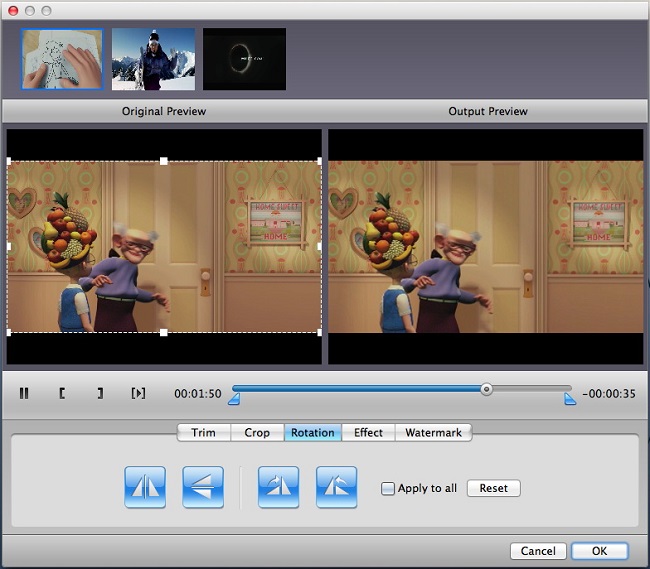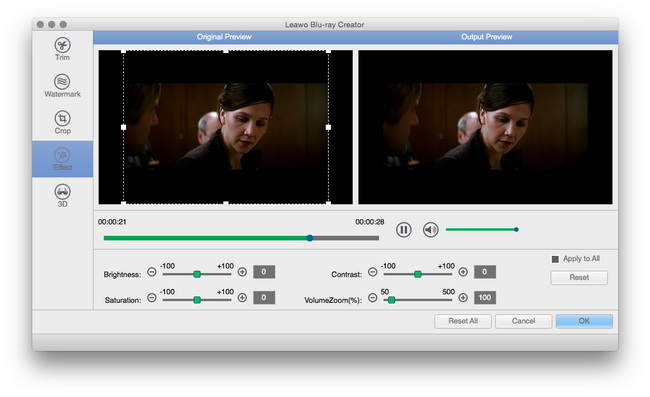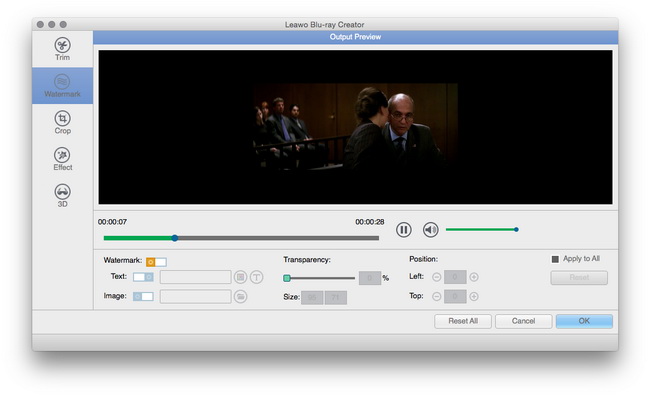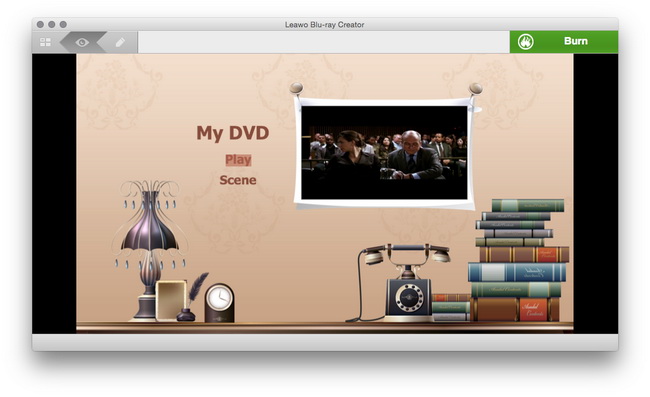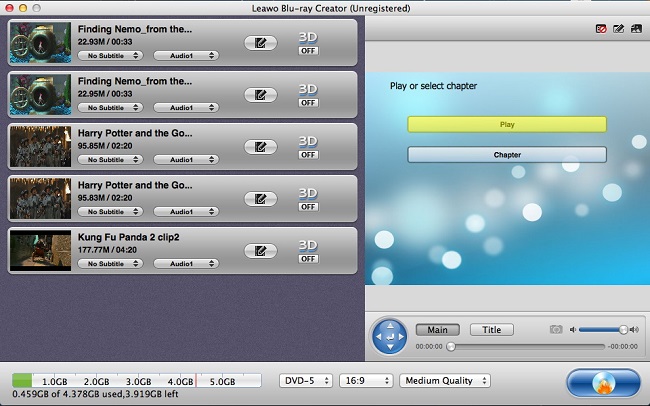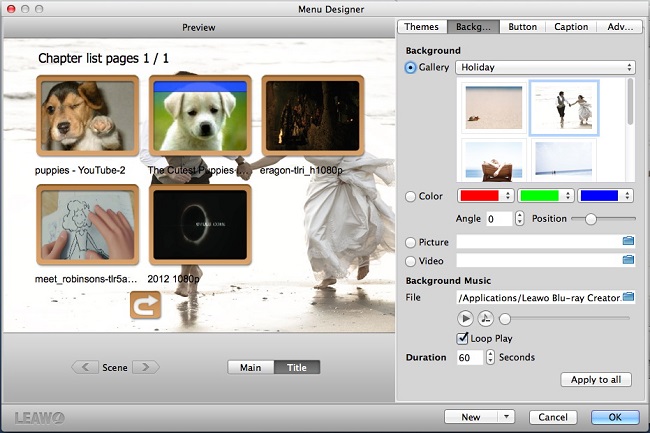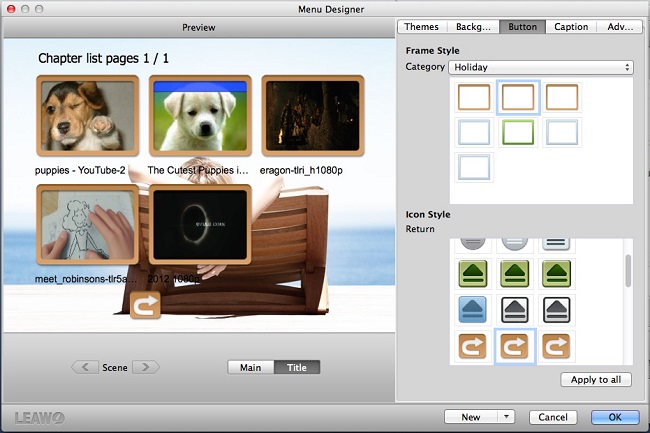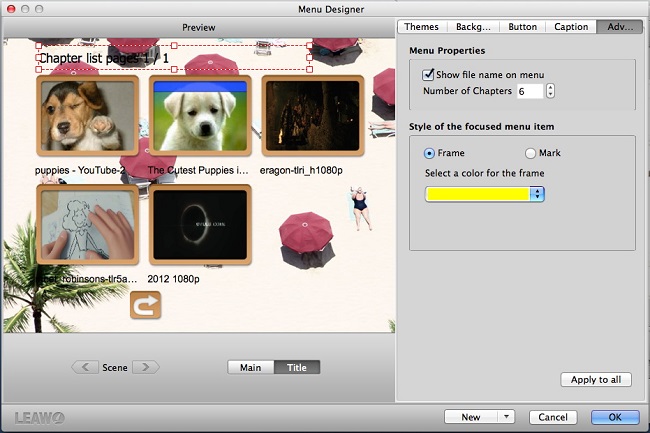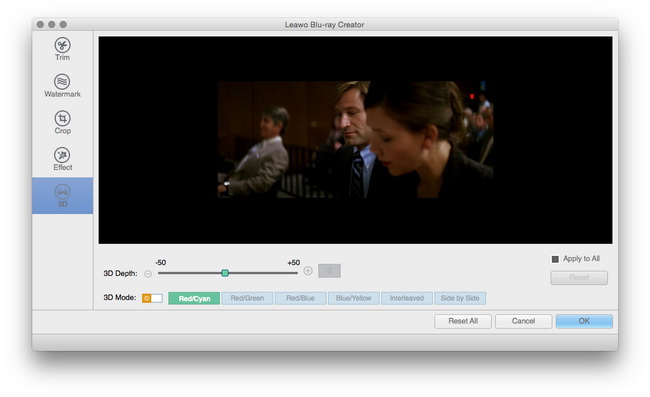Leawo Blu-ray creatore per Mac User Guide
Leawo Blu-ray Creatorper Mac è osservato come il miglior software di masterizzazione Blu-ray su Mac, permette di effettuare cartella DVD / DVD (DVD-5/DVD-9), creare la cartella / Blu-ray Blu-ray Disc (BD-25 / BD-50) e Iso file di vari video da qualsiasi fonte video.Prende tutti i formati video in uso in modo da consentire di convertire MP4 a DVD, AVI a DVD, MOVIMENTI a DVD, M4V in Blu-ray, FLV in Blu-ray e convertire MKV in Blu-ray su Mac, ecc Per migliorare il video su DVD / BD creazione, questo software di authoring Blu-ray su Mac vi consente di visualizzare in anteprima e dal menu design con caratteristiche personalizzate.Inoltre, gli effetti di editing video ricca e versatile effetto 3D sono anche permesso di impostare.Prendere utilizzare dei migliori software di masterizzazione Blu-ray per masterizzare il video di sorta su DVD e dischi Blu-ray su Mac con facilità.

Masterizzare video su DVD /
Disco Blu-ray
Video Editing

Progettazione
Menu
2D a 3D
Conversione
Come masterizzare video su DVD / Blu-ray su Mac OS X
Step 1Aggiungi file video per il programma su Mac
E 'semplicemente facile per voi per trascinare e rilasciare i file multimediali di input, o aggiungere il file cliccando su "Aggiungi File Video" icona o semplicemente fare clic sul pulsante "File" per importare i file video.
Nota: È possibile scegliere di masterizzare DVD-5/DVD-9/BD-25/BD-50, raccogliere un esatto rapporto di formato 4:3 o 16:9.Bassa qualità / qualità Medio / alta qualità è preparato per voi a scegliere.Spazio necessario per i dischi Blu-ray o DVD è accessibile.Si ricorda che durante la masterizzazione di BD, solo 16:9 è disponibile.
Step 2Effettuare le necessarie impostazioni Masterizzazione
Fare clic sul pulsante "Masterizza DVD & Blu-ray" e l'interfaccia di impostazione Masterizzazione pop-up.È possibile effettuare le seguenti impostazioni:
Alla voce "Masterizza": seleziona disco / cartella, Blu-ray Disc / DVD cartella o file ISO come formato di output.
In "Volume Label": si è permesso di inserire la propria etichetta di volume.
Sotto "Save to": è possibile scegliere una destinazione su Mac per salvare i file di output.
In "TV Standard": selezionare NTSC o PAL TV standard secondo la regione ci si trova.
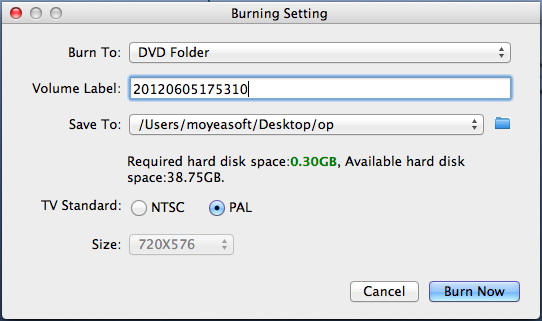
Fase 3Inizia a masterizzare video su DVD / Blu-ray
Basta inserire disco vuoto e fare clic sul pulsante "Burn Now" all'interno del passo precedente e poi si può iniziare a masterizzare video su DVD o Blu-ray in modo semplice.
Nota: Siete in grado di selezionare in modo casuale qualsiasi sorgente video per bruciare in un solo disco per l'uso portatile.Inoltre è possibile impostare il funzionamento dopo-task che vuoi nel pannello progredire ardente.Il processo di conversione è visualizzabile.
Efficace Video Editing
Facendo clic destro sul video e raccogliendo "Media Edit", si entra nell'interfaccia "Modifica".È possibile modificare i video DVD / BD con le seguenti opzioni.
Vai a Trim: E 'a voi per impostare i valori in Start e ora di fine o trascinare il cursore sotto la finestra di anteprima video per tagliare la lunghezza del video necessaria.
Vai a Crop: Siete in grado di trascinare la cornice puntino per rimuovere margine nero e la parte indesiderata, o impostare il valore a sinistra, alto e ritagliata Size per ottenere la parte che si desidera conservare direttamente.
Vai alla rotazione: angoli di vista differenti sono disponibili qui.È possibile ottenere capovolgere capovolgere & verticale orizzontale, o realizzare per ruotare di 90 ° in senso orario e ruotare di 90 ° in senso antiorario.
Vai a Effetto: trascinare i cursori di luminosità, contrasto e saturazione per regolare effetto video, e il cursore di trascinamento del volume Zoom per modulare l'audio.
Vai a Watermark: abilitare filigrana e quindi aggiungere un'immagine o un testo per la superficie video come filigrana unica.
Menu Anteprima e modelli di menu di progettazione
Step 1Anteprima menu in anticipo
Dopo aver caricato i video di questo software di authoring Blu-ray su Mac, vedrete una finestra di anteprima sul lato destro dell'interfaccia software.Scegliere un modello di menu sotto questi temi menu: Standard, Business, Education, vacanze, natura, Altro, Personalizzato.Quindi è possibile visualizzare il menu in anticipo all'interno della finestra.Se non siete soddisfatto con il menu corrente, pulcino sul pulsante "Menu Disable" per rimuoverlo.
Nell'area di anteprima, vedrete due icone principale e titolo.Clic del mouse principale e la voce di riproduzione o selezionare capitolo apparirà, con Play, è possibile riprodurre video importati uno per uno in sequenza.Con il capitolo, si può andare al sottomenu scegliere capitolo video per la riproduzione.
Titolo: i capitoli video specifici sono elencati in questa pagina.
Un controllo di simulazione modello di menu viene fornito qui per voi per operare meglio questo software.Ci sono due casi per i tasti virtuali circolari:
(1) Quando si visualizza in anteprima il video attualmente, sposta verso l'alto, il basso, sinistra o destra per scegliere di giocare il video corrente o successivo.È possibile scegliere di riprodurre o sospendere il video cliccando sul pulsante centrica.
(2) se non il video in anteprima allo stato attuale, spostare verso l'alto o la discesa, verso sinistra o Rightward e centrica fare clic per posizionare il video.
Step 2Progettazione Menu
Facendo clic sul pulsante "Menu Design", si entra nel "Menu Designer" interfaccia in cui è possibile fare ulteriori personalizzazioni del menu.
Temi: ci sono modelli di menu abbondante sotto temi (Standard, Business, formazione, vacanze, natura, gli altri e personalizzate) per voi da scegliere.Contesto: è possibile impostare liberamente sfondo del menu per mezzo di Galleria, colori, immagini e video.
una.Galleria: prendere uno dei menu per impostare come sfondo di temi, tra cui Standard, Business, Education, vacanze, natura, e altri
b.Colore: tre colori sono forniti in modo potete mescolare i tre colori insieme e impostare come sfondo.Impostazioni di angolazione e posizione sono ammissibili.
c.Immagine: scegli un file immagine dal PC e impostare come sfondo.
d.Video: selezionare un file video dal PC e impostare come sfondo.
e.Musica di sottofondo: aggiungere e file audio dal vostro PC a questo software e impostare la musica Durata o impostare la modalità Loop Play.
Button: effettuare una selezione sulla cornice stile preferito ed icona di stile.
Didascalia: clicca su un oggetto di destinazione nell'area di anteprima e quindi introdurre la nuova didascalia.Lingua didascalia, font, allineamento e più possono essere impostati in linea con le vostre esigenze.
Avanzato: controllare "il nome del file Mostra il menu" quindi il nome del file viene visualizzato nell'area di anteprima a sinistra.Il numero dei capitoli (1-6) è consentito di essere modificata per mostrare il sottomenu.Per quanto riguarda lo stile della voce di menu mirato, al momento di scegliere Frame, si prega di selezionare il colore corrispondente per il telaio, quando si sceglie Mark, si prega di selezionare un'icona per il marchio.L'effetto viene visualizzato come si sposta il mouse.
Eseguire specifiche impostazioni 3D
Si entra l'interfaccia delle impostazioni 3D con il mouse cliccando sull'icona 3D o cliccando direttamente su Impostazioni 3D su barra degli strumenti,.Ci sono diversi modi di impostazione 3D per voi: Rosso / ciano, rosso / verde, rosso / blu, blu / giallo, Interleaved, da cui è possibile scegliere uno per il 2D al 3D DVD / conversione Blu-ray.Siete anche in grado di ottenere un effetto di profondità 3D soddisfatta impostando il valore nella casella di Profondità 3D o trascinando il cursore di profondità 3D.
Gli utenti dicono
Come consumatori, adoro le aziende che offrono solide garanzie di prodotto.E dimostra la società ha fiducia nel suo prodotto, e sta facendo uno sforzo massiccio per guadagnare la vostra fiducia.
-Da Donald attraverso il nostro centro di supporto
Social Network
Iscriviti alla nostra Newsletter: