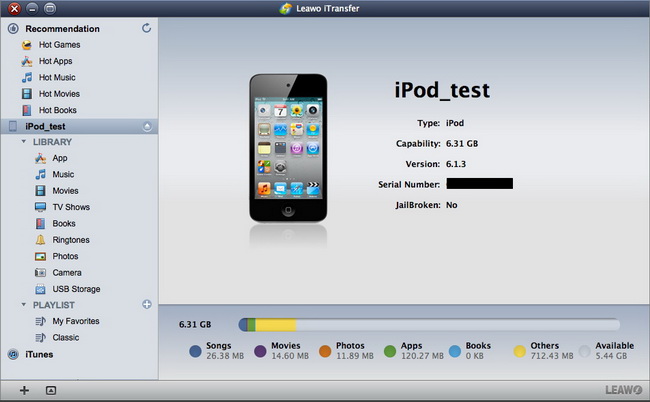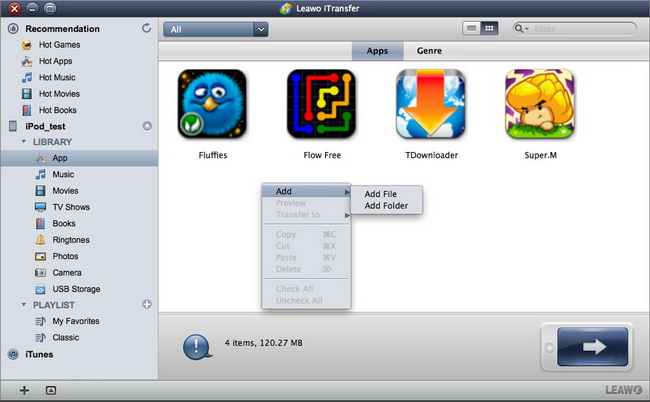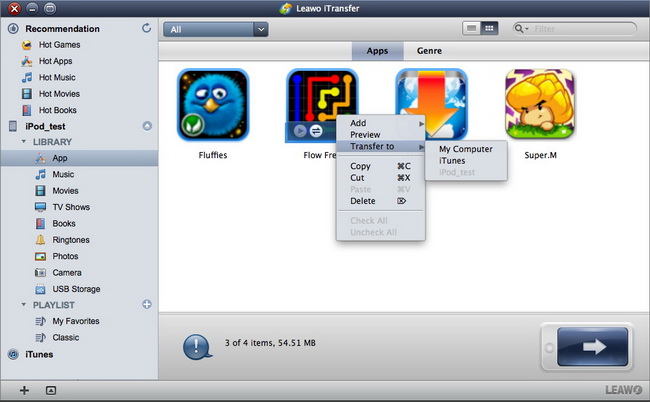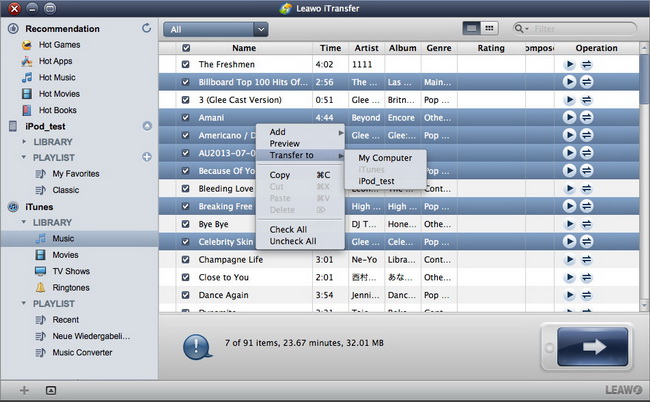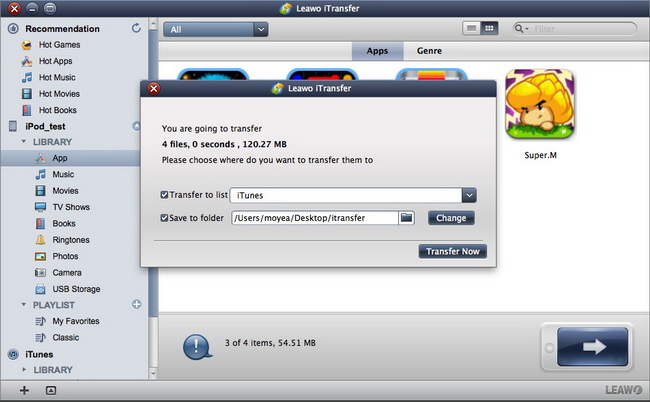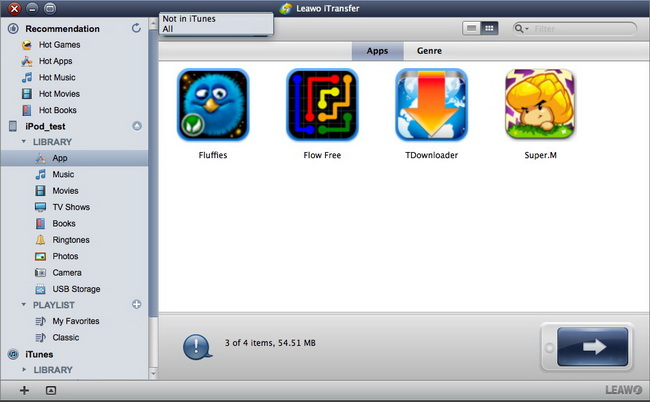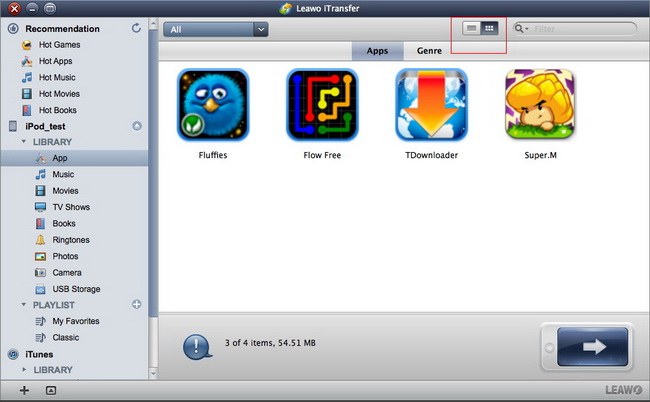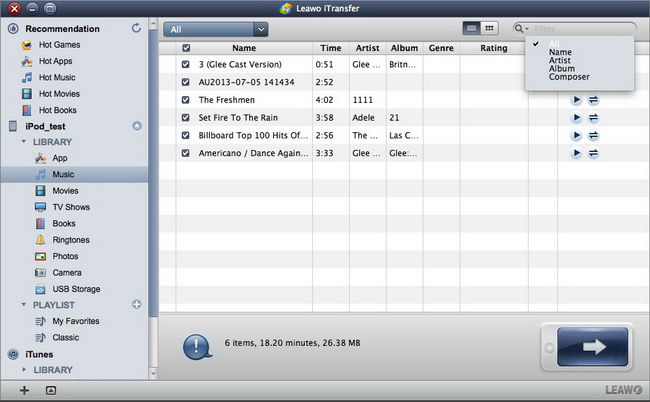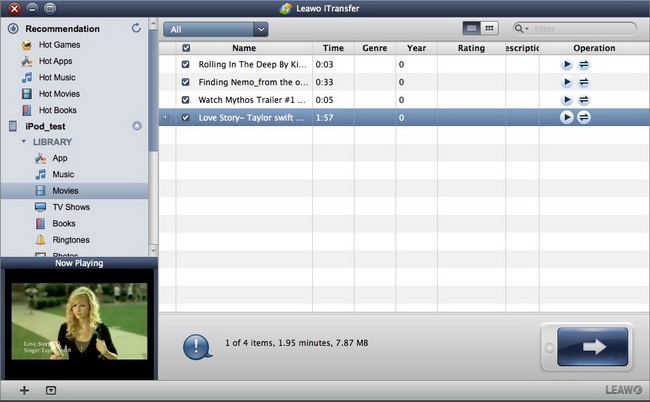Leawo iTransfer til Mac User Guide
Leawo iTransfer til Mac bruges til at overføre filer mellem iOS-enheder (iPhone, iPad og iPod), iTunes og Mac-computere uden sync af iTunes.Softwaren understøtter de direkte dataoverførsler mellem iPhone, iPad og iPod, og det hjælper også at tage backup iPhone, iPad og iPod til Mac-computere med nogen indsats.
Der er ingen tvivl om, at Leawo iTransfer til Mac er meget nyttigt for alle iPhone, iPad og iPod brugere med Mac-computere.Denne iPad, iPod og iPhone overføre software giver kraftfulde funktioner mere end iTunes gør.For eksempel sikkerhedskopiering iPad / iPod / iPhone data til computer på kan ses filer;kopiering af filer fra en iOS-enhed til en anden uden den samme Apple-id;gør iPhone, iPad og iPod som flash-drev og så videre.Denne multifunktionelle iPad / iPod / iPhone overføre software vil gøre dataoverførsler blandt dine iOS-enheder, iTunes og Mac-computere nemt at blive gjort.Leawo iTransfer til Mac er kompatibel med alle former for iOS-enheder, herunder iPhone 3GS eller senere, alle gensen i iPad, iPod touch 4 og iPod touch 5, og de fleste iPod-modeller.Denne alt-i-en iPhone overføre software også fungerer perfekt med den nyeste version af iTunes, og den nyeste version af iOS 7, og det kører godt med Mac OS X 10.5 eller nyere.

Overfør filer

Optioner
Hvordan til at overføre filer?
Trin 1Run Leawo iTransfer til Mac
Softwaren vil automatisk vise den fulde information om din iDevice (r) i mellemtiden detektering biblioteker din iDevice (r).Oplysningerne panel af din iDevice (r) vil dukke op i højre del af vinduet, og bibliotekerne vises i venstre sidebar.Vælg ét bibliotek og derefter indholdet vil blive vist i den højre del af vinduet.
Trin 2.1Overførsel af filer fra Mac til iOS-enhed
Træk og slip filer ind i vinduet af softwaren;eller klik på "Filer> Tilføj> File / Tilføj mappe" i menulinjen i øverste venstre hjørne af vinduet for at tilføje filer;eller højreklikke på det tomme område i vinduet af softwaren, og vælg "Tilføj> File / Tilføj mappe" for at tilføje filer.Derefter softwaren vil begynde at overføre filer fra Mac-computer til din iOS-enhed.
Trin 2.2Backup filer til Mac Computer
Klik på knappen overførsel nederst til højre i vinduet for at overføre alle filerne i den valgte bibliotek til Mac-computer eller iTunes-bibliotek.Eller hold "Command"-tasten og klik for at vælge bestemte filer at overføre, og derefter højreklikke på de markerede filer og vælg "Overfør til> iTunes / My Computer".Så er du i stand til backup iPhone, iPad og iPod filer til computer eller iTunes-bibliotek.
Trin 2.3Overføre filer fra iTunes-bibliotek til iOS-enhed
ITunes-biblioteket vises i venstre sidebar, lige under biblioteker iOS-enheden.Klik på knappen overdragelse i nederste højre for at overføre alle filerne til din iOS-enhed;eller hold "Command"-tasten og klik for at vælge filer, højreklik på de markerede filer og klik på "Overfør til> iOS-enheden".
Trin 3Overfør indstillinger
Efter at vælge filer, vil du se et pop-up dialogboks, overførselsindstillinger.Check "Overførsel til liste: iTunes / iOS-enhed" og så er du i stand til at overføre filer fra din iOS-enhed til iTunes-biblioteket eller en anden iOS-enhed;Check "Gem til mappe" og klik på "Change", vælg derefter en mappe på din computer, så du er i stand til backup iPhone, iPad og iPod filer til computeren.
Filter Options
Du er i stand til at drage fordel af de muligheder for Leawo iTransfer til Mac til at gøre overførslen af din iOS-enhed data lettere at blive gjort.Mulighederne er opført som følger:
1..Alle / Ikke i iTunes
Denne valgmulighed vises i øverste venstre hjørne af vinduet, vil det hjælpe dig med at udvælge de filer, der ikke er gemt i iTunes-biblioteket.
2.Vis som liste / Vis som Cover
Denne indstilling giver brugere mulighed for at se filerne i 2 forskellige tilstande, og det ligger i det øverste højre hjørne af vinduet."Vis som liste" mode giver brugerne mulighed for at se den fulde information om filerne;"Vis som Cover" mode hjælper brugere at få vist ikonerne for de filer direkte.
3.Smartfilter
Den smarte filter kolonnen ved siden af "Vis som Cover"-knappen.Denne funktion hjælper brugerne til at finde målet fil, de har brug inden for få sekunder.Du er i stand til at sortere filerne ved at vælge "Navn", "kunstner", og "Album" og så videre.
4..Eksempel
På "Preview" knappen viser ved siden af hver mediefil i liste-mode, er det som "Play" knappen, eller du kan højreklikke på filen og vælge "Preview".Når du har klikket på knappen, vil preview skærmen dukke op til venstre nederst i vinduet.
Brugere Say
Som forbrugere elsker jeg virksomheder tilbyder solidt produkt garantier. Det beviser, virksomheden har tillid til sit produkt, og gør en massiv indsats for at vinde din tillid.
-Fra Donald gennem vores support center
Social Network
Tilmeld dig vores nyhedsbrev: